

Por Vernon Roderick, Última atualização: April 6, 2018
"Eu estava trabalhando em um trabalho muito importante e não sei o que aconteceu, então ele travou. Não consegui salvar meu documento do Word! Por favor, passei um dia inteiro nisso e minhas notas dependem deste papel ! Por favor! É muito difícil reescrever um artigo e agora estou desesperado. Quero saber como recuperar um documento do word não salvo. Pode me ajudar?"
"Não se preocupe! Vamos dizer-lhe como recuperar arquivos apagados no seu iPhone/iPad."
Passamos vários anos escrevendo software para dispositivos iOS e desenvolvemos uma ótima ferramenta para todos os usuários iOS.
Confira aqui: Baixar Recuperação de dados do FoneDog iOS para recuperar seus documentos do Word não salvos. É fácil de usar. Você pode recuperar seu documento do Word mesmo se não tiver nenhum backup.
Você também consegue visualização os arquivos excluídos antes da recuperação. Experimente o software de graça para recuperar seus arquivos o mais rápido possível, clicando no botão abaixo!
iOS Recuperação de Dados
Recupere fotos, vídeos, contatos, mensagens, registros de chamadas, dados do WhatsApp e muito mais.
Recupere dados do iPhone, iTunes e iCloud.
Compatível com o mais recente iPhone e iOS.
Download grátis
Download grátis

Mas caso você não queira ajuda de software de terceiros, também coletamos algumas informações úteis abaixo para você.
Parte 1. Por que você enfrenta o problema de perder um documento do Word não salvoParte 2. Melhor introdução para recuperação de documentos do Word não salvosGuia de vídeo: Como extrair documentos do Word perdidos do dispositivo iPhoneParte 3. Como recuperar documentos excluídos no WordParte 4. Evite Perder Documentos Através da Opção Selecionar para Salvar Automaticamente os Arquivos do Word
Por que experimentamos o problema de perder documentos do word não salvos de nossos dispositivos, aqui está uma resposta para sua pergunta. Ter o tapete puxado para baixo de você é algo que todos nós odiamos.
Há um tipo especial de pânico que vem junto com o trabalho em algo importante em Microsoft Word e então vê-lo desaparecer por causa de algum erro desconhecido. Apenas para perceber que você ainda não salvou seu trabalho.
Eu posso imaginar que muitos de vocês já estão pensando que tipo de experiência facial você teria se isso acontecer e tenho certeza que não é uma experiência bonita. Praticamente a maioria de nós já experimentou isso uma ou duas vezes em nossa vida.
Estamos absortos em nosso trabalho para a escola ou o trabalho, focados no documento do Word e, de repente, ele desaparece, pisca na tela da área de trabalho ou até no plano de fundo do telefone, e uma notificação de um erro se espalha na tela.
Nesse ponto você está olhando para ele com descrença, você não pode realmente imaginar isso acontecendo com você ou que simplesmente aconteceu, mas o documento do Word em branco bem na sua frente pode não estar mentindo.
Continue lendo, nós lhe diremos como recuperar um documento do Word não salvo.
É gratuito para download e também gratuito para usá-lo para recuperar um documento do Word não salvo no iPad ou iPhone, você pode tentar.
Download grátis Download grátis
Infelizmente, se você estiver usando qualquer outra versão do Microsoft Word, talvez não tenha tanta facilidade para recuperar os documentos. Por outro lado, se você estiver trabalhando usando seu iPhone e o documento for perdido devido a um erro interno.
Não se preocupe. Felizmente, você tem FoneDog Toolkit - Recuperação de dados do iOS para ajudá-lo a recuperar seus documentos. Aqui estão as etapas detalhadas para recuperar documentos do Word não salvos no iPhone/iPad:
Baixe e instale o FoneDog - Recuperação de dados do iOS.
Download grátisDownload grátis
Execute o software no seu computador e conecte seu iDevice ao seu computador por um cabo USB. Então escolha "Recuperar do dispositivo iOS" na guia esquerda e clique em "Inicia escaneamento".

Depois de clicar no botão "Iniciar verificação", o programa começará a escanear seu iPhone, iPad ou iPod touch para procurar arquivos perdidos ou excluídos.
O processo de digitalização pode durar alguns minutos, dependendo do número de arquivos em seu iDevice. Você pode ver que todos os dados encontrados estão listados no lado esquerdo da interface quando a verificação foi concluída. Você pode visualizar todos os arquivos um por um.
Dicas:
Se você perceber que os arquivos que está procurando estão lá durante o processo de verificação, clique no botão "pausa" botão para parar o processo.

Quando a verificação estiver concluída, você pode selecionar os arquivos que deseja restaurar do iPhone sem backup.
Você pode escolher todos os dados ou apenas alguns arquivos que deseja restaurar. Escolha os dados e clique no botão "Recuperar" e selecione um caminho para recuperar seu documento do Word não salvo. O programa restaurará seus dados no computador com rapidez e segurança.

Quer saber uma maneira conveniente de restaurar documentos do Word em dispositivos iOS, este vídeo é a sua resposta, siga este guia de vídeo e você o obterá.
Você sabe mais sobre como recuperar documentos do Word não salvos no iPad ou iPhone? Existem várias razões para isso acontecer, nem todas são explicáveis, mas, independentemente do problema em questão, você precisa de uma solução e em breve.
Felizmente, se você estiver usando Microsoft Word 2013, há algumas soluções que podem funcionar. Para versões mais antigas ou mais recentes, você precisará testar um pouco a sorte. De qualquer forma, siga estas etapas para recuperar os arquivos não salvos:
Bem, agora você pode recuperar documentos do Word não salvos de arquivos recentes.
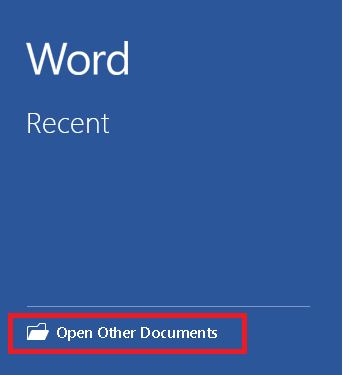
Novamente, pode não ter salvo todo o trabalho que você fez, mas ainda deve ser algo.
Mais uma vez, como um lembrete gentil, se você conseguir recuperar um documento do Word não salvo usando esse método, seria ideal salvá-lo em seu computador ou laptop.
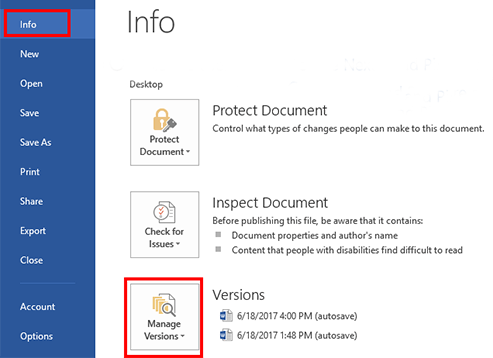
Observe que pode não ter todas as palavras que você anotou, mas deve ter um pouco, pois o Word tende a fazer backup automaticamente do arquivo de vez em quando. A partir daí, é ideal que você salve o arquivo daqui para evitar outros problemas.
As pessoas também leramA melhor recuperação de arquivos excluídos do iPhone em 2024Como restaurar o iPad com e sem backup
Veja como habilitar a recuperação automática e o salvamento automático para proteger arquivos no Microsoft Office para evitar a perda de documentos de arquivos novamente
No Word, Excel e PowerPoint, marque a caixa de seleção "Manter a última versão salva automaticamente quando eu fechar sem salvar".
Isso permite que você recupere documentos do Word não salvos, mesmo que você não salve o arquivo do Word devido a um erro de arquivo.
As pessoas também leramRestaurar os dados de documentos no iPhone
Deixe um comentário
Comentário
iOS Recuperação de Dados
3 Métodos para recuperar seus dados apagados do iPhone ou iPad.
Download grátis Download grátisArtigos Quentes
/
INTERESSANTEMAÇANTE
/
SIMPLESDIFÍCIL
Obrigada! Aqui estão suas escolhas:
Excelente
Classificação: 4.6 / 5 (com base em 78 classificações)