

Por Vernon Roderick, Última atualização: June 4, 2018
Você está tendo problemas para saber como restaurar o iPad do iCloud? Leia mais abaixo para saber como você pode restaurar o iPad usando o iCloud e várias outras maneiras.
A coisa sobre o uso de armazenamentos online é que não importa se o dispositivo está totalmente esmagado devido a uma determinada situação. Contanto que você tenha seus arquivos copiados em um armazenamento online como o iCloud e o iTunes da Apple, seus arquivos estão mais seguros do que nunca, não importa o que aconteça.
Outro excelente recurso do uso de armazenamentos online é que você também pode ter seus arquivos em outros dispositivos quando fizer login em um dispositivo diferente. Dessa forma, quando você decidir comprar outro dispositivo Apple e quiser que as mesmas configurações e arquivos estejam nele, basta fazer login e pronto.
Gadgets, smartphones mais específicos, são usados por cada pessoa diariamente. Seja para enviar mensagens de texto, ligar, tirar fotos, salvar documentos e muito mais. E isso leva a vários arquivos importantes que precisam ser salvos. Os desenvolvedores da Apple fizeram um ótimo trabalho na retenção de arquivos usando o armazenamento do iCloud e do iTunes.
Parte 1. Como restaurar o iPad da Apple a partir do iCloud?Parte 2. Melhor maneira de recuperar dados do iPad sem fazer backup usando o FoneDog - Recuperação de dados do iOSGuia de vídeo: Como restaurar o iPad do iCloud via ferramenta
As pessoas também leramRecupere rapidamente arquivos perdidos do iPad após a atualização do iOS 11[Resolvido] Como corrigir o iPad está desabilitado Conecte-se ao iTunes
Existem várias maneiras de restaurar o iPad do iCloud. O primeiro método é através do backup do iCloud, o segundo é o backup do iTunes e, em seguida, a restauração do iPad usando uma ferramenta eficaz chamada Fonedog Toolkit - iOS Data Recovery.
Siga os guias detalhados sobre esses métodos para restaurar com sucesso os dados do seu iPad.
Abra o aplicativo iTunes no seu computador.
Conecte o dispositivo ao computador usando um cabo.
Em seguida, seu dispositivo será mostrado na interface do iTunes, clique nele.
Na guia Resumo, toque em Restaurar iPad
Uma confirmação da ação aparecerá. Em seguida, basta clicar Restaurar para confirmar.
Após a confirmação, o iTunes apagará as informações do dispositivo e instalará a versão mais recente do iOS.
O dispositivo reiniciará automaticamente e estará pronto para uma nova configuração.
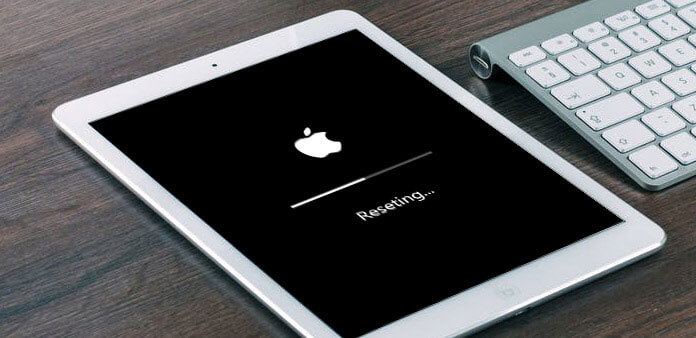
Nota: Esteja ciente de que antes de passar por qualquer um dos métodos abaixo, seu iPad deve primeiro ser limpo de suas configurações e arquivos atuais fazendo uma restauração de fábrica. Quando você faz uma restauração de fábrica no seu dispositivo, todas as informações e configurações serão completamente removidas e a versão mais recente do iOS será instalada.
Abra o aplicativo iTunes no computador.
No iTunes, quando a opção iPad aparecer, selecione-a.
No painel Resumo, clique em Backups e toque em 'restaurar Cópia'.
Em seguida, toque em Restaurar backup do iTunes.
Em seguida, selecione o arquivo de backup que você acha que deve ou deseja recuperar e, em seguida, basta clicar em Restaurar.
A essa altura, o processo para restaurar os dados do seu iPad do iTunes já está começando. Aguarde o processo terminar antes de desconectar o iPad do computador.
Nota: Você só deve usar o computador onde o backup do iTunes está salvo.
Conecte o iPad ao mesmo computador usando um cabo USB.
Nota: Verifique se o cabo USB está funcionando corretamente e se o iPad está conectado corretamente.
Você pode perguntar Como restaurar seletivamente o backup do iTunes para o iPhone, este guia ajuda você a restaurar o backup do iTunes para tipos de dispositivos iPhone.
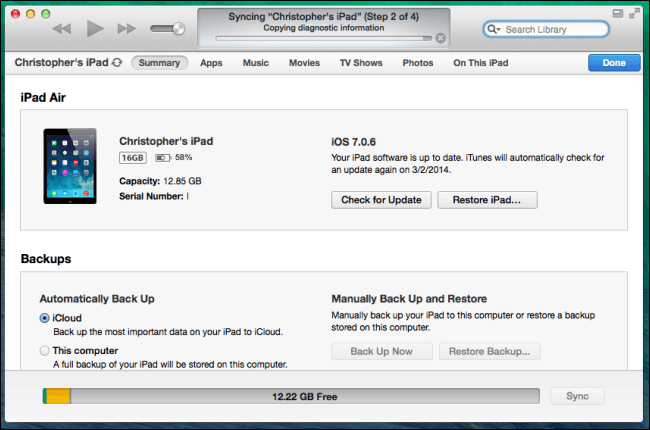
Ligue o dispositivo.
Quando você vir a tela 'Olá', vários guias na tela aparecerão, orientando você sobre como usar o dispositivo. Quando o guia chegar à tela Apps & Data, clique em 'Restaurar do backup do iCloud'
Você será solicitado a fornecer suas credenciais de login.
Procure o backup do iCloud mais recente que você salvou entre as listas fornecidas a você.
Em seguida, a transferência começará automaticamente.
Caso você queira restaurar aplicativos e downloads comprados, basta fazer login no seu ID Apple.
Por fim, espere pacientemente para que o processo seja concluído.
As pessoas também gostam de saber Como corrigir notas do iCloud não sincronizadas, que os ajudam a restaurar notas do iCloud de dispositivos iPhone.
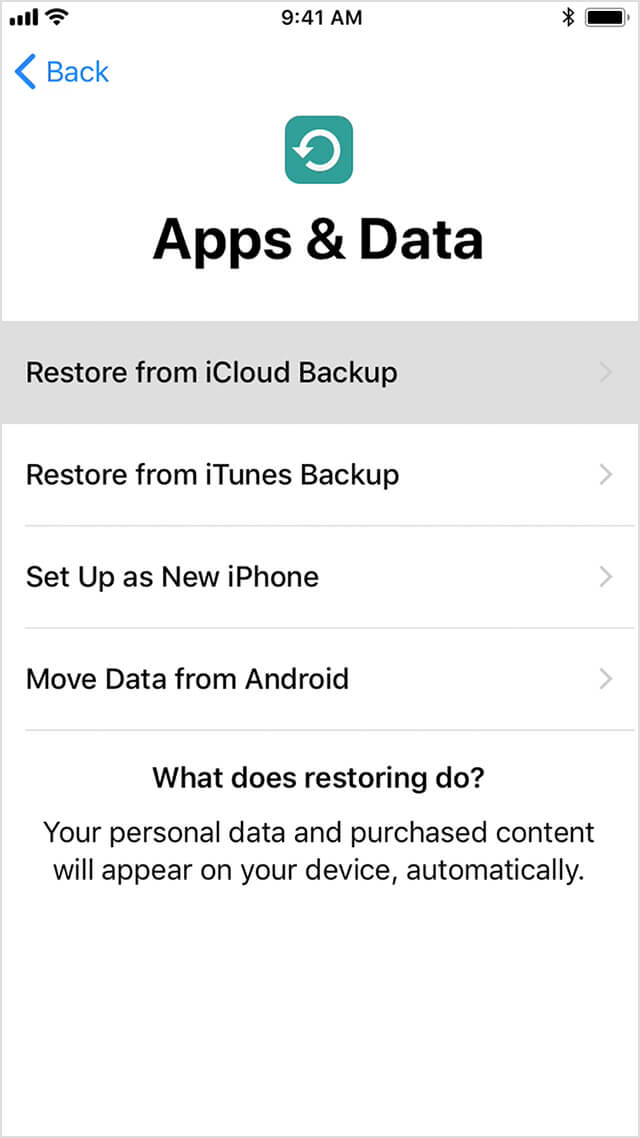
Esse método é perfeito para usuários que excluíram acidentalmente seus arquivos sem fazer nenhum backup. Esta ferramenta tem a capacidade de restaurar qualquer tipo de dados, como mensagens, e-mails, fotos, vídeos, documentos e até vídeos. Esta ferramenta é a escolha perfeita para emergências como esta.
Leia atentamente as instruções abaixo.
Baixar e instalar o Fonedog Toolkit – Recuperação de dados iOS. Primeiramente, para você poder usar o programa, acesse nosso site oficial, FoneDog, e baixe o software. Não se preocupe, pois não lhe custará muito tempo, pois tem apenas aproximadamente 30 MB de tamanho. Assim que o download estiver concluído, basta instalar o software no computador e iniciá-lo.
O programa mostrará 3 opções diferentes sobre como restaurar os dados do seu iPad sem nenhum backup. Das 3 opções, escolha a primeira, Recuperar do dispositivo iOS. Como você não fez nenhum backup antes que os arquivos fossem excluídos, você tem a opção de recuperar os dados diretamente do dispositivo.
Download grátis Download grátis
Use o cabo original para conectar o iPad ao computador e certifique-se de que ele esteja bem conectado.

Quando o dispositivo estiver conectado com sucesso, clique em Iniciar verificação para verificar imediatamente alguns dados no dispositivo. O programa fará uma varredura completa do dispositivo, não deixando nenhum dado fora de vista para poder fornecer o resultado preciso dos arquivos. Após a conclusão da verificação, os resultados serão exibidos e você poderá visualizar todos os arquivos verificados.

Observação: Caso você esteja se perguntando se o programa será bem-sucedido na verificação dos arquivos perdidos, sim, é muito possível. Os gadgets são programados para armazenar qualquer tipo de dados, mesmo que sejam 'excluídos' pelo usuário. Esses arquivos 'excluídos' são simplesmente ocultos, mas não desaparecem completamente.
Na interface do programa, existem várias categorias no lado esquerdo do programa, contendo seus tipos de arquivos designados. Escolha qual arquivo você deseja restaurar e, em seguida, basta clicar em Recuperar. Então espere o processo ser feito, e você está pronto para ir. Depois de passar por todas essas etapas, você restaurou com sucesso os dados do seu iPad.

Download grátis Download grátis
Você pode restaurar o iPad do iCloud via ferramenta de forma rápida e segura clicando no botão Vídeo mostrado abaixo.
Deixe um comentário
Comentário
iOS Recuperação de Dados
3 Métodos para recuperar seus dados apagados do iPhone ou iPad.
Download grátis Download grátisArtigos Quentes
/
INTERESSANTEMAÇANTE
/
SIMPLESDIFÍCIL
Obrigada! Aqui estão suas escolhas:
Excelente
Classificação: 4.5 / 5 (com base em 81 classificações)