

Por Gina Barrow, Última atualização: November 1, 2021
"Meu Mapas para iPhone e guarante que os mesmos estão não converse! Eu fiz os métodos necessários para usar este serviço, mas eles não funcionam apenas. Esgotei todos os meus esforços. Ajuda!"
Os mapas do iPhone são uma ótima ferramenta para navegar pelas cidades, e o recurso mais útil dos mapas do iPhone é a navegação por voz.
Recentemente, vários usuários de iOS relataram que seus mapas do iPhone estão não converse mesmo que eles tenham solucionado problemas básicos. Compreendemos totalmente a frustração, por isso decidimos apresentar 6 soluções eficientes que você pode experimentar! Descubra qual é o melhor para você.
Parte 1. Certifique-se de ter ativado a navegação por voz em mapas no iPhoneParte 2. 6 soluções para consertar mapas do iPhone que não falamParte 3. Reparar o problema de não comunicação dos mapas do iPhone sem perda de dadosParte 4. Resumo
Antes de sair, verifique primeiro se o seu O volume do iPhone está muito baixo, em seguida, certifique-se de ter ativado a navegação por voz nos mapas.
Mapas para iPhone a voz não está funcionando? Basta ativar a navegação por voz no Maps no iPhone:
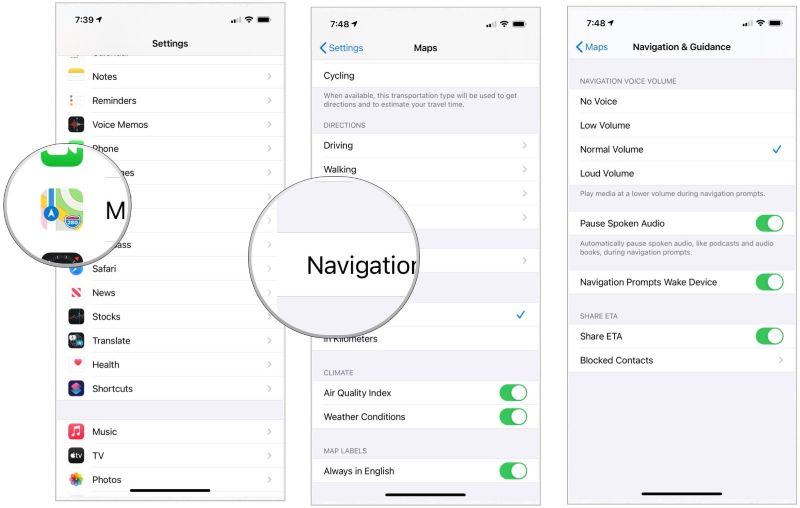
Se estiver usando o Google Maps, você também pode ativar a navegação por voz por meio de:
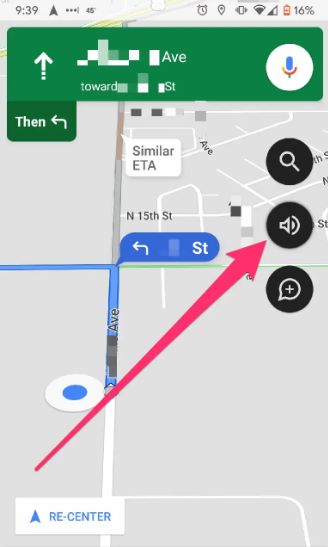
Agora que você tem certeza de que a configuração de navegação por voz está ativada, vamos prosseguir com a solução de problemas dos mapas do iPhone.
Os serviços de localização no seu iPhone pode estar interferindo no funcionamento dos seus mapas. Você pode atualizar essa configuração para garantir que ela não atrapalhe. Siga este guia sobre como atualizar seus serviços de localização.
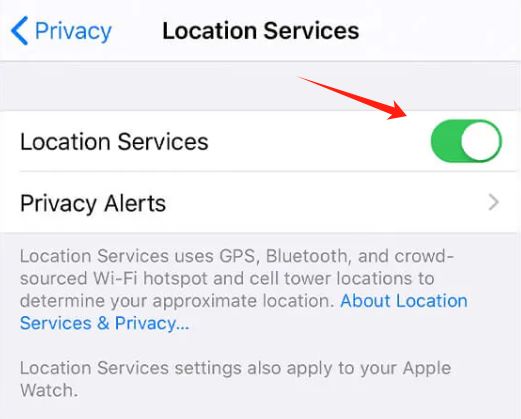
Tente novamente e verifique se o iMapas telefônicos ainda são não converse.
Talvez o congestionamento não esteja literalmente na rodovia, mas na sua conexão. Para que os mapas do seu iPhone funcionem, tente baixar novamente a direção de voz.
Verifique se este método resolve o problema.
Outra solução para corrigir o problema de não falar dos mapas do iPhone é redefinir as configurações de rede e os dados de localização. Aqui estão as etapas:
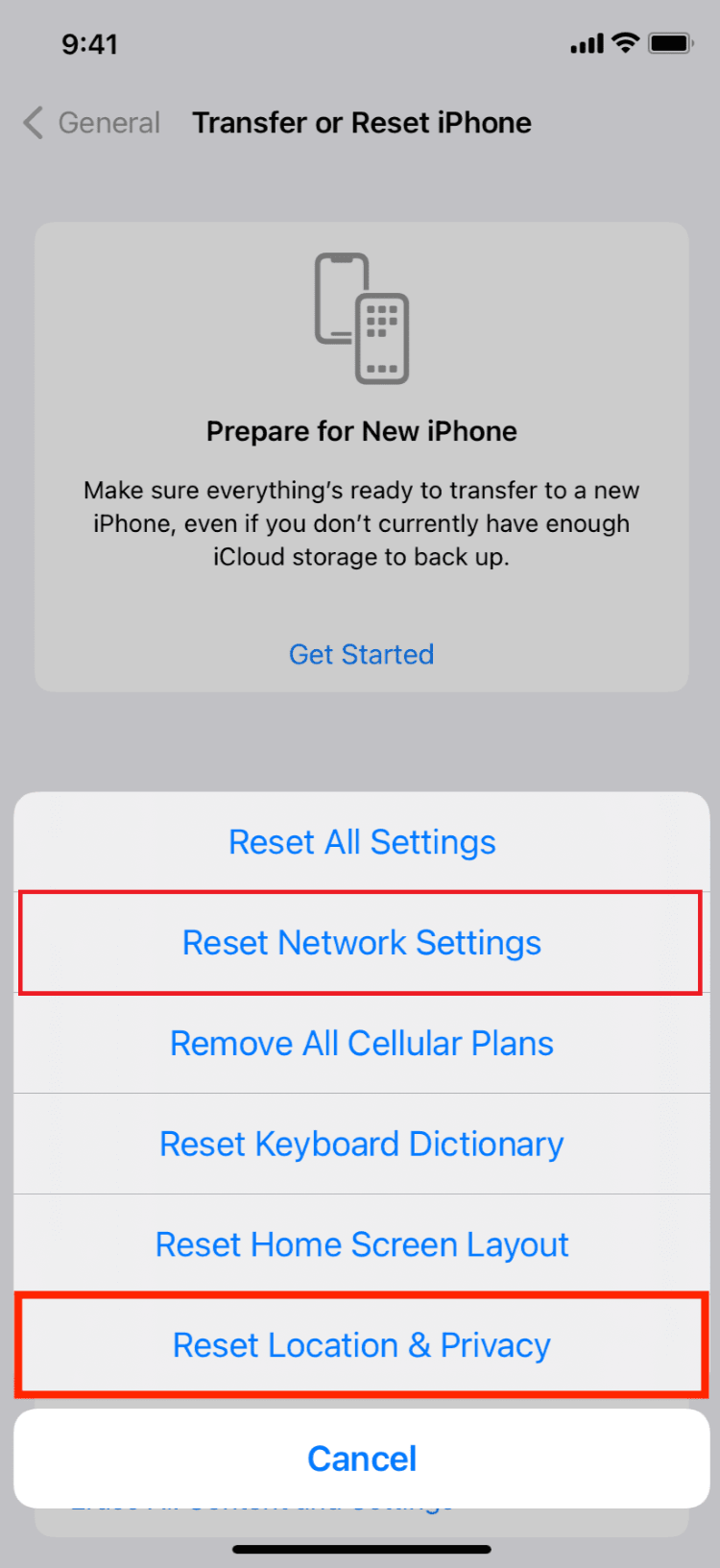
Reiniciar sua rede não apagará o conteúdo do seu iPhone, mas removerá conexões Wi-Fi e celulares salvas, VPN e senhas.
Se você estiver conectando seu iPone ao Bluetooth enquanto usa mapas do iPhone, verifique se o seu carro e o iPhone estão emparelhados corretamente. Observe também se há outros acessórios conectados que possam interferir na conexão. Esses são alguns problemas normais que podem fazer com que o mapa do iPhone não fale.
Se o iPhone mapeia a navegação por voz e não funciona no bluetooth do carro, faça o seguinte:
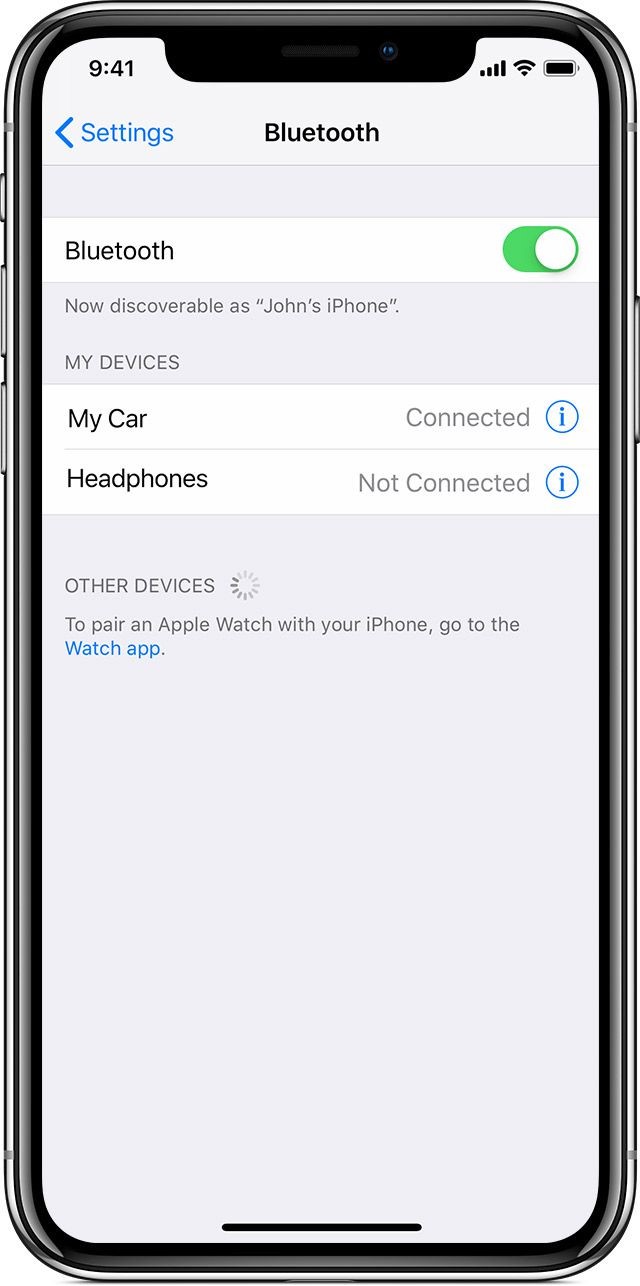
Agora que você corrigiu a conexão Bluetooth, a próxima coisa que você pode fazer é verificar Pausar mídia falada. Normalmente, quando você ouve podcasts e audiolivros, a navegação por voz é desativada. Você pode pausar essa configuração por um tempo. Veja como:
A audição de audiolivros e podcasts será pausada por um tempo. Você pode ligá-los novamente quando chegar ao seu destino!
Se você chegou a esta parte e ainda não consegue consertar iMapas telefônicos não falam, a próxima coisa que recomendamos é desinstalar os mapas de aplicativos. Dispositivos iPhone com iOS 10 permitem desinstalar os mapas e reinstalá-los.
Após reinstalar os mapas, verifique se agora você consegue usar a navegação por voz.
Como na maioria dos métodos de solução de problemas, se tudo mais falhar, restaure o iPhone. Este método geralmente é sugerido por último porque excluirá os dados do seu iPhone. Clique aqui se quiser saber como restaure seu iPhone com o iCloud.
Você também pode restaurar seu iPhone no iTunes usando o seguinte:
Restaurar o iPhone limpará seu dispositivo completamente. Você também precisa restaurar seu backup para recuperar seus dados.
A melhor alternativa para restaurar o seu iPhone é usar software de terceiros que irá reparar o seu dispositivo sem medo de perda de dados. Kit de ferramentas FoneDog iOS - recuperação do sistema fará as correções necessárias.
Este software tem a capacidade de detectar se o seu iPhone está em estado normal ou não. Você simplesmente precisa conectar o iPhone ao computador enquanto este software está em execução. Em seguida, ele fará a varredura e avaliará seu dispositivo.
Recuperação do Sistema iOS
Correção de vários problemas do sistema iOS, como modo de recuperação, modo DFU, tela branca em loop na inicialização, etc.
Corrija seu dispositivo iOS para normal do logotipo branco da Apple, tela preta, tela azul, tela vermelha.
Apenas conserte seu iOS para normal, sem perda de dados em tudo.
Corrigir o erro 3600 do iTunes, erro 9, erro 14 e vários códigos de erro do iPhone
Descongele seu iPhone, iPad e iPod touch.
Download grátis
Download grátis

Existem dois métodos para escolher: o modo Padrão consertará seu dispositivo sem perda de dados. O modo Avançado é para soluções de problemas mais profundas e técnicas e isso envolve perda de dados. Felizmente, este kit de ferramentas também vem com um pacote de recuperação de dados para ajudá-lo a recuperar seus arquivos caso você use o modo Avançado.
Aqui está um guia detalhado sobre como usar o FoneDog iOS Toolkit- System Recovery:

É isso! Você acabou de reparar seu iPhone sem perda de dados usando FoneDog iOS Toolkit- System Recovery.
Neste artigo, você aprendeu os 6 métodos possíveis para corrigir o Mapas do iPhone não falam emitir. Esses métodos são ideais depois de você já ter iniciado a solução de problemas básicos, como reiniciar o iPhone.
Você pode escolher qualquer um dos métodos acima e verificar qual solução funcionou para você. Caso contrário, você precisará restaurar o seu iPhone se o problema persistir. Ou você pode fazer uso de Kit de ferramentas FoneDog iOS - recuperação do sistema.
Esta é uma alternativa melhor quando se trata de reparar um dispositivo iOS sem perder dados. As pessoas também leramOtimize seu iPhone: como limpar o cache do seu iPhoneUm guia sobre como fazer upload de dados para o iCloud no PC
Deixe um comentário
Comentário

Cecilia2023-12-22 20:55:37
Obrigado!! A dica sobre como desligar os Serviços de Localização e ligá-los novamente funcionou no meu iphone SE.
Recuperação do Sistema iOS
Repare vários erros do sistema iOS de volta ao status normal.
Download grátis Download grátisArtigos Quentes
/
INTERESSANTEMAÇANTE
/
SIMPLESDIFÍCIL
Obrigada! Aqui estão suas escolhas:
Excelente
Classificação: 4.5 / 5 (com base em 108 classificações)