

Por Adela D. Louie, Última atualização: April 16, 2019
Hoje em dia, as pessoas tendem a usar seu PC para sua rotina diária ou trabalho, onde os usuários mantêm alguns dados ou arquivos diários. No entanto, há casos em que você não poderá ter acesso ao seu PC e, de repente, precisará de alguns arquivos importantes para acessar. Nesse momento, você poderá pensar de outra maneira sobre como poderá ter acesso aos seus arquivos em situações como essa.
Dicas:
É por isso que neste artigo, vamos mostrar-lhe como fazer upload de dados para o iCloud no PC. Dessa forma, você poderá acessar qualquer um dos dados que tiver no seu Mac usando qualquer dispositivo iOS que tenha, como iPhone, iPad e iPod.
Parte 1: O que é o iCloud?Parte 2: Como o iCloud funciona?Parte 3: Como fazer upload de dados para o iCloud do Mac?Parte 4: Como fazer upload da área de trabalho e documentos para o iCloud no Mac?Parte 5: Conclusão.
O iCloud é conhecido por ser um dos armazenamentos mais populares que você pode usar para fazer backup de todos os dados que possui. Se você tem um iPad, iPhone, iPod ou um Mac. O iCloud pode ajudá-lo a armazenar suas fotos, vídeos, documentos, músicas, aplicativos e muito mais. E a melhor parte disso é que você pode acessá-los facilmente em qualquer dispositivo que tenha, desde que tenha a mesma conta do iCloud. Além disso, você pode usar seu iCloud se for localizar um determinado dispositivo.
Depois de definir sua conta do iCloud em qualquer dispositivo iOS ou Mac OS X, você pode acessar facilmente a mesma conta em qualquer outro dispositivo ou Mac que tenha. Tudo o que você precisa para fazer login é o mesmo ID e senha da Apple e pronto. Você também pode acessá-los acessando seu site em iCloud.com, onde também poderá encontrar todos os dados importantes que salvou em seu iCloud.
No entanto, se você estiver usando um PC com Windows, a única maneira de acessá-lo é acessando apenas o acesso à Web para poder usar suas Notas, Contatos, Calendário, iCloud Drive, Pages, Numbers e Keynotes usando seu navegador da Web em seu PC com Windows.
Agora, existem algumas maneiras de como você pode fazer upload ou faça back up de seus arquivos que você tem no seu PC para o seu iCloud. E que vamos mostrar como você pode fazer isso aqui.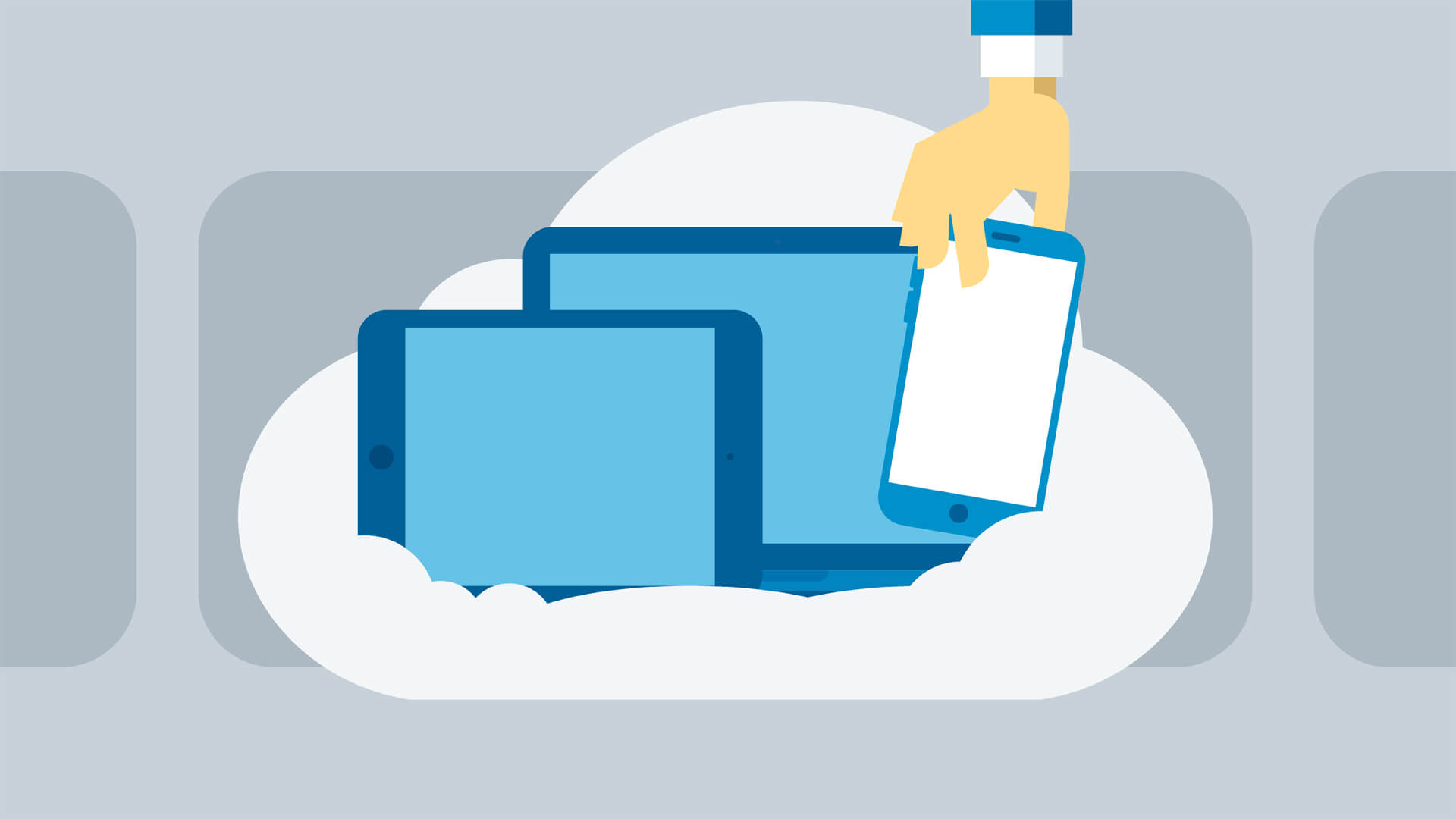
Os dados mais comuns que temos em nosso Mac são as fotos que armazenamos nele. E esse é um dado que usaremos como exemplo de como você pode enviá-los para o seu iCloud usando seu PC Mac. E para que você possa fazer isso, aqui está o que você precisará fazer.
Passo 1: Vá em frente e inicie a foto que você deseja carregar no seu iCloud.
Passo 2: A partir daí, você poderá ver a opção “iCloud” localizada na categoria Compartilhado.
Passo 3: A partir daí, tudo o que você precisa fazer é clicar nele para poder verificar as fotos no seu iCloud.
Passo 4: Depois de fazer isso, vá em frente e escolha todas as fotos que você deseja carregar no seu iCloud e arraste-as para o álbum intitulado “Meu Compartilhamento de Fotos”.
Você também pode armazenar em seu iCloud qualquer um dos documentos que você tem no seu Mac indo para o seu iCloud. Dessa forma, você poderá acessar qualquer um deles usando qualquer outro dispositivo iOS ou usando qualquer computador. Aqui está como você pode fazer isso.
OBSERVAÇÃO: Antes de começar, você deve se certificar de que possui os requisitos necessários para prosseguir com o processo.
Aqui, você ativará sua área de trabalho e documentos no dispositivo Mac que você usará para poder usar seu iCloud Drive. Aqui está o que você precisa fazer.
Passo 1: Vá em frente e vá para o menu Apple.
Passo 2: Depois disso, vá em frente e escolha Preferências do Sistema
Passo 3: E então, vá em frente e selecione iCloud.
Etapa 4: Além disso, você deve garantir que o iCloud Drive esteja ativado.
Passo 5: Depois disso, vá em frente e clique em Opções localizadas ao lado do iCloud Drive.
Passo 6: A partir daí, vá em frente e escolha as pastas Desktop e Documentos.
Passo 7: Por fim, quando terminar, vá em frente e clique em Concluído.
Depois de fazer isso no seu Mac, você poderá encontrar no Finder a pasta Desktop e Documentos localizada na seção iCloud da barra lateral. Portanto, se você adicionar outro desktop Mac, também poderá encontrar a pasta Desktop no seu iCloud Drive. O nome do seu segundo dispositivo Mac também será o nome da pasta.
Agora, você já sabe como pode fazer upload de seus dados no iCloud no PC. A próxima coisa que virá à sua mente será “como você vai acessá-lo?”. Isso é realmente muito simples. Qualquer dispositivo que você tenha poderá ajudá-lo a obter acesso a esses arquivos. E aqui estão as maneiras de como você pode fazer isso em diferentes dispositivos.
Aqui, você poderá encontrar os arquivos em sua área de trabalho e documentos usando o Finder no seu Mac no iCloud. Você também tem a opção de procurar o título usando seu Spotlight.
Além disso, você poderá gerenciar ou organizar as pastas que possui depois de ativar a Área de trabalho e os documentos. E depois de ativá-lo usando um segundo Mac, você poderá encontrar os arquivos na pasta com o mesmo nome do seu segundo Mac.
Usando o aplicativo Arquivos em uma versão iOS 11 ou posterior de qualquer dispositivo iOS que você tenha, você poderá acessá-lo facilmente usando seu dispositivo iPhone, iPod ou iPad. E uma vez que você conseguiu encontrar os dados de que precisa, tudo o que poderá usar usando qualquer aplicativo compatível com ele. Desta forma, você também poderá editar o arquivo que escolheu.
Você também pode encontrar os arquivos que salvou em seu iCloud acessando o site iCloud.com. Dessa forma, você poderá acessar sua pasta Desktop e Documentos de qualquer outro computador que tenha. Você também poderá arrastar qualquer arquivo na pasta Desktop e Documentos e ficará surpreso ao encontrá-lo também no seu Mac.
Agora, para que você possa fazer tudo isso, aqui está o que você precisará fazer.
Etapa 1: vá em frente e faça login no iCloud.com usando seu ID Apple e senha.
Passo 2: Depois disso, vá em frente e escolha iCloud Drive.
Passo 3: E então, vá em frente e clique na pasta Desktop and Documents.
Então, é assim que você poderá fazer upload de dados no iCloud no seu PC. Isso é muito fácil, certo? Além disso, você também pode usar seu iCloud como um dos seus métodos de backup. Dessa forma, você poderá manter todos os dados importantes que possui em seu Mac no iCloud e acessá-los sempre que quiser, mesmo usando outro PC.
Deixe um comentário
Comentário
Kit de ferramentas para iOS
3 Métodos para recuperar seus dados apagados do iPhone ou iPad.
Download grátis Download grátisArtigos Quentes
/
INTERESSANTEMAÇANTE
/
SIMPLESDIFÍCIL
Obrigada! Aqui estão suas escolhas:
Excelente
Classificação: 4.7 / 5 (com base em 79 classificações)