

Por Nathan E. Malpass, Última atualização: October 24, 2018
Vamos ser sinceros, todos nós encontramos erros aqui e ali com nossos dispositivos Apple. Embora a Apple seja uma empresa respeitável, se não um dos fabricantes de eletrônicos mais conhecidos, seus produtos também sofrem com o erro ocasional. É um fato que qualquer dispositivo está sujeito a problemas, seja por mau funcionamento de hardware, problemas de software ou uso indevido do consumidor - isso está estabelecido. No entanto, também é fato que, para combater esses problemas, existem empresas e equipes de suporte técnico para ajudá-lo a superar. É também por isso que nós da FoneDog existimos - para levar até você o suporte e as informações que você precisa para combater quaisquer erros que possam ocorrer.
Hoje estaremos olhando para um erro bastante comum e temido que acontece com o iPhone, o erro de tela vermelha ou também conhecido como o Red Screen of Death. De fato, o próprio nome soa ameaçador, mas provaremos que é tudo latido do que mordida. Para descobrir sua verdadeira natureza, vamos começar com informações sobre o que o erro limita. Conhecer com o que estamos lidando torna a solução do problema muito mais fácil - então vamos direto ao assunto!
Parte 1. O que é a tela vermelha da morte e o que a causouParte 2. Métodos Comuns para Corrigir a Tela Vermelha da MorteParte 3. Método para entrar no modo DFU (dificuldade difícil) e como sair do modo DFUParte 4. A solução mais fácil, eficiente e que economiza tempo: usando o FoneDog - iOS System RecoveryParte 5. Guia de vídeo: como corrigir o problema de morte da tela vermelha do iPhone?Parte 6. Conclusão e Recomendações
O que é a tela vermelha da morte?
Como mencionado anteriormente, este problema de tela vermelha foi generosamente apelidado de Tela Vermelha da Morte - e talvez por um bom motivo. Assim como a Tela Azul da Morte que pode aparecer nos computadores, ambos incitam o pânico como se algo grave tivesse acontecido. Felizmente, a verdade é totalmente o oposto para o iPhone em comparação com o computador, pois é uma situação fácil de corrigir - na maioria das vezes.
Red Screen of Death é um problema comum que acontece com bastante frequência entre os usuários de dispositivos iOS. Pode ocorrer alguns meses ou novo fora da caixa da compra. O que acontece é bastante óbvio, a tela fica completamente vermelha e é seguida por reinicializações aleatórias.
O que causou a tela vermelha?
Então, agora que sabemos sobre o erro, o que exatamente fez com que ele ocorresse? A resposta é encontrada em vários casos que vamos enumerar aqui. Observe que pode ser devido a um problema de software ou hardware.

Corrigir o problema de morte da tela vermelha do iPhone
Agora que conhecemos os pontos mais importantes do problema e por que ele aparece, a única coisa que resta é corrigi-lo. Observe que qualquer um desses métodos é uma solução possível, mas caso um não funcione, não desista, pois há mais disponíveis. No final, apresentaremos nossa correção interna que, se necessário, economizará dor de cabeça e tempo. Então, com nosso conhecimento recém-adquirido, vamos agora avançar para erradicar essa Tela Vermelha da Morte para sempre, certo?
Método 1: Redefinir seu iPhone com força (dificuldade fácil)
Primeiro, vamos começar com um método bastante fácil de fazer, que pode ser tudo o que é necessário. Esta é basicamente a necessidade de redefinir o seu iPhone. Para fazer isso, siga estas instruções.
Para iPhone versão 6 e anteriores:
Para iPhone versão 7 e 7 Plus:
Método 2: Removendo e reinserindo a bandeja do SIM (dificuldade fácil)
Este método aqui está testando se a Red Screen of Death está conectada a um problema de hardware. Às vezes, uma correção como essa é tudo o que é necessário e, se for, você tem muita sorte. Sem mais delongas, é isso que você deve fazer.
Felizmente, se você fosse um dos afortunados, isso teria resolvido tudo e você pode continuar usando seu iPhone com tranquilidade.
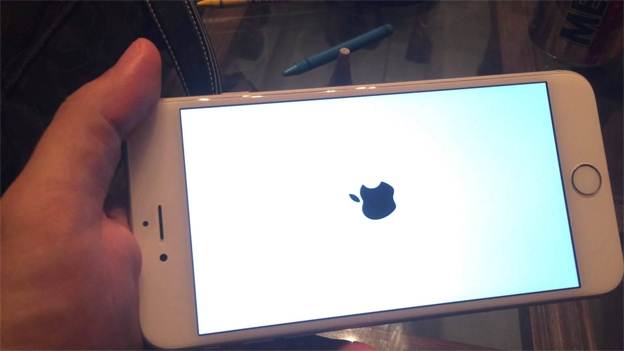
Se você acabou de atualizar para a versão mais recente do iOS 10 ou está apenas usando seu iPhone durante um dia normal, o problema da tela azul ainda pode ser uma surpresa e impedir que você use totalmente seu dispositivo móvel. Também chamado de “Tela Azul da Morte”.
Ver mais -- Corrigir a tela azul da morte
Método 3: Entrando no modo DFU (dificuldade difícil) e como sair do modo DFU
Para este segundo ao último método, entraremos nas partes mais profundas do nosso dispositivo iOS - Modo DFU. Este é considerado o método mais difícil, pois requer um bom tempo e preparação. Se você preferir não se preocupar com o procedimento longo, pode pular. Se você está confiante, então você nos permite guiá-lo através do processo.
PREPARAÇÃO
Como entrar no modo DFU (iPhone 6, iPod ou iPad)
Um indicador adicional é que você recebeu uma mensagem via iTunes no seu computador informando que você entrou no 'Modo de recuperação'. Como a tela é preta, na verdade este é o modo DFU.
Como entrar no modo DFU (iPhone 7, iPhone 7 Plus)
Dicas1:Se você não conseguir entrar no modo DFU pela primeira vez, não se preocupe, continue tentando!Dicas2:
Quando estiver no modo DFU
Agora que você está no modo DFU, tudo o que resta a fazer é acessar o iTunes e selecionar 'restaurar iPhone'. Permita que o processo seja concluído e o dispositivo iOS deve estar funcionando corretamente agora.
Método alternativo para entrar no modo DFU (todos os dispositivos iOS)
Às vezes, é necessário um método alternativo, pois os botões podem estar danificados ou, neste caso, não podemos ver a tela por estar vermelha. Se o acima não funcionou, forneceremos o método alternativo aqui. Siga estas etapas.
Permita que o processo seja executado. O resultado será uma tela preta no seu dispositivo iOS. Você agora entrou com sucesso no modo DFU!
As pessoas também leramModo DFU: o básico e suas funçõesGuia Completo: Como consertar o iPhone preso no modo de recuperação
*Observe que o firmware pode variar entre os dispositivos iOS, portanto, baixe o apropriado para o que você possui e a versão desejada (se estiver fazendo downgrade ou mantendo-se atualizado). Observe que a extensão do arquivo é (.ipsw).*Observe que este seria um bom momento para fazer backup de seus arquivos com a interface do iTunes aberta.
Como sair do modo DFU
Ao contrário de entrar no modo DFU, sair é bastante fácil.
Tudo o que você precisa fazer é primeiro desconectar seu dispositivo iOS e, em seguida, pressionar e segurar o botão liga / desliga e o botão home por 10 segundos.
Como alternativa, para o iPhone 7 e iPhone 7 Plus, seria o botão Diminuir volume em vez do botão Início. A mesma coisa se aplica a um dispositivo iOS que entrou no modo DFU pelo método alternativo.
O logotipo da Apple deve aparecer como um indicador de que está inicializando novamente e saindo com sucesso do modo DFU.
Felizmente, o tempo que levou valeu a pena, pois seu dispositivo deve estar pronto para ser usado. No entanto, se você ainda não se incomodar em usar esse método, nosso método final é o melhor que temos disponível. É rápido, fácil e meticuloso para corrigir todos os erros e problemas - perfeito para quem está em movimento!
É aqui que o FoneDog - iOS System Recovery se torna um acéfalo total de usar. É importante observar também que esse método NÃO interferirá nos seus dados. Uma grande vantagem! Aqui estão as etapas para tirar seu iPhone da tela vermelha da morte e voltar à condição de trabalho:
Download grátisDownload grátis
Baixe, instale e inicie FoneDog - Recuperação do sistema iOS. Depois de iniciar o programa, verifique se nossa interface fácil de usar está visível na tela.

Baixe o FoneDog Toolkit-Step1
Conecte seu dispositivo iOS ao computador via cabo USB. Confirme se o kit de ferramentas FoneDog foi capaz de detectar seu dispositivo e escolha iOS System Recovery e clique em 'Começar'.

Conecte o Computador-Passo2
Seu dispositivo iOS será novamente detectado automaticamente. Seu firmware pode ser atualizado clicando em 'Baixar,

Baixe o pacote de firmware-Step3
A recuperação começará imediatamente. Como você deve ter notado, seu iPhone começou a funcionar como deveria e livre da cor vermelha brilhante. Permita que o FoneDog - iOS System Recovery conclua o processo.

Reparando o problema de morte da tela vermelha - Etapa 4
Finalizado! Agora você está pronto para usar seu dispositivo iOS normalmente. Como você pode ver, com o FoneDog todo o trabalho é feito para você. Você não precisaria mais passar pelos longos processos.
Ele faz tudo, desde uma recuperação completa do sistema até a recuperação de seus preciosos dados e a correção dessas reinicializações e erros irritantes. Tudo que você precisa é um computador ou um laptop. Também tornamos mais fácil do que as versões anteriores para fazer tudo mais rápido! Recuperação do sistema FoneDog iOS é a melhor escolha para você corrigir a morte da tela vermelha do problema do iPhone.
Tutorial Relacionado:
Como corrigir a tela branca da morte em dispositivos iPhone
Razões para a tela preta da morte e como corrigi-la

Concluído o reparo do problema da tela vermelha-Etapa 5
Agora que você experimentou o uso do software interno FoneDog - iOS System Recovery, você pode ter pensado que as coisas nunca poderiam ser tão fáceis. Pois é, na verdade é! E isso vale para todos os aspectos de todos os softwares que temos disponíveis para você.
Como dito anteriormente, se você esqueceu de fazer backup de seus dados via iTunes ou mesmo iCloud, não precisa se preocupar! FoneDog oferece outra solução justamente para aquele caso em que podemos recuperar todos os dados perdidos através do simples aplicativo chamado FoneDog - Recuperação de dados do iOS.
Sim, temos tudo o que você precisa para garantir que seu dispositivo iOS esteja sempre funcionando no auge e mantendo seus dados para você. Com isso dito sobre os dados, saiba que você nunca mais precisará visitar uma loja de reparo de celular, especialmente se estiver procurando uma alternativa barata que não seja a Apple.
Seus dados estariam em risco, mas usar este programa resolve todos esses problemas e ameaças à segurança. Lembre-se que todos os nossos produtos seguem o mesmo esquema, são fáceis de usar e numerosos na prestação de qualquer tipo de conserto ou reparo possível. Pode-se imaginar todas as possibilidades e apoios recebidos ao usar qualquer produto FoneDog. Com isso dito, nós encorajamos você a usar nosso produto.
Você pode começar com um período de teste para verificar e corrigir seus erros imediatos para ver a eficácia do nosso software. Você também verá por que ele é amado por todos os nossos clientes devido à sua interface de usuário e funções fáceis de usar. Então, por que você não nos dá uma chance hoje, nós prometemos que você não vai se arrepender!
Deixe um comentário
Comentário
Recuperação do Sistema iOS
Repare vários erros do sistema iOS de volta ao status normal.
Download grátis Download grátisArtigos Quentes
/
INTERESSANTEMAÇANTE
/
SIMPLESDIFÍCIL
Obrigada! Aqui estão suas escolhas:
Excelente
Classificação: 4.5 / 5 (com base em 71 classificações)