

Por Gina Barrow, Última atualização: January 20, 2020
"Eu não consigo desinstalar o iTunes em my Windows 10, está mostrando que alguns arquivos estão faltando e não sei o que é, como resolvo esse problema? Obrigado!"
Deve haver algumas razões válidas para você querer remover o iTunes do seu computador. O iTunes é muito importante quando se trata de baixar, gerenciar e até mesmo solucionar problemas de qualquer dispositivo iOS.
Remover o iTunes, no entanto, não é tão fácil. Se você notar, há muitos componentes que você precisa adicionar durante a instalação e esses componentes estão espalhados em seu computador, o que os torna difíceis de encontrar ao excluir o programa.
A instalação incompleta ou um download corrompido pode desencadear o problema de desinstalação. Você pode precisar corrigir as causas subjacentes primeiro antes de poder remova o iTunes completamente.
Se você não estiver familiarizado com esses erros e componentes, certamente não consigo desinstalar o iTunes em Windows 10 computadores. Hoje, mostraremos 2 soluções eficazes sobre como remover completamente o iTunes e todos os seus componentes do seu computador.
Parte 1. Como desinstalar o iTunes no painel de controle do Windows 10Parte 2. Como desinstalar o iTunes sem o iTunes.msi no Windows 10Parte 3. Resumo
A maneira mais comum de desinstalar e remover um programa em um computador Windows é através do Painel de Controle. É aqui que você pode ver toda a lista de softwares e aplicativos que foram instalados em seu sistema. Alguns dos programas aqui são pouco usados ou nem mesmo usados.
Você pode removê-los abrindo o painel de controle e clicando no botão de desinstalação. No entanto, é bem diferente do iTunes. Se você deseja desinstalar o iTunes no seu Windows 10, a primeira coisa que você precisa fazer é fechar o iTunes e todos os seus processos em execução, veja como:
Depois de terminar com sucesso essas tarefas em execução, agora você pode abrir o painel de controle e fazer o seguinte:
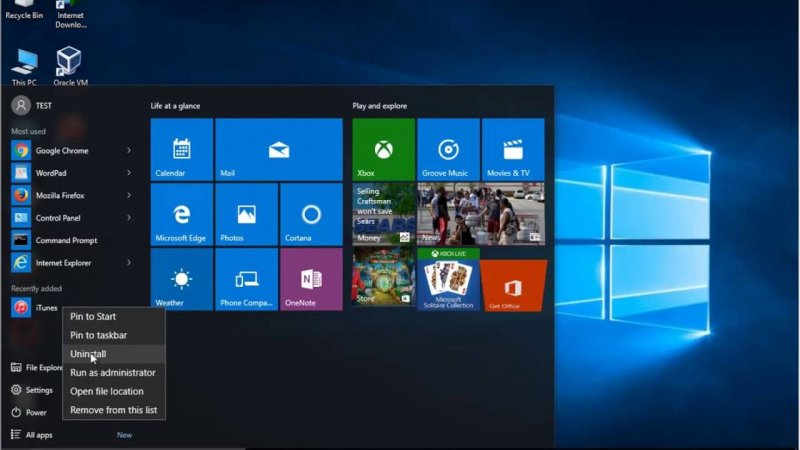
Outra possível razão pela qual você não consigo desinstalar o iTunes no Windows 10 é que talvez ainda existam aplicativos e componentes relacionados que você não excluiu. Só para ter certeza, você pode verificar e executar as etapas a seguir para retirá-los completamente do seu computador:
Agora você desinstalou com sucesso o iTunes no seu computador Windows 10. Na próxima vez que você estiver planejando reinstalá-lo, agora você está familiarizado com os arquivos e componentes relacionados e será fácil excluir o referido programa.
Se você estiver recebendo um erro informando que seu iTunes não possui o arquivo iTunes.msi, talvez seja esse o motivo pelo qual você não consigo desinstalar o iTunes no Windows 10.
Como a primeira solução acima, vamos passar por todos os componentes do iTunes e seus arquivos relacionados para que possamos excluí-lo completamente do seu sistema.
Siga este guia sobre como desinstalar o iTunes sem o arquivo iTunes.msi no seu Windows 10:
Depois de corrigir o arquivo iTunes.msi do editor de registro, continue o processo de desinstalá-lo por meio do painel de controle.
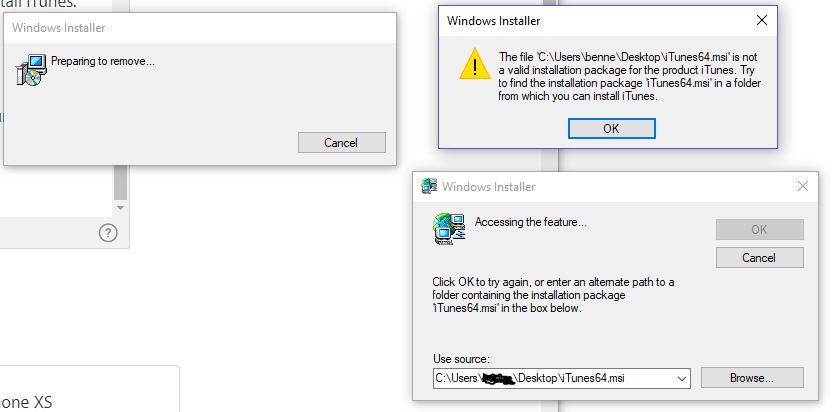
A remoção do iTunes de todos os seus componentes relacionados é altamente essencial quando você está consertando o iTunes ou planejando reinstalá-lo mais tarde. Quando você não consigo desinstalar o iTunes em sua Windows 10, basta determinar o que deu errado ou anotar as mensagens de erro exibidas.
As 2 soluções que demos acima são os melhores métodos que você pode usar para excluir completamente o iTunes. O primeiro é removê-lo através do painel de controle e do C: o próximo é corrigir o iTunes64.msi no editor de registro antes que você possa desinstalar completamente o iTunes.
Depois de seguir cuidadosamente as etapas, agora você pode desinstalar o iTunes sem problemas. Você já fez isso antes? Qual é o método mais fácil que você fez para remover o iTunes? Compartilhe conosco.
Deixe um comentário
Comentário
Kit de ferramentas para iOS
3 Métodos para recuperar seus dados apagados do iPhone ou iPad.
Download grátis Download grátisArtigos Quentes
/
INTERESSANTEMAÇANTE
/
SIMPLESDIFÍCIL
Obrigada! Aqui estão suas escolhas:
Excelente
Classificação: 4.6 / 5 (com base em 67 classificações)