

Por Nathan E. Malpass, Última atualização: August 5, 2019
Algumas pessoas experimentam o problema de. Isso pode ocorrer especialmente quando você atualizou seu iOS. Algumas falhas de software podem ter ocorrido e isso está impedindo o iTunes de reconhecer seu iPhone.
Neste artigo, mostraremos os truques que você pode fazer para corrigir esse problema. Continue lendo para saber mais sobre como solucionar o problema de iPhone não aparece no iTunes.
1. Use a ferramenta de recuperação do sistema iOS do FoneDog2. Verifique novamente o seu cabo USB3. Verifique sua versão do iTunes4. Redefina suas configurações de localização e privacidade5. Desinstale ou remova o software de segurança do seu Mac6. Atualize o software do driver do dispositivo7. Reinstale os drivers da Apple no WindowsConclusão
As pessoas também leramiPhone não envia fotos: como corrigi-lo?Como importar fotos do iPhone para o Mac?
A razão pela qual o iTunes não detecta seu iPhone pode ser devido a uma atualização corrompida do iOS. É aí que entra a Ferramenta de Recuperação do Sistema iOS do FoneDog. Ela ajuda a corrigir uma variedade de erros do sistema, incluindo modo DFU, modo de recuperação, logotipo da Apple congelado, telas pretas (ou azuis ou vermelhas), iPhone desativado e muito mais.
Com este software, você pode reparar seu iPhone de volta ao seu estado normal sem perder seus preciosos dados. Ir à Apple Support Store e esperar por um longo período de tempo é desnecessário. Basta conectar seu iPhone ao do seu computador e usar o software. Ele também pode corrigir seus problemas de erro do iTunes.
Baixe a ferramenta de recuperação de sistema FoneDog iOS aqui
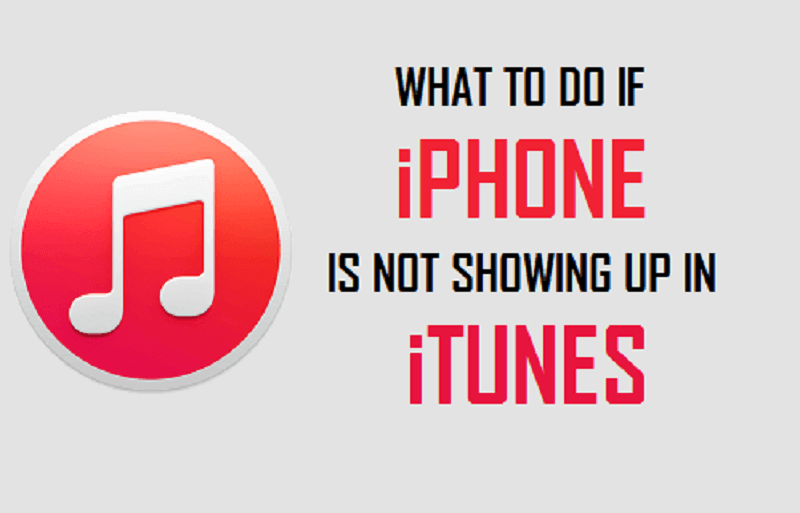
Seu cabo USB pode estar com defeito - um motivo comum pelo qual O iTunes não detecta seu iPhone. Para testar o cabo, você pode usar outro cabo USB e conectar o iPhone e o PC. Se o segundo cabo funcionar, o primeiro pode estar com defeito.
A porta USB também pode estar danificada. Assim, você deve tentar uma porta USB diferente para conectar seu cabo. Por fim, você pode tentar conectar o iPhone a outro laptop ou desktop. Dessa forma, você saberá se a causa do problema é a porta USB do outro dispositivo ou não.
Você pode estar enfrentando o problema do iPhone não ser detectado pelo iTunes porque o último é uma versão antiga no seu Mac ou PC. Você precisa atualizar o iTunes para sua versão mais recente. Para fazer isso, basta clicar em “iTunes” e depois clicar em “Verificar atualizações”.
Você pode ter pressionado botões no seu iPhone e não percebeu. Isso pode causar alguns problemas sérios, incluindo dificuldade para o iTunes detectar seu iPhone. Mas esse problema pode ser facilmente corrigido. Você pode fazer isso seguindo os passos abaixo:
Passo 01: Use seu iPhone e depois vá em Configurações.
Passo 02: Clique em Geral.
Etapa 03: Após isso, clique em Redefinir localização e privacidade.
Passo 04: Digite sua senha.
Etapa 05: Clique em Redefinir configurações.
Agora, verifique se o iPhone está aparecendo no iTunes ou não. Lembre-se de que redefinir suas configurações de localização e privacidade também excluirá as configurações de localização de alguns aplicativos iOS no seu iPhone.
Se você instalou um software de segurança de terceiros em seu dispositivo Mac, ele pode estar causando problemas semelhantes ao que estamos corrigindo neste guia. Pode até causar mensagens de erro ao sincronizar e também restaurar os backups do iPhone. Veja como corrigir esse problema.
Para desinstalar o software de segurança, você pode simplesmente usar o desinstalador integrado que o acompanha. Isto é, se ele realmente vem com um desinstalador embutido. Se isso não acontecer, você pode simplesmente usar uma ferramenta de desinstalação do Mac que permite desinstalar aplicativos e software sem deixar arquivos residuais. Existem muitos desinstaladores de Mac no mercado por aí. Você apenas tem que escolher o caminho certo que se adapte às suas necessidades.
O software de driver de dispositivo desatualizado pode fazer com que o iTunes não reconheça seu iPhone. Isso significa que você precisa atualizar os drivers do seu dispositivo. Veja como fazer passo a passo:
Passo 01: No seu PC com Windows, vá para Meu Computador e clique com o botão direito do mouse no ícone. Pressione Propriedades e clique em Gerenciador de Dispositivos.
Etapa 02: encontre o driver USB do dispositivo iOS. Clique com o botão direito nele.
Etapa 03: Pressione Atualizar software de driver.
Passo 04: Reinicie o seu PC Windows. Conecte seu iPhone ao seu computador. Verifique se o iTunes agora pode reconhecer seu iPhone.
Seus drivers Apple podem não funcionar corretamente. Assim, o PC com Windows não pode reconhecer o iPhone. Isso pode acontecer mesmo quando você diz que confia no referido computador várias vezes. Os drivers podem fazer com que o iTunes não reconheça seu iPhone. Assim, ele precisa ser reinstalado. Aqui estão os passos sobre como fazê-lo.
Passo 01: Saia do iTunes primeiro. Depois disso, conecte seu iPhone ao seu PC Windows usando um cabo USB. Pressione a tecla Windows e digite Gerenciador de dispositivos na caixa de pesquisa. Quando o ícone do Gerenciador de dispositivos aparecer, clique nele para abrir a referida caixa de diálogo.
Passo 02: Vá para a seção Dispositivos Portáteis. Abaixo dele, procure seu iPhone específico. Depois de localizar o dispositivo, clique com o botão direito do mouse em seu ícone. Em seguida, pressione Atualizar software de driver.
Passo 03: Agora, uma nova janela será exibida. Escolha a opção que informa para localizar o software do driver navegando em seu computador.
Etapa 04: escolha a opção que indica que você pode selecionar entre os drivers encontrados em seu computador
Passo 05: Clique no botão que diz Com Disco.
Passo 06: Agora, a janela chamada Install From Disk aparecerá. Pressione a caixa Procurar. Depois disso, navegue até este local:
É importante observar que o arquivo usbaapl64.inf pode estar localizado neste local: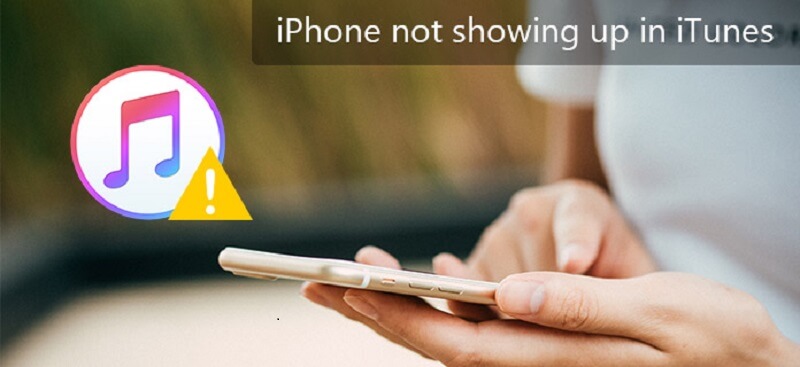
Passo 07: Dê um duplo clique no arquivo que diz usbaapl64.inf para selecioná-lo. Depois disso, pressione OK.
Passo 08: Após pressionar OK, os drivers serão instalados. Depois de concluído, saia do gerenciador de dispositivos. Em seguida, reinicie o aplicativo iTunes. A essa altura, seu aplicativo iTunes deve ter reconhecido seu iPhone sem problemas.
O problema de iPhone não aparece no iTuness pode ser causado por muitos fatores. Por exemplo, você pode ter o iTunes desatualizado em seu computador. Ou seu iPhone pode não ter a versão mais recente do iOS. Às vezes, os drivers do seu PC são o problema.
Como tal, você pode usar o guia acima para corrigir o problema do iTunes não reconhecer seu iPhone. Se você deseja uma opção mais fácil e rápida, pode optar pela Ferramenta de Recuperação do Sistema iOS do FoneDog. O referido software pode corrigir muitos problemas com seus dispositivos iOS, incluindo o problema que estamos tentando resolver neste artigo.
Deixe um comentário
Comentário
Kit de ferramentas para iOS
3 Métodos para recuperar seus dados apagados do iPhone ou iPad.
Download grátis Download grátisArtigos Quentes
/
INTERESSANTEMAÇANTE
/
SIMPLESDIFÍCIL
Obrigada! Aqui estão suas escolhas:
Excelente
Classificação: 0 / 5 (com base em 0 classificações)