

Por Vernon Roderick, Última atualização: January 4, 2023
Dispositivos móveis Android, como smartphones e tablets, são muito importantes hoje em dia. Esses dispositivos são úteis e podemos levar para qualquer lugar e acessar a qualquer hora. Se você estiver usando um computador, ele deve ser inseparável do teclado, atalhos de teclado não podem funcionar, será muito inconveniente, clique no link do artigo para resolver.
No entanto, há um problema relatado por alguns usuários, como Alarme do Android não funciona após atualização. Neste artigo, discutiremos sobre a causa e soluções sobre como resolver o problema. Confira este guia tutorial.
Método 1. Limpando DadosMétodo 2. Habilitando notificaçõesMétodo 3. Desativando o Modo Não PerturbeMétodo 4. Ativando o modo de segurança para corrigir o problema do alarme do Android não funcionar após a atualização
Os alarmes podem ser definidos e acionados conforme programado, mas o dispositivo não tocará para notificar o usuário.
Para resolver o problema, basta limpar o armazenamento no aplicativo Relógio.
Certifique-se de salvar um backup de captura de tela dos alarmes definidos antes de limpar o cache e os dados do aplicativo Relógio.
Passo 01: No seu dispositivo Android, vá para Configurações.
Etapa 02: Ir para Apps.
Passo 03: Encontre o Relógio app.
Etapa 04: toque no Data clara or Armazenamento > Limpar dados.
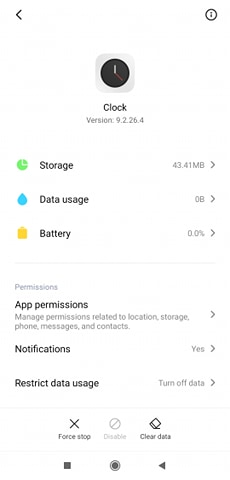
Passo 05: Os dados no Relógio aplicativo foi limpo. Vá para o aplicativo Relógio e defina novamente os alarmes.
Etapa 06: teste os alarmes do relógio e veja se o problema no alarme do Android não está funcionando após a atualização foi resolvido.
Esta seção fornece as instruções passo a passo que ajudarão você a corrigir o problema do alarme do Android não funcionar após a atualização, ativando as notificações. Quando as notificações estiverem desativadas, você não poderá ouvir o alarme.
Passo 01: No seu dispositivo Android, vá para Configurações.
Etapa 02: Ir para Notificações.
Etapa 03: selecione o Relógio app.
Passo 04: vá para o Categoria de notificação.
Passo 05: Em Disparo de alarmes e temporizadores, alterne o Mostrar notificações opção para ligado.
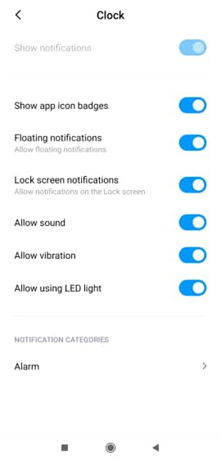
Passo 06: Ative as outras opções como Som, vibração, e Alarme. Verifique todas as outras notificações.
Passo 07: Defina o volume do alarme.
Passo 08: Teste novamente o alarme e veja se o problema já foi resolvido.
Você também pode acessar as configurações de alarme e relógio acessando o aplicativo Relógio.
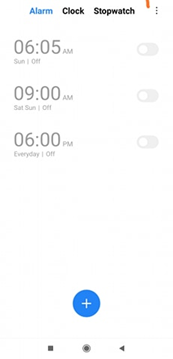
Clique no menu de três pontos e selecione Configurações.
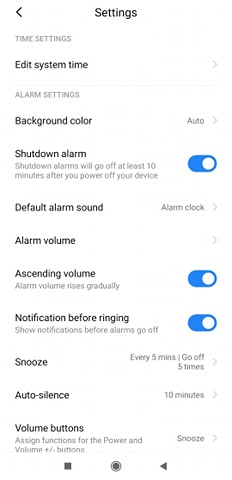
Em outras versões e dispositivos Android:
Passo 01: No seu dispositivo Android, vá para Configurações.
Etapa 02: Ir para Sons or Sons e Haptics.
Etapa 03: Ir para Campainha e alertas e ajuste o volume moderadamente.
Esta seção fornece instruções passo a passo que ajudarão você a corrigir o problema do alarme do Android não funcionar após a atualização, desativando o modo não perturbe em seu dispositivo. No modo não perturbe, todas as notificações, mensagens e chamadas recebidas serão silenciadas.
Passo 01: No seu dispositivo Android, vá para Configurações.
Passo 02: toque em Não perturbe.
Passo 03: Alterne o manual e Definir tempo opção para Ligado ou Desligado e defina a programação.
Você também pode definir isso por meio de um atalho. Na tela inicial do seu dispositivo Android, deslize de cima para baixo na tela. Toque no Não perturbe ícone para Desligado.
Você também pode definir as configurações de Não perturbe em outras versões e dispositivos Android:
Passo 01: No seu dispositivo Android, vá para Configurações.
Passo 02: toque em Parecer.
Passo 03: toque em Não perturbe.
Passo 04: Em Comportamento, defina o que você deseja bloquear ou permitir. Toque em Som e vibração.
Passo 05: Altere as configurações de alarme.
Passo 06: Defina as notificações. Volte e toque em Notificações.
Passo 07: Defina as notificações necessárias para os alarmes do seu relógio.
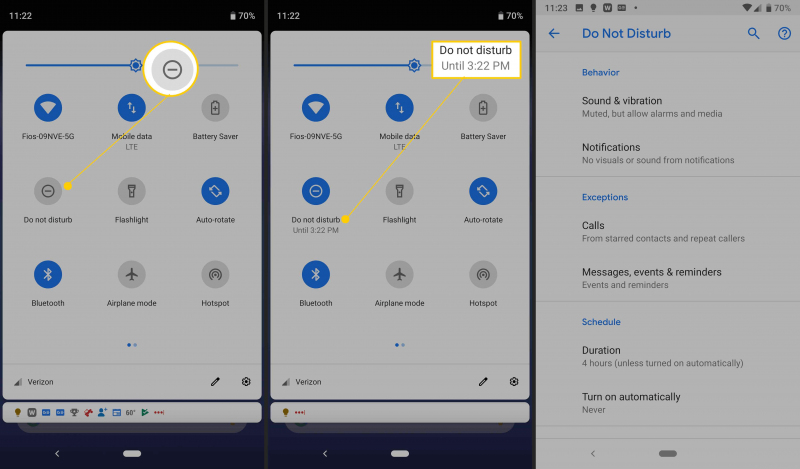
Esta seção fornece as etapas detalhadas que o guiarão sobre como corrigir o problema do alarme do Android não funcionar após a atualização executando seu dispositivo Android em modo de segurança. Você pode encontrar o problema e isolá-lo com o uso do modo de segurança, pois seu dispositivo Android não executará os outros aplicativos e recursos quando estiver no modo de segurança.
Como reiniciar o seu dispositivo Android:
Passo 01: Toque no seu dispositivo Android para ligá-lo.
Passo 02: Pressione e segure o botão Power até que um menu apareça.
Passo 03: Toque na opção Reiniciar.
Passo 04: Aguarde até que o dispositivo Android inicialize.
Em outras versões do dispositivo, como reiniciar seu dispositivo Android no modo de segurança:
Passo 01: Toque no seu dispositivo Android para ligá-lo.
Passo 02: Pressione e segure o botão Power.
Passo 03: Toque e segure o Power Off.
Passo 04: Um prompt aparecerá: Reinicie no modo de segurança. Toque em OK ou toque novamente.
Aguarde até que o dispositivo Android inicialize. O modo de segurança será exibido no canto inferior esquerdo da tela.
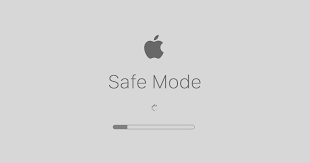
Para definir o alarme definido no modo de segurança:
Passo 01: No seu dispositivo Android, vá para Configurações.
Passo 02: toque em System.
Etapa 03: toque no Opção de redefinição.
Passo 04: toque em Apague a preferência do aplicativo.
Passo 05: Acesse o aplicativo Relógio.
Passo 06: Defina um alarme. Teste-o se agora funciona e o problema está resolvido.
As pessoas também leramNão é possível atualizar até que seu iPhone termine de restaurar do backup do iCloudGuia abrangente sobre como ignorar o bloqueio de ativação (Android)
Enquanto você está usando seu dispositivo Android para muitas tarefas operacionais, você também está usando o dispositivo para definir alarmes. No entanto, quando você definiu um alarme, você não recebeu nenhuma notificação. Este artigo apresenta as causas do problema e vários métodos que você pode seguir para resolver o problema do alarme do Android não funcionar após a atualização. Este artigo é sobre o Android. Se você é um usuário do iPhone, pode ver outro artigo sobre O servidor de atualização de software do iPhone não pode ser contatado, esperando ajudá-lo a resolver o problema de atualização.
Deixe um comentário
Comentário

Paula2023-05-23 00:38:57
poxa, obg!!!! depois q atualizei meu a10's o app do relogio ficou sem abrir e nao sabia mais oq fazer, dai achei a materia....limpei o cache, e funcionou ! =D

Revina2023-05-15 18:01:04
Det första alternativet fungerade! Jag trodde att mobilen höll på att gå sonder. Gud va skönt - att bara kunna ha forlitat sig på vibration när man vaknar 04 for jobbet har varit oroligt. Ataca!
Kit de ferramentas para Android
Recupere arquivos excluídos do seu telefone e tablet Android.
Download grátis Download grátisArtigos Quentes
/
INTERESSANTEMAÇANTE
/
SIMPLESDIFÍCIL
Obrigada! Aqui estão suas escolhas:
Excelente
Classificação: 4.5 / 5 (com base em 82 classificações)