

Por Adela D. Louie, Última atualização: January 19, 2024
Deseja sincronizar seus contatos do seu dispositivo iPhone com o seu Mac para evitar obter um espaço de armazenamento completo para seus novos dados? Quer conhecer um processo de como sincronizar contatos do iPhone para o Mac? Se sua resposta a esta pergunta for sim, por favor, leia este post até o final.
Salvar um novo contato em um dispositivo iPhone é uma das coisas mais fáceis que você pode fazer com o dispositivo. E armazenar muitos contatos das pessoas que você conhece o ajudará em diferentes cenários. Isso pode ser por meio de uma questão de negócios ou de entretenimento.
O dispositivo iPhone é um dispositivo útil que você também pode usar para reuniões, viagens, apresentações de emergência e muito mais. No entanto, e se você precisar usar seu Mac por causa de algumas tarefas que um dispositivo iPhone não pode fazer? E seus contatos? Como você pode trabalhar em apenas um dispositivo sem precisar ir a outro dispositivo para verificar outras informações de que precisa?
A resposta para este cenário é muito simples. E isso é simplesmente sincronizando seus contatos do seu dispositivo iPhone para o seu Mac. Como você está indo para isso, você pode perguntar? É fácil e mostraremos como sincronizar contatos do iPhone para o Mac rapidamente.
Parte 1. O melhor software para sincronizar contatos do iPhone para o MacParte 2. Como sincronizar contatos do iPhone para o Mac usando o iCloudParte 3. Como sincronizar contatos do iPhone para o Mac usando o AirDropParte 4. Como sincronizar contatos do iPhone para o Mac usando o programa iTunesParte 5. Conclusão
Uma das maneiras mais fáceis e seguras de sincronizar seus contatos do iPhone com o Mac é usando um aplicativo de transferência de telefone. Claro, você não pode simplesmente usar um comum. Mas o que muitos usuários recomendam é o Transferência de telefone FoneDog.
O FoneDog Phone Transfer permite que você transfira seus dados de um dispositivo para outro facilmente. Pode ser do seu iPhone para o seu Mac, do iPhone para o Windows PC ou Dispositivo Android para iPhone. Tudo depende de você para onde deseja transferi-los.
E transferir seus contatos do seu dispositivo iPhone é um dos principais recursos do FoneDog Phone Transfer. Não só isso, mas você também pode transferir outros dados além de seus contatos, como suas mensagens, música, fotos e vídeos. Esta é uma ferramenta fácil em que você pode confiar e pode suportar dispositivos iOS com iOS versão 17.
Aqui está como sincronizar contatos do iPhone para o Mac usando o FoneDog Phone Transfer
A primeira coisa que você precisa fazer é baixar o Transferência de telefone FoneDog do nosso site oficial. E logo após baixar o software, basta instalá-lo em seu computador Mac ou Windows.
Transferência telefônica
Transfira arquivos entre iOS, Android e Windows PC.
Transfira e faça backup de mensagens de texto, contatos, fotos, vídeos, músicas no computador facilmente.
Totalmente compatível com o iOS 17 e o Android 14.
Download grátis

Uma vez que você tenha sucesso com o download e a instalação do programa, agora você pode ir em frente e começar a usá-lo. Faça isso iniciando o FoneDog Phone Transfer no seu Mac e, em seguida, conecte seu dispositivo iPhone ao seu Mac usando o cabo USB. Aguarde o programa reconhecer seu iPhone.

NOTA: Você poderá saber que o programa detectou seu dispositivo iPhone assim que visualizar as informações do seu iPhone na tela.
Então, uma vez que você entrar na tela principal do FoneDog Phone Transfer, vá em frente e escolha a categoria Contatos localizada na coluna esquerda da tela. Em seguida, você poderá ver todas as informações de contato que possui no seu dispositivo iPhone.

Em seguida, na mesma tela em que você está, basta selecionar todos os contatos que deseja transferir para o seu Mac. Faça isso clicando sobre eles um por um. Ou você também pode clicar no botão Check All para selecionar todos os contatos que você vê na tela.
Então, depois de escolher seus contatos que você deseja transferir, basta clicar no botão Exportar para PC localizado na parte superior da tela. Isso iniciará o FoneDog Phone Transfer para mover seus contatos do seu iPhone para o seu Mac.

Outra maneira de sincronizar contatos do iPhone para o Mac é usando seu iCloud conta. Existem duas maneiras, na verdade, de como você pode tirar proveito desse método. Uma é usando seu navegador da Web e a outra é usando o aplicativo iCloud, se você o tiver no seu Mac.
Para este método, aqui está o que você precisa fazer.
Etapa 1. A primeira coisa que você precisa fazer é fazer o backup dos contatos do seu iPhone usando o iCloud. E para fazer isso, aqui está o que você precisa fazer.
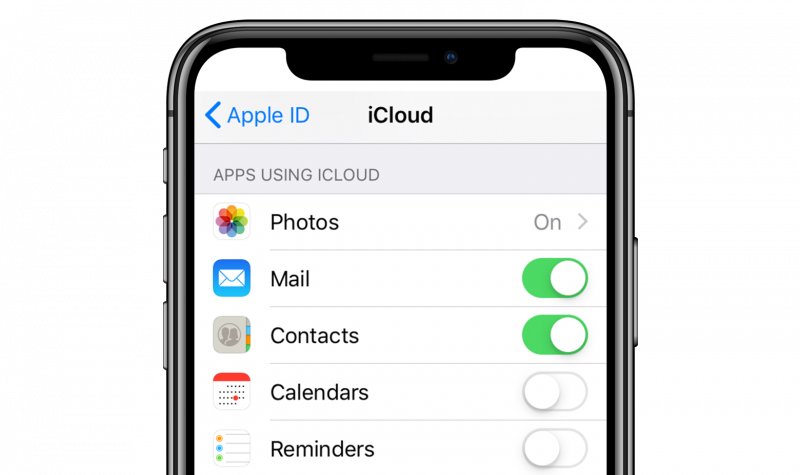
Passo 2. E então, a próxima coisa que você precisa fazer é adicionar sua conta do iCloud ao seu Mac. E para que você faça isso, siga estes passos simples.
Passo 3. Quando terminar de adicionar o iCloud no seu Mac, a próxima coisa que você precisa fazer é sincronizar os contatos do seu iPhone com o seu Mac. E para você fazer isso automaticamente, tudo o que você precisa fazer é clicar na caixa de seleção ao lado dos contatos e os contatos do seu iPhone serão sincronizados com o seu Mac.
NOTA: Usar o iCloud para sincronizar os contatos do iPhone com o Mac é realmente uma maneira fácil. No entanto, você deve saber que sincronizar seus dados usando o iCloud substituirá os dados existentes que você possui no seu Mac. Isso significa que, se você tiver as informações de um contato existente no seu Mac, elas serão excluídas assim que você processar uma nova sincronização usando o iTunes.
Airdrop é um recurso complementar em um dispositivo iOS que foi lançado pela Apple em 2011. Por meio do AirDrop, os usuários do iOS podem transferir quaisquer dados de um dispositivo iOS para outro, o que inclui a transferência de dados de um dispositivo iPhone para um Mac. E se você tiver apenas alguns contatos armazenados no seu dispositivo iPhone, poderá usar o recurso AirDrop para sincronizá-los com o seu Mac.
O recurso AirDrop é muito fácil de usar porque você pode transferir quaisquer dados sem fio, mesmo que não esteja conectado a uma rede Wi-Fi. Esse recurso é um pouco o mesmo que o recurso Bluetooth no seu dispositivo, mas apenas mais rápido e sem limites em termos de tamanho de arquivo.
Para saber como você pode usar isso para sincronizar seus contatos do iPhone com o seu Mac, aqui está o que você precisa seguir.
Passo 1: Basta deslizar a tela do seu dispositivo iPhone de baixo para cima para iniciar o Centro de Controle.
Passo 2: Agora, no Centro de Controle, vá em frente e toque em Bluetooth e Wi-Fi para ligá-los.
Passo 3: Depois disso, vá em frente e ative o recurso AirDrop também. Em seguida, você poderá ver três opções na tela. Essas opções são Somente contatos, Todos e Desativado. Desses três, o que recomendamos que você escolha é a opção Todos.
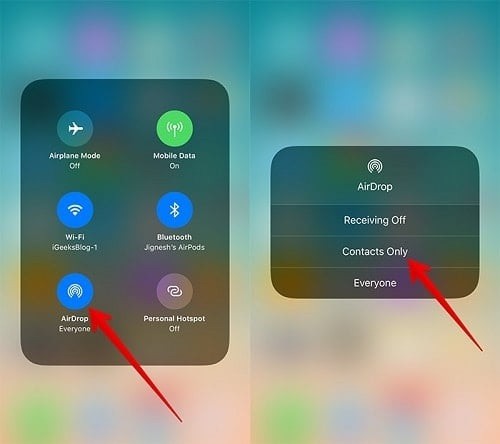
Passo 4: Em seguida, no seu Mac, vá em frente e inicie o aplicativo Finder
e depois clique em Ir.
Passo 5: A partir daí, basta clicar no AirDrop do seu Mac e clicar na opção Todos também. E uma vez que você conseguiu ver o ícone do seu iPhone na tela do seu Mac, isso significa apenas que a conexão foi estabelecida com sucesso.
Passo 6: Em seguida, volte para o seu dispositivo iPhone, vá para o aplicativo Contatos e selecione todos os contatos que você deseja sincronizar com o seu Mac.
Passo 7: E quando terminar, basta tocar no botão Compartilhar e selecionar o AirDrop do seu Mac.
Passo 8: Em seguida, no seu Mac, simplesmente aceite os arquivos que estão vindo do seu dispositivo iPhone para que seus contatos sejam transferidos para o seu Mac.
Passo 9: E quando terminar, lembre-se sempre de desligar o recurso AirDrop para o seu Mac e seu dispositivo iPhone. Dessa forma, você pode impedir que outras pessoas tenham acesso a ambos os seus dispositivos.
NOTA: Sabemos que mencionamos que usar o AirDrop para transferir seus dados do iPhone para o Mac é muito fácil. No entanto, se você tiver um grande tamanho de dados que precisa sincronizar do iPhone para o Mac, o processo poderá levar mais tempo para ser concluído, portanto, espere pacientemente e tenha tempo para fazer isso.
A última opção que mostraremos sobre como sincronizar contatos do iPhone para o Mac é usando o programa iTunes. E para saber como você pode fazer esse método, aqui está o que você precisa seguir.
Etapa 1: conecte seu iPhone ao Mac usando o cabo USB. Em seguida, verifique se você tem a versão mais recente do iTunes no seu Mac e inicie-a. Se você tiver a versão mais antiga do programa, precisará atualizá-lo primeiro para a versão mais recente para resolver isso.
Passo 2: Depois que o programa iTunes for iniciado, vá em frente e sincronize seus contatos do seu iPhone para o Mac. Para fazer isso, basta clicar no ícone do iPhone localizado no canto superior esquerdo da tela. Caso isso não apareça no seu iTunes, basta clicar em Resumo e depois clicar em Este computador.
Etapa 3: Em seguida, na guia Backup e restauração manual na tela, vá em frente e clique em Backups e escolha o botão Fazer backup agora. Isso começará a fazer backup dos contatos do seu dispositivo iPhone para o seu Mac usando o iTunes.
Passo 4: E por último, extraia seus contatos do seu programa iTunes.
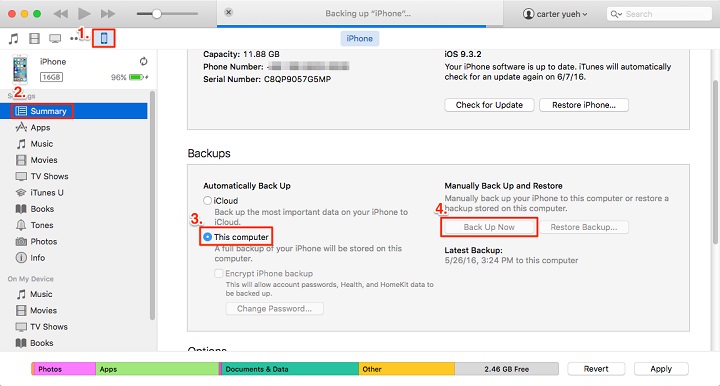
No entanto, usar esse método exigirá que você use um aplicativo de terceiros que permita restaurar o backup do iTunes no seu Mac. Esta é a única maneira que você terá acesso aos seus contatos do iPhone sincronizados usando o seu Mac.
As pessoas também leramComo transferir contatos do iPhone para LGComo transferir contatos do iPhone para o computador
Então, neste post, já mostramos várias maneiras de como sincronizar contatos do iPhone para o Mac. Todas essas são soluções eficazes que você pode usar e que certamente sincronizarão seus contatos do iPhone com o Mac.
No entanto, você deve escolher sabiamente qual dos métodos acima usará. Mas se isso ajudar, é altamente recomendável que você use o Transferência de telefone FoneDog pois esta é a maneira mais eficaz, fácil, segura e rápida de transferir quaisquer dados para qualquer dispositivo que desejar.
Tenha certeza de que todas as opções que incluímos acima definitivamente o ajudarão a sincronizar facilmente os contatos do iPhone para o Mac. Tudo o que você precisa fazer a partir daqui é escolher entre as opções que oferecemos, que podem se adequar ao que você realmente precisa e ao que se sente confortável em usar.
Deixe um comentário
Comentário
Transferência telefônica
Transfira dados do iPhone, Android, iOS e Computador para qualquer lugar sem qualquer perda com o FoneDog Phone Transfer. Como foto, mensagens, contatos, música, etc.
Download grátisArtigos Quentes
/
INTERESSANTEMAÇANTE
/
SIMPLESDIFÍCIL
Obrigada! Aqui estão suas escolhas:
Excelente
Classificação: 4.7 / 5 (com base em 63 classificações)