

Por Adela D. Louie, Última atualização: April 22, 2021
Você já ouviu falar sobre o Samsung Smart Switch, que ajuda a Samsung e alguns outros usuários de telefones Android a transferir seus arquivos de um dispositivo para outro? Quer saber se você pode fazer o mesmo com o seu dispositivo iPhone? Se sua resposta for sim, então isso é para você. Porque neste post, vamos falar sobre um Interruptor inteligente Samsung para iPhone que pode ajudá-lo a transferir seus dados do seu iPhone antigo para outro.
Hoje, você já deve ter ouvido falar do Samsung Smart Switch que ajuda seu usuário a transferir dados do telefone Samsung Galaxy, certo? Portanto, se você estiver na situação em que planeja mudar de um dispositivo iPhone para um telefone Samsung Galaxy ou de um telefone Samsung para um iPhone, pode se perguntar se é possível usar o Smart Switch para transferir seus dados.
É por isso que neste post, vamos falar mais sobre o Samsung Smart Switch para iPhone e, ao mesmo tempo, mostraremos como você pode mover seus dados, como contatos, mensagens, vídeos, fotos e muito mais do seu dispositivo iPhone para um telefone Samsung Galaxy ou vice-versa.
Parte 1. É possível ter um Samsung Smart Switch para iPhone?Parte 2. Samsung Smart Switch para iPhone – Qual é a melhor alternativa para isso?Parte 3. Outras alternativas que podem ser usadas como um Samsung Smart Switch para iPhoneParte 4. Conclusão
Agora, se você está perguntando se é possível usar o Samsung Smart Switch para o seu dispositivo iPhone, a resposta para isso é NÃO!
É porque o Samsung Smart Switch é oferecido apenas para dispositivos Android, Mac e computadores Windows. No entanto, você não precisará instalar o Smart Switch nos dispositivos iPhone e Samsung para poder transferir seus dados. Você pode simplesmente ter o programa iTunes no seu computador Mac ou Windows e então poderá transferir seus dados do seu iPhone para o seu telefone Samsung enquanto estiver usando o dispositivo Smart Switch. É porque você pode realmente fazer com que seu telefone Samsung Galaxy restaure seus dados do seu iPhone usando o iCloud.
Mas, por outro lado, se você está procurando uma solução melhor que essa, tudo o que você precisa fazer é verificar a melhor alternativa que você pode usar e servirá como seu aplicativo Samsung Smart Switch para iPhone para você transferir seus dados do seu iPhone para o seu telefone Samsung Galaxy ou do seu dispositivo Samsung para iPhone.
Como dissemos anteriormente, existe uma ferramenta que você pode usar como alternativa à ferramenta Samsung Smart Switch. Você pode usar o software para fazer iPhone para transferência Samsung ou do seu Samsung para o seu iPhone.
E a ferramenta de que estamos falando é o Transferência de telefone FoneDog.
Transferência telefônica
Transfira arquivos entre iOS, Android e Windows PC.
Transfira e faça backup de mensagens de texto, contatos, fotos, vídeos, músicas no computador facilmente.
Totalmente compatível com o iOS 13 e o Android 9.0.
Download grátis

Através do uso do FoneDog Phone Transfer, você poderá transferir seus dados do seu iPhone para o seu telefone Samsung, ou do seu dispositivo Samsung Galaxy para o seu dispositivo iPhone. Isso funciona exatamente como o Samsung Smart Switch. A única diferença é que o FoneDog Phone Transfer está disponível para uso em dispositivos iOS e Android. Isso significa que você será capaz de transfira seus dados de um Android para um iPhone, iPhone para Android e até do seu smartphone para o seu Mac ou Windows e vice-versa. Incrível, certo?
Esta ferramenta prática e fácil de usar é capaz de suportar diferentes tipos de dados a serem transferidos, como músicas, vídeos, fotos, mensagens e contatos. Além disso, ele também pode ser usado se você quiser fazer backup de seus dados em seu computador, esteja usando um computador Mac ou Windows. Esta ferramenta é muito segura de usar porque não tenderá a substituir nenhum dado que você tenha em seus dispositivos de smartphone. Também é rápido e fácil de usar, pois levará apenas alguns cliques para fazer o trabalho.
Então, para você ter mais conhecimento sobre como usar o FoneDog Phone Transfer, aqui está um guia rápido e fácil que você pode seguir. Digamos que você queira transferir seus dados do seu iPhone para o seu dispositivo Samsung Galaxy e defini-lo como exemplo.
Depois de instalar o FoneDog Phone Transfer no seu computador, vá em frente e abra-o para que o programa seja executado no seu computador. Em seguida, conecte seu iPhone e seu dispositivo Samsung ao computador usando seus respectivos fios USB. Aguarde o programa detectar os dois dispositivos. Você verá os detalhes de ambos os dispositivos na tela assim que forem detectados pelo programa.

E então, na tela principal do FoneDog Phone Transfer, vá em frente e selecione primeiro no seu dispositivo iPhone, pois é onde você deseja obter seus dados. E então, na parte esquerda do seu computador, você poderá ver uma lista de tipos de arquivos que o programa pode suportar para transferir. Então, a partir daí, tudo o que você precisa fazer é escolher o tipo de arquivo que deseja transferir para o seu telefone Samsung.

Depois de escolher o tipo de arquivo que deseja transferir, você poderá ver no lado direito da tela todos os itens que ele contém atualmente. E com isso, você poderá ver detalhes de seus dados, como a data em que foram feitos, o tamanho dos dados e muito mais. Agora, a partir daqui, tudo o que você precisa fazer é escolher todos os itens que deseja transferir. Você pode clicar neles um por um para escolher seletivamente o que você só precisa, ou pode clicar nas opções de Check All para selecionar todos os itens na tela de uma só vez.
E quando terminar de escolher todos os dados que você deseja transferir para o seu dispositivo Samsung a partir do seu iPhone, vá em frente e clique na opção Exportar para dispositivo na barra de menu do programa. E então, vá em frente e selecione seu telefone Samsung no menu suspenso. Em seguida, o processo de transferência de seus dados do iPhone para a Samsung será iniciado, então tudo o que você precisa fazer é aguardar a conclusão do processo.

Se você queria conhecer outras ferramentas que você pode usar como Samsung Smart Switch para iPhone, aqui estão algumas outras maneiras de como você pode transferir seus dados do seu iPhone para o seu dispositivo Samsung.
Mesmo que o aplicativo Samsung Smart Switch não esteja disponível para seu dispositivo iPhone, você ainda pode transferir seus dados do seu iPhone para o seu dispositivo Samsung usando seu computador com a versão desktop do Smart Switch. Usando o Smart Switch para Windows ou Mac, ele pode detectar o backup do iTunes que você tem no seu computador. E, em seguida, restaure-o no seu telefone Samsung Galaxy.
Para você saber como fazer esse método, aqui está um guia que você pode seguir.
Etapa 1: no seu computador, vá em frente e abra seu iTunes programa e, em seguida, conecte seu dispositivo iPhone ao computador usando o cabo USB.
Passo 2: E então, no programa iTunes, vá em frente e clique na guia Resumo e escolha o botão Fazer backup agora. Isso começará a fazer backup do seu dispositivo iPhone.
Passo 3: Feito o backup, vá em frente e instale o Smart Switch no seu computador. Embora você deva saber que o aplicativo Smart Switch é compatível com Windows XP e superior e no Mac OS 10.6 ou versão posterior.
Passo 4: E então, você também precisa instalar o Smart Switch Mobile no seu dispositivo Samsung para que ele possa ser reconhecido pela versão desktop do Smart Switch.
Passo 5: Em seguida, vá em frente e conecte seu telefone Samsung ao computador usando o cabo USB. Certifique-se de que seu dispositivo Samsung também esteja desbloqueado e, em seguida, escolha a seção MTP USB para que seja detectado pelo seu computador.
Passo 6: Depois que seu dispositivo Samsung for detectado pelo programa, vá em frente e abra o programa Smart Switch no seu computador. A partir daí, vá em frente e clique no botão Restaurar e escolha a opção Selecionar um backup diferente. Depois disso, vá em frente e clique em dados de backup do iTunes. Em seguida, o backup do iPhone que você fez anteriormente aparecerá na tela. Então vá em frente e clique no arquivo de backup.
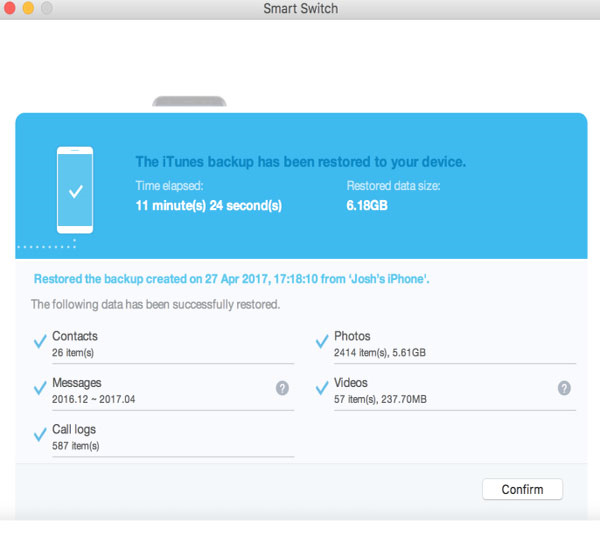
Passo 6: E então, todos os dados que você tem no seu arquivo de backup serão restaurados para o seu telefone Samsung, como seus contatos, registros de chamadas, memorandos, mensagens, documentos e seus vídeos. No entanto, se você não quiser que alguns dos dados sejam restaurados no seu telefone Samsung, vá em frente e desmarque os dados que você não deseja.
Passo 7: E então, vá em frente e clique no botão OK e escolha o botão Restaurar agora. O Smart Switch poderá então começar a transferir seus dados do seu dispositivo iPhone para o seu telefone Samsung usando o arquivo de backup que você criou.
Outra maneira de usar o Smart Switch no seu iPhone para transferir seus dados para o seu dispositivo Samsung é usar iCloud. Você só precisará ter o Smart Switch no seu dispositivo Samsung e o iCloud para transferir seus dados do iPhone para o Samsung. Aqui está como você pode fazer esse processo.
Passo 1: Usando seu dispositivo iPhone, vá para suas Configurações e toque em iCloud e escolha Backup.
Passo 2: A partir daí, vá em frente e simplesmente escolha ativar o botão para o backup do iCloud e toque no botão Fazer backup agora.
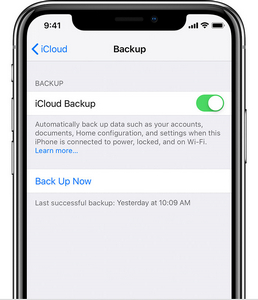
Passo 3: E então, vá em frente e instale o aplicativo Smart Switch no seu dispositivo Samsung. Você pode baixá-lo na Google Play Store e funcionará no Android 4.3 e nas versões superiores.
Passo 4: Quando terminar de instalar o Smart Switch no seu dispositivo Samsung, vá em frente e inicie-o e toque na opção Receber dados. Em seguida, toque em Sem fio e escolha o iPad/iPhone.
Etapa 5: a partir daí, vá em frente e entre com seu ID Apple e sua senha. Certifique-se de entrar na mesma conta do iCloud que você tem no seu dispositivo iPhone.
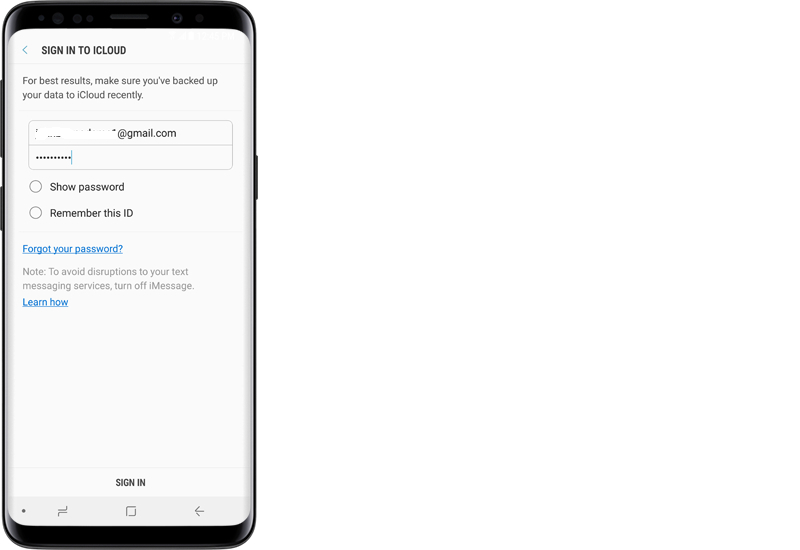
Passo 6: Depois de fazer login na sua conta do iCloud, ele carregará automaticamente o backup do iCloud. A partir daí, vá em frente e selecione os dados que deseja transferir do seu dispositivo iPhone para o seu telefone Samsung.
Outra maneira de transferir os dados do seu iPhone para o seu dispositivo Samsung é simplesmente usando o cabo USB. Você pode simplesmente conectar seu dispositivo iPhone diretamente ao seu dispositivo Samsung. E assim que você conectar os dois dispositivos, o Smart Switch no seu dispositivo Samsung será ativado e verificará os dados que você possui no seu iPhone. E assim que o aplicativo Smart Switch terminar de digitalizar os dados do seu iPhone, você poderá selecionar os dados que deseja transferir.
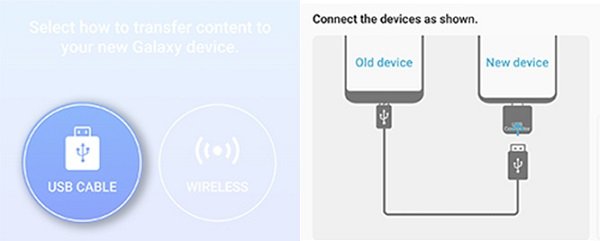
As pessoas também leramComo transferir fotos do Samsung S9 para o computadorComo transferir fotos do Samsung Galaxy S7 para o computador
Agora, você já sabe que o Interruptor inteligente Samsung para iPhone infelizmente não está disponível. No entanto, existem muitas maneiras de usar o aplicativo Smart Switch para transferir seus dados do seu iPhone para o seu telefone Samsung. E mostramos tudo isso acima. Então vá em frente e escolha qual desses métodos que mencionamos é o melhor para você usar.
Deixe um comentário
Comentário
Transferência telefônica
Transfira dados do iPhone, Android, iOS e Computador para qualquer lugar sem qualquer perda com o FoneDog Phone Transfer. Como foto, mensagens, contatos, música, etc.
Download grátisArtigos Quentes
/
INTERESSANTEMAÇANTE
/
SIMPLESDIFÍCIL
Obrigada! Aqui estão suas escolhas:
Excelente
Classificação: 4.6 / 5 (com base em 101 classificações)