

Por Vernon Roderick, Última atualização: January 12, 2021
Embora algumas pessoas digam que o iPhone é incompatível com outros produtos que não são da Apple ou outros enfeites, é especialmente fácil estabelecer uma conexão com dois produtos da Apple. Como tal, tentar transferir arquivos do iPhone para Mac seria um pedaço de bolo.
Isso ocorre porque há muitos recursos nos produtos da Apple que permitem que eles se conectem a outros dispositivos da Apple, e é exatamente isso que usaremos hoje.
Este artigo mostrará como você pode transferir arquivos do iPhone para Mac através dos recursos integrados da Apple. Vamos começar com o que eu acho que é muito popular hoje em dia.
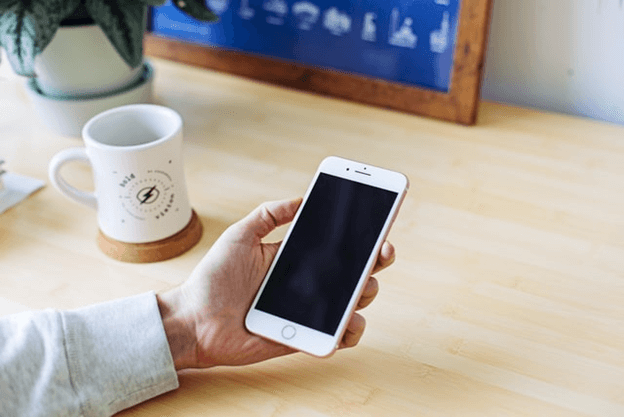
1. Transfira os arquivos do iPhone para o Mac com o iCloud Drive2. Transfira os arquivos do iPhone para o Mac com o Finder3. Transfira arquivos do iPhone para Mac com compartilhamento de arquivos4. Transfira os arquivos do iPhone para o Mac via AirDropAlternativa para transferir arquivos do iPhone
Já que você está aqui tentando aprender como transferir arquivos do iPhone para Mac, você deve ter uma ideia do que são plataformas de armazenamento em nuvem.
As plataformas de armazenamento em nuvem são locais onde os usuários podem armazenar seus arquivos para que possam acessar esses arquivos mesmo com um dispositivo diferente. O iCloud Drive é um exemplo perfeito de armazenamento em nuvem. Em outras palavras, você pode transferir arquivos do iPhone para Mac.
Abaixo estão as etapas para fazer isso:
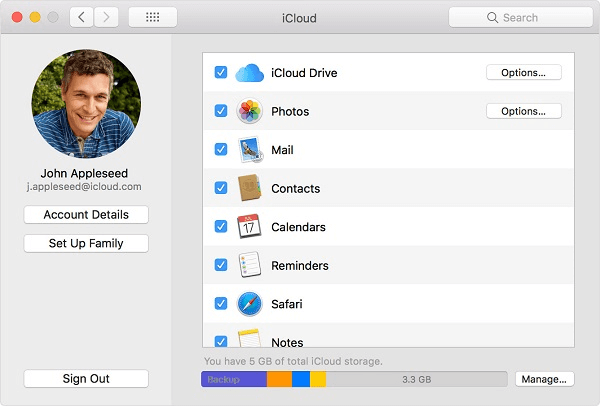
Com isso, você pode transferir arquivos do iPhone para Mac desde que tenha internet.
Como nem todos nós temos internet, seria melhor se você também tivesse a opção de transferir arquivos sem internet, e é disso que trata a próxima seção.
Considerando que você é um usuário de Mac, você deve saber o que é o Finder.
Finder é o aplicativo gerenciador de arquivos básico do Mac. Se o Windows possui o Explorador de Arquivos, o Mac possui o Finder. E como você pode acessar seus arquivos por meio deste aplicativo, não há motivo para você não conseguir transferir arquivos do iPhone para Mac.
Abaixo estão as etapas para transferir arquivos do iPhone para Mac:
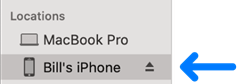

Com isso, você pode facilmente transferir arquivos do iPhone para Mac sem ter que se preocupar em ter internet. Esta é a sua principal vantagem em relação ao método anterior.
Um método muito semelhante ao Finder seria o uso do recurso Compartilhamento de Arquivos disponível no iTunes.
O Compartilhamento de Arquivos é um recurso que pode ser usado apenas através do iTunes. Basicamente, permite que você compartilhe seus arquivos em seus dispositivos, e isso inclui o compartilhamento do iPhone para o Mac.
Abaixo estão as etapas para transferir arquivos do iPhone para Mac:
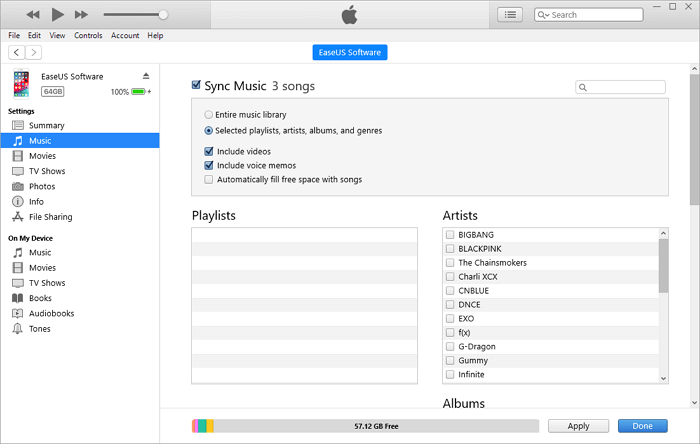
Isso é mais ou menos como transferir arquivos do iPhone para Mac usando o Compartilhamento de Arquivos, embora não seja muito diferente de quando você usava o Finder.
Nossa última entrada do dia envolve o uso do AirDrop.
O AirDrop é outro recurso nos dispositivos Apple que permite compartilhar arquivos por meio de uma rede local. Simplificando, você não precisa de internet para isso, nem de um cabo USB.
De qualquer forma, veja como transferir arquivos do iPhone para Mac com AirDrop:
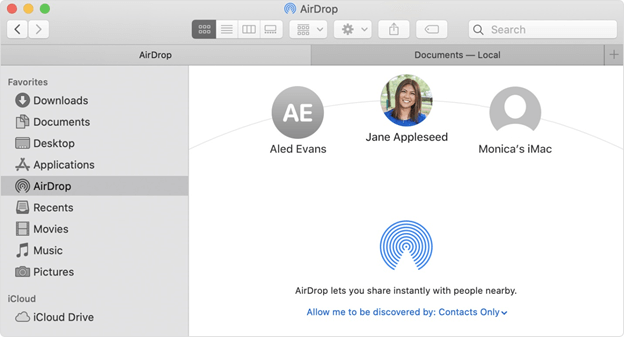
É assim que você pode usar o AirDrop para transferir arquivos do iPhone para Mac. A principal vantagem disso é que você não precisa de internet nem de cabo USB, apenas AirDrop, nada mais, nada menos.
Embora existam muitas opções de transferir arquivos do iPhone para Mac, a solução mais prática seria usar uma ferramenta especializada, por isso você precisa saber sobre Transferência de telefone FoneDog.
Transferência de telefone FoneDog é uma ferramenta projetada para ajudar os usuários a transferir arquivos de um dispositivo para outro. Embora seja compatível com Windows PC, iOS e Android, infelizmente, não é compatível com Mac.
Como tal, só posso deixar este software como alternativa caso você consiga colocar as mãos em um PC com Windows. De qualquer forma, se não fosse por ser incompatível com o Mac, esta certamente seria a solução mais ideal para o seu problema de espaço.

Embora existam algumas opções de transferir arquivos do iPhone para Mac, escusado será dizer que você não é obrigado a fazer isso. Afinal, não há problema imediato quando você não transfere arquivos.
No entanto, você deve ser lembrado de que é muito benéfico para você. Você terá um backup, economizará espaço, melhorará o desempenho e muito mais. De qualquer forma, este guia deve ajudá-lo a alcançar o que é necessário.
Deixe um comentário
Comentário
Transferência telefônica
Transfira dados do iPhone, Android, iOS e Computador para qualquer lugar sem qualquer perda com o FoneDog Phone Transfer. Como foto, mensagens, contatos, música, etc.
Download grátisArtigos Quentes
/
INTERESSANTEMAÇANTE
/
SIMPLESDIFÍCIL
Obrigada! Aqui estão suas escolhas:
Excelente
Classificação: 4.8 / 5 (com base em 98 classificações)