

Por Adela D. Louie, Última atualização: September 9, 2019
Muitos de nós adoramos transferir dados para nossos dispositivos móveis, como fotos, vídeos, mensagens e muito mais. A tendência é que nosso dispositivo móvel fique sem armazenamento facilmente. Isso vale especialmente para usuários de iPhone.
Sim, o armazenamento do iPhone fica cheio facilmente, especialmente se você tiver toneladas de fotos e vídeos salvos no seu dispositivo. Por que? Porque fotos e vídeos são considerados os que mais consomem espaço no seu dispositivo iPhone.
Então, o que fazemos é conectar nosso dispositivo iPhone ao computador para que alguns de nossos dados do iPhone sejam transferidos. Mas há momentos em que, ao tentar abrir a pasta DCIM, você recebe uma mensagem de erro dizendo "esta pasta está vazia" no seu dispositivo iPhone.
Você pode estar se perguntando por que o conteúdo de sua pasta não aparece no seu computador. Bem, nós temos a resposta para suas perguntas. Compartilharemos com você neste artigo soluções para corrigir esse erro.
Tendo passado vários anos escrevendo programas, criamos uma ferramenta profissional para transferência de dados entre qualquer dispositivo.
Aqui esta uma sugestao: Baixar Transferência de telefone do FoneDog para transferir a pasta DCIM rapidamente do iPhone para o PC ou outros dispositivos com facilidade. Pode ser a melhor alternativa se você não conseguir descobrir o que faz com que a pasta DCIM fique vazia. Clique no botão abaixo para experimentá-lo gratuitamente.
Transferência telefônica
Transfira arquivos entre iOS, Android e Windows PC.
Transfira e faça backup de mensagens de texto, contatos, fotos, vídeos, músicas no computador facilmente.
Totalmente compatível com os mais recentes iOS e Android.
Download grátis

Para você corrigir o erro sozinho, também reunimos algumas ótimas ideias e soluções abaixo.
Parte 1. Por que ocorre o erro “Esta pasta está vazia” ao conectar o iPhone ao PC?Parte 2: Maneiras de corrigir o dispositivo iPhone “Esta pasta está vazia”Parte 3. Guia de vídeo: como corrigir o erro “Esta pasta está vazia” no iPhoneParte 4: A maneira mais fácil de transferir fotos da câmera do iPhone para o PCParte 5: Conclusão
O erro ocorre devido a vários motivos, como infecção por vírus ou malware, drivers de dispositivo danificados, problemas de hardware, corrupção do sistema de arquivos e alguns outros problemas comuns.
Temos algumas ótimas correções para você ver o conteúdo da pasta do seu dispositivo iPhone quando conectado ao computador. Leia abaixo.
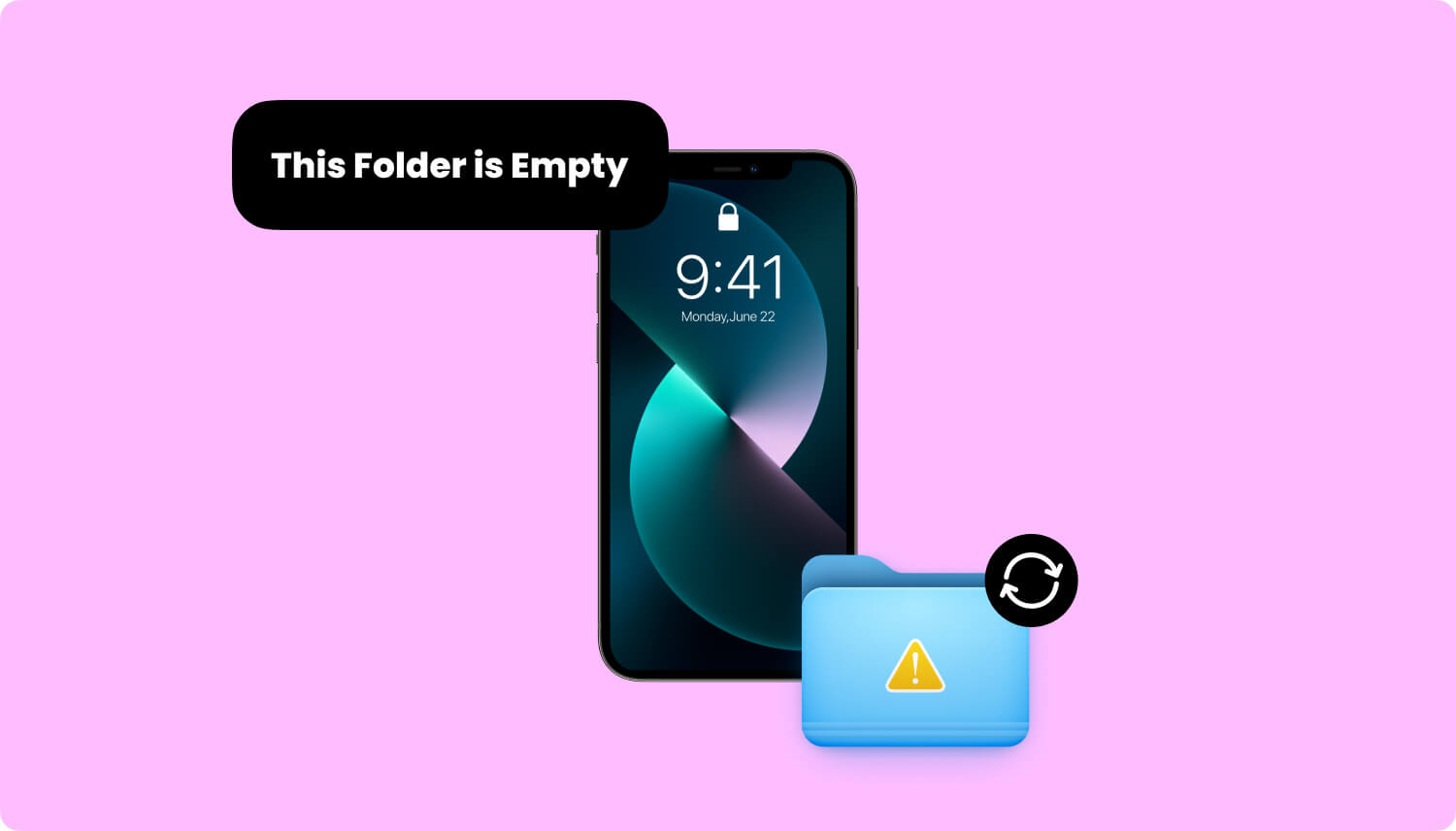
Se esta for a primeira vez que seu iPhone está conectado ao computador, você precisará desbloquear seu iPhone e “Confie neste computador”Para permitir que o computador obtenha acesso aos dados do seu iPhone.
Caso contrário, você poderá ver que seu Pasta DCIM está vazio quando você clica nele.
Nesse caso, aqui está o que você precisa fazer:
Passo 1: Conecte seu dispositivo iPhone ao computador usando um cabo USB.
Passo 2: Desbloqueie seu dispositivo iPhone. Você pode inserir a senha.
Passo 3: Você verá uma notificação na tela do seu dispositivo iPhone. Toque no “Confiança"Opção.
Passo 4. Vá para o seu computador e tente atualizá-lo.
Passo 5: Clique no seu DCIM pasta. Os dados que ele contém devem aparecer na tela.
Se as suas fotos do iCloud estiverem ativadas no seu iPhone, todas as fotos serão salvas automaticamente no armazenamento do iCloud, em vez de serem salvas no seu iPhone. Esse pode ser um dos motivos pelos quais você não consegue ver nenhuma das fotos ao conectar seu iPhone a um computador.
Para corrigir isso, execute as seguintes etapas:
Passo 1: No seu iPhone, inicie o Configurações app.
Passo 2: Selecione no iCloud e selecione Fotos.
Passo 3: Selecione a opção “Faça o download e mantenha originais”. Dessa forma, suas fotos serão salvas no seu iPhone.
Passo 4: Conecte seu iPhone ao computador novamente e verifique na pasta DCIM se ela contém suas fotos ou vídeos.
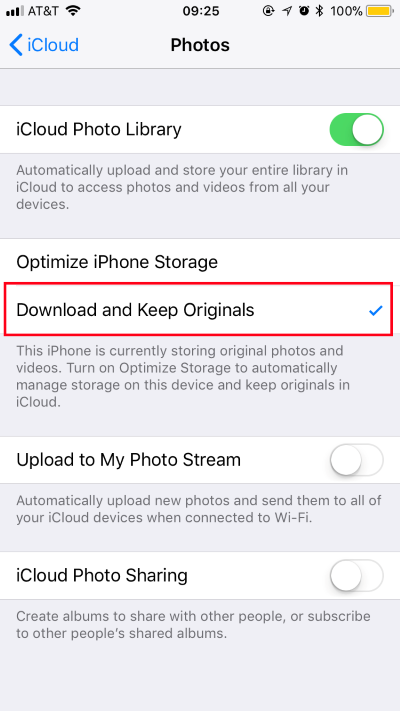
Outra maneira de resolver essa preocupação é redefinir seu Localização e privacidade opções em Configurações. Aqui está o que você precisa fazer.
Passo 1: No seu iPhone, inicie o aplicativo Ajustes.
Passo 2: toque em Geral > Redefinir > Redefinir localização e privacidade. Em seguida, digite sua senha.
Etapa 3: escolha ativado Repor definições para confirmar as alterações.
Depois de concluir todas as etapas fornecidas acima, conecte seu iPhone ao computador e verifique sua pasta DCIM. Agora você poderá ver as fotos e vídeos que a pasta contém.

Dicas: Para corrigir o problema "esta pasta está vazia no iPhone", você pode usar FoneDog - Transferência de telefone para transferir a pasta DCIM para o computador. Ele pode não apenas transferir fotos, mas também músicas, vídeos e mais dados. Ele mantém todos os arquivos em categorias para você resolver e economizar tempo.
Baixe gratuitamente para experimentar!
Desinstalar o iTunes e alguns outros softwares da Apple no computador e reinstalá-los é outra maneira de resolver esse problema. De acordo com as instruções da Apple, é melhor desinstalá-los nesta ordem:
Antes de reinstalar esses programas em seu computador, você deve certificar-se de que eles foram totalmente desinstalados. O mesmo acontece com todos os arquivos ou dados relacionados a eles.
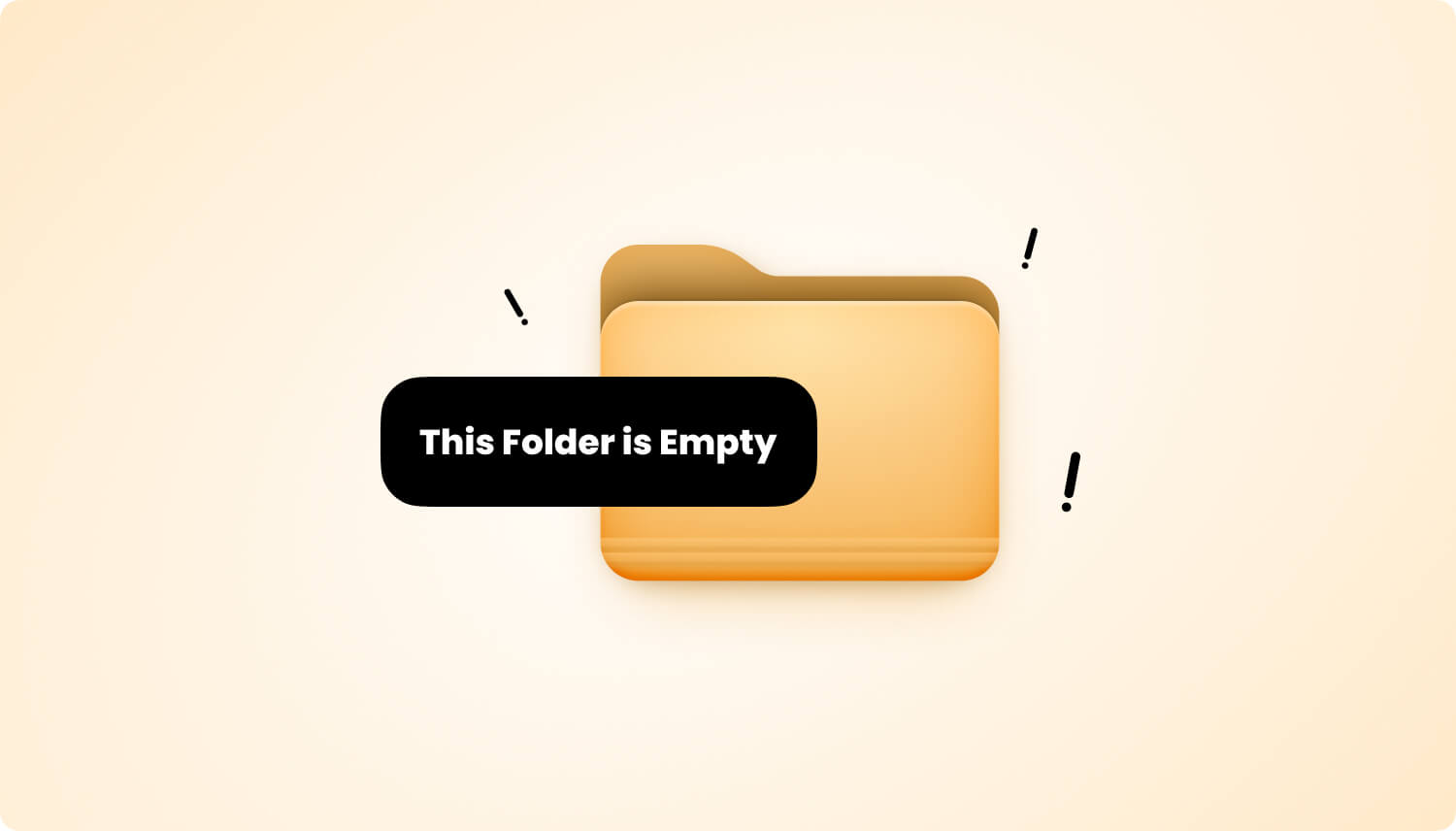
Se você descobriu que o armazenamento interno do seu iPhone está vazio ou o seu DCIM pasta não está disponível, outra maneira de consertar é reiniciando o iPhone.
Veja como reiniciar seu iPhone dependendo do modelo.
Pressione rapidamente o botão Aumentar volume e o botão Diminuir volume. E então, pressione e segure o botão liga / desliga do seu dispositivo iPhone. Depois de ver o logotipo da Apple aparecer na tela, solte-o.
Pressione e segure o botão Liga / Desliga e o botão Diminuir volume ao mesmo tempo. Solte os dois botões quando vir o logotipo da Apple aparecer.
Pressione e segure o botão Power e o botão Home ao mesmo tempo. Em seguida, solte os dois botões ao ver o logotipo da Apple aparecer na tela.
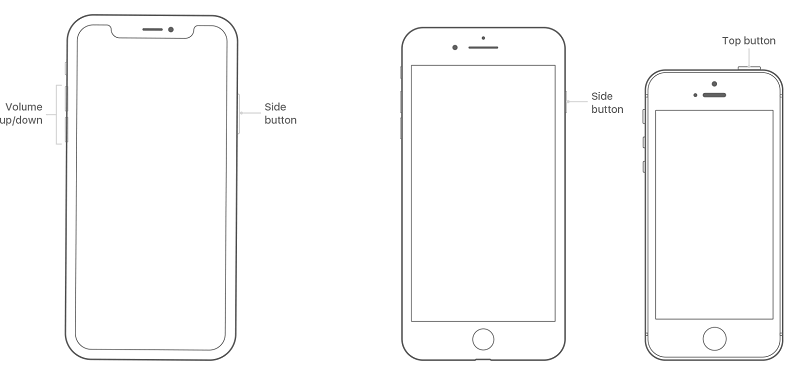
Agora, se você quiser transferir suas fotos para o seu computador e você os sincronizou usando o iCloud, existe uma maneira eficiente de fazer isso. E isso acessando o site do iCloud usando seu computador.
Para fazer isso, aqui está o que fazer.
Etapa 1: certifique-se de ter ativado Biblioteca de fotografias iCloud no seu iPhone.
Passo 2: No seu computador, acesse www.iCloud.com e faça login na conta do iCloud usando o nome e a senha do iCloud.
Passo 3: Escolha todas as fotos que deseja transferir para o seu computador.
Etapa 4: Clique no Baixar botão e todas as fotos escolhidas serão salvas na pasta Download do computador.
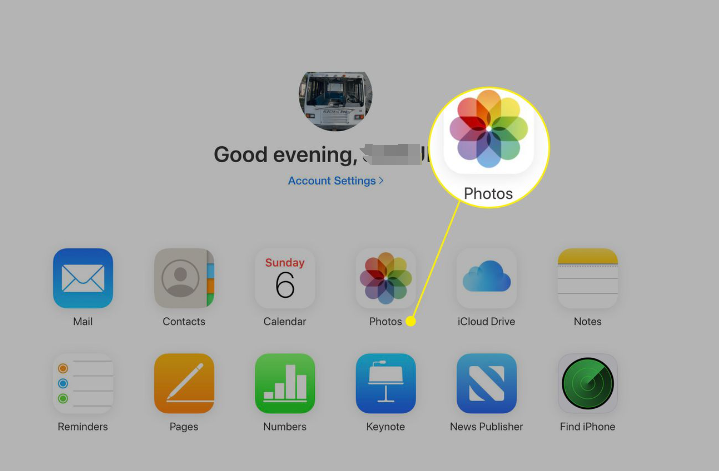
Aqui está uma maneira rápida e fácil de resolver a mensagem de erro "esta pasta está vazia" ao transferir dados do seu iPhone para o computador, que está usando um programa alternativo para mover as fotos da sua câmera para o seu computador com facilidade e rapidez - usando Transferência de telefone FoneDog.
Usando o FoneDog Phone Transfer, você poderá transferir seletiva ou totalmente o seu fotos, mensagens, vídeos, músicas e contatos do iPhone para o PC. Ele também suporta transferência de dados entre iOS, Android e PC.
Transferência telefônica
Transfira arquivos entre iOS, Android e Windows PC.
Transfira e faça backup de mensagens de texto, contatos, fotos, vídeos, músicas no computador facilmente.
Totalmente compatível com os mais recentes iOS e Android.
Download grátis

Aqui está um guia rápido para usar o novo FoneDog Phone Transfer.
Você pode baixar o FoneDog Phone Transfer gratuitamente no site oficial do FoneDog e instalá-lo no seu computador.
Comece a executar o programa. Em seguida, conecte seu iPhone ao PC usando um cabo USB. Em seguida, espere que ele detecte seu dispositivo iPhone.

Você verá o tipo de arquivo compatível com este programa no painel esquerdo da tela, como Fotos, Música, Vídeos, Contatos e Mensagens.
A partir daí, escolha o tipo de dados que deseja transferir.
Escolha todos os dados ou arquivos que deseja transferir. Você pode clicar em cada dado um por um ou classificá-los por data para encontrá-los facilmente.
Clique no Exportar para PC ícone localizado na parte superior da tela do computador.
Tudo que você precisa fazer agora é esperar até que o processo seja concluído.
Como você pode ver, é muito fácil resolver quando você a mensagem "esta pasta está vazia" quando você tenta conectar seu dispositivo iPhone e transferir seus arquivos ou dados do seu iPhone para o seu computador. Existem também algumas maneiras de como você pode fazer isso e uma delas é usando o FoneDog Phone Transfer.
Deixe um comentário
Comentário
Transferência telefônica
Transfira dados do iPhone, Android, iOS e Computador para qualquer lugar sem qualquer perda com o FoneDog Phone Transfer. Como foto, mensagens, contatos, música, etc.
Download grátisArtigos Quentes
/
INTERESSANTEMAÇANTE
/
SIMPLESDIFÍCIL
Obrigada! Aqui estão suas escolhas:
Excelente
Classificação: 4.6 / 5 (com base em 90 classificações)