

Por Nathan E. Malpass, Última atualização: November 27, 2023
A música é uma companheira que enriquece nossas vidas com cada batida e melodia. Nossos iPads se tornaram mais do que apenas dispositivos; eles são vasos da nossa alma musical. Quer você tenha feito a curadoria de uma coleção de clássicos nostálgicos ou acumulado uma biblioteca dos últimos sucessos das paradas, pode chegar o momento em que você deseja unificar seu universo musical. Bem-vindo a um guia que desvenda o enigma do processo para transferir músicas do iPad para o iTunes - o centro da organização musical.
Embora o mundo digital ofereça conveniência, ocasionalmente apresenta desafios. Muitos usuários de iPad encontraram o enigma de sincronizar músicas com o iTunes sem perder a cabeça. O processo deveria ser uma sinfonia harmoniosa, mas muitas vezes parece mais um arranjo discordante. Não se preocupe, pois estamos aqui para aliviar seus problemas e orientá-lo através de métodos que facilitarão a transferência de músicas do seu iPad para o iTunes.
de explorar melhor software de transferência iOS fácil de usar soluções para aproveitar o poder da nuvem, nos aprofundaremos em uma variedade de técnicas adaptadas às diversas preferências e conhecimentos técnicos. Chega de fazer malabarismos entre dispositivos ou temer a perda de suas playlists mais queridas. Vamos embarcar em uma jornada para preencher a lacuna entre o seu iPad e o iTunes, garantindo que sua vibração musical nunca perca o ritmo.
Parte #1: Como transferir músicas do iPad para o iTunesParte #2: Melhor ferramenta para transferir músicas do iPad para o iTunes no computador: FoneDog Phone TransferConclusão
Num mundo onde as conexões sem fio costumam ser o centro das atenções, o confiável cabo relâmpago USB continua sendo uma ponte estável entre nossos dispositivos. Quando se trata de transferir suas preciosas músicas do iPad para o iTunes, esse método clássico oferece confiabilidade e simplicidade. Vamos mergulhar nas etapas que farão com que suas melodias fluam suavemente do iPad para a biblioteca do iTunes.
Passo #1: Prepare suas ferramentas
Antes de embarcar nesta jornada musical, certifique-se de ter seu iPad, um cabo USB e o computador onde reside sua biblioteca do iTunes. Conectar esses componentes essenciais é o primeiro passo em direção à sincronização harmoniosa.
Passo #2: Conecte seu iPad
Insira com cuidado uma extremidade do cabo relâmpago USB na porta de carregamento do iPad e conecte a outra extremidade a uma porta USB disponível no computador. Assim que a conexão for estabelecida, seu computador deverá reconhecer seu iPad como um dispositivo.
Etapa 3: Confie neste computador
Um recurso de segurança vital no iOS pode solicitar que você "Confie neste computador" quando conectado pela primeira vez. Isso garante que os dados possam ser trocados com segurança entre seus dispositivos. Para prosseguir, basta tocar "Confiar em"e você está pronto para seguir em frente.
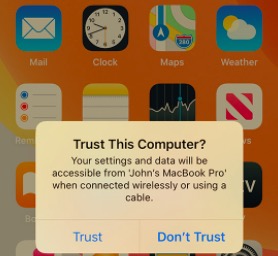
Passo #4: Abra o iTunes
If iTunes não inicia automaticamente ao conectar seu iPad, abra-o manualmente. Certifique-se de ter a versão mais recente do iTunes instalada para evitar problemas de compatibilidade.
Etapa 5: selecione seu iPad
No canto superior esquerdo da janela do iTunes, você encontrará um ícone de dispositivo. Clique nele para acessar a página de resumo do seu iPad.
Etapa 6: sincronizar músicas
Navegue até a "Música" guia, onde você encontrará opções para sincronizar toda a sua biblioteca de música ou listas de reprodução, artistas, álbuns e gêneros selecionados. Escolha a música específica que deseja transferir.
Etapa 7: aplicar alterações
Depois de selecionar a música desejada, clique no botão "Aplicar" ou "Sincronizar" botão no canto inferior direito da janela do iTunes. Esta ação inicia o processo de transferência.
Etapa 8: Aguarde a conclusão
Dependendo da quantidade de música que você está transferindo, o processo pode demorar alguns minutos. Durante esse período, evite desconectar o iPad ou interromper a sincronização.
Passo #9: Aproveite sua música no iTunes
Assim que a sincronização for concluída, a música transferida estará disponível na sua biblioteca do iTunes. Agora você pode curtir suas músicas favoritas em seu computador e gerenciá-las facilmente usando os recursos abrangentes do iTunes.
O método do cabo relâmpago USB não apenas garante uma conexão direta e segura entre seus dispositivos, mas também garante controle total sobre a música que você transfere. É um método que resistiu ao teste do tempo, garantindo que suas melodias encontrem um novo lar na sua biblioteca do iTunes sem perder uma única nota.
Numa era em que os nossos dados flutuam sem esforço em nuvens virtuais, aproveitar os serviços de armazenamento em nuvem tornou-se uma sinfonia moderna. Se você está procurando uma abordagem versátil e sem fio para transferir músicas do iPad para o iTunes, o método iCloud pode ser o seu crescendo. Vamos explorar como transferir músicas do iPad para o iTunes usando o iCloud.
Passo #1: Prepare sua conta iCloud
Certifique-se de estar conectado à mesma conta iCloud no iPad e no computador. Essa sincronização garante que sua música viaje perfeitamente entre os dispositivos.
Etapa 2: fazer upload de músicas para o iCloud
No seu iPad, navegue até o Aplicativo Configurações e toque no seu ID da apple bandeira. Em seguida, selecione "iCloud" e "iCloud Drive". Ative "iCloud Drive" se ainda não estiver ativado. Em seguida, localize seus arquivos de música preferidos e carregue-os no iCloud Drive.
Passo #3: Acesse o iCloud Drive no computador
No seu computador, abra um navegador da web e acesse o site do iCloud (www.icloud.com). Faça login usando suas credenciais do iCloud. Clique em "iCloud Drive" para acessar os arquivos que você enviou.
Passo #4: Baixe músicas para o computador
Localize os arquivos de música que você carregou do seu iPad. Selecione as músicas que deseja transferir para o iTunes e baixe-as para o seu computador. Eles serão salvos em uma pasta designada.
Passo #5: Abra o iTunes e adicione música
Inicie o iTunes no seu computador. No canto superior esquerdo da janela do iTunes, clique em "Arquivo" e selecione "Adicionar arquivo à biblioteca" ou "Adicionar pasta à biblioteca", dependendo da sua preferência. Navegue até a pasta onde você baixou suas músicas do iCloud e selecione as músicas. Clique "Abrir" para adicioná-los à sua biblioteca do iTunes.
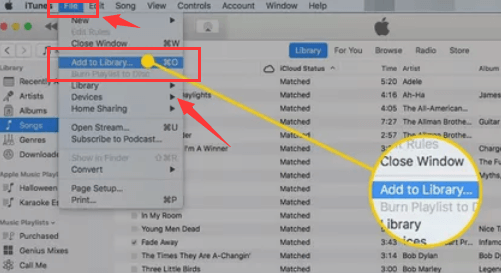
Etapa 6: organizar e sincronizar
No iTunes, você pode organizar suas músicas recém-adicionadas em listas de reprodução, artistas ou álbuns, conforme desejar. Depois de organizado, conecte seu dispositivo iOS ao computador.
Etapa 7: sincronizar músicas
Siga o mesmo procedimento do Método 1, começando na Etapa 5 da Parte 1. Escolha a música recém-adicionada à sua biblioteca do iTunes para sincronizar com o seu iPad.
Etapa 8: deixe a sincronização começar
Clique na "Aplicar" ou "Sincronizar" botão e o iTunes começará a transferir a música selecionada para o seu iPad. Certifique-se de que seu iPad permaneça conectado durante todo o processo.
Ao utilizar o iCloud, você abraçou o charme etéreo da nuvem para transfira os arquivos do seu iPad para o seu computador. Este método resume conveniência e flexibilidade, refletindo a essência da natureza ilimitada dos arquivos.
Quando a tecnologia encontra a simplicidade, a magia acontece. Digitar Transferência de telefone FoneDog, uma ferramenta versátil compatível com o iPhone 15, projetada para orquestrar o movimento contínuo de suas músicas mais queridas do iPad para a biblioteca do iTunes. Com a interface intuitiva e recursos robustos do FoneDog, a tarefa que antes parecia assustadora torna-se uma melodia deliciosa.
Transferência telefônica
Transfira arquivos entre iOS, Android e Windows PC.
Transfira e faça backup de mensagens de texto, contatos, fotos, vídeos, músicas no computador facilmente.
Totalmente compatível com os mais recentes iOS e Android.
Download grátis

Vamos explorar como transferir músicas do iPad para o iTunes usando esta ferramenta.
Comece baixando e instalando o software FoneDog Phone Transfer em seu computador. Inicie o programa assim que a instalação for concluída.
Use um cabo USB relâmpago para conectar seu iPad ao computador. O FoneDog Phone Transfer detectará automaticamente o seu dispositivo.

Na interface principal do FoneDog Phone Transfer, escolha o "Telefone para PC" opção de transferência. Isso iniciará o processo de transferência de seus arquivos de música do iPad para o computador.
O FoneDog Phone Transfer exibirá várias categorias de dados que podem ser transferidos. Selecione os "Música" categoria para transferir especificamente os arquivos de música do seu iPad.
Clique na "Começar" botão para iniciar o processo de transferência. O FoneDog Phone Transfer moverá rapidamente os arquivos de música selecionados do seu iPad para o local designado no seu computador.

Assim que a transferência for concluída, você poderá localizar os arquivos de música transferidos em seu computador na pasta especificada. Reserve um momento para garantir que todos os arquivos de música desejados foram transferidos com sucesso.
As pessoas também leramSom perfeito: como transferir músicas do iPad para o Android facilmente6 maneiras de transferir facilmente fotos do iPad para o Mac gratuitamente
No reino da harmonia digital, saber como transferir músicas do iPad para o iTunes é essencial. Seja através do cabo relâmpago USB constante, do abraço etéreo do iCloud ou da capacidade de orquestração do FoneDog Phone Transfer, sua jornada musical agora é pavimentada com melodias perfeitas.
Da serenata do iPad à grande sinfonia do iTunes, estes métodos garantem que a sua música permanece em perfeita harmonia entre dispositivos, celebrando a união da tecnologia e o ritmo emocionante das suas músicas.
Deixe um comentário
Comentário
Transferência telefônica
Transfira dados do iPhone, Android, iOS e Computador para qualquer lugar sem qualquer perda com o FoneDog Phone Transfer. Como foto, mensagens, contatos, música, etc.
Download grátisArtigos Quentes
/
INTERESSANTEMAÇANTE
/
SIMPLESDIFÍCIL
Obrigada! Aqui estão suas escolhas:
Excelente
Classificação: 4.7 / 5 (com base em 76 classificações)