

Por Gina Barrow, Última atualização: August 26, 2021
Todos nós adoramos tirar fotos, isso é certo. É bom capturar um grande momento e recordar as memórias através destas fotografias. Mas essas imagens podem entupir seu Smartphone no futuro. O bom é que você pode movê-los para outro dispositivo por segurança.
Todas as fotos tiradas ou salvas no seu smartphone Samsung podem ser transferidas para o seu computador ou qualquer dispositivo compatível.
Você pode transferir foto de Telefone Samsung para computador de muitas maneiras. Pode ser conectado via cabo USB, e-mail, Smart Switch, seu telefone e usando um software de transferência tudo-em-um.
Todas essas opções são fáceis e gerenciáveis. Vamos descobrir como lendo este artigo!
Método 1. Transfira a foto do telefone Samsung para o computador via cabo USBMétodo 2. Transferir fotos do telefone Samsung para o computador com o aplicativo do seu telefone (Windows)Método 3. Use seu e-mail para transferir fotos do smartphone Samsung para o computadorMétodo 4. Transfira suas fotos da Samsung para o computador em um cliqueMétodo 5. Transfira a foto do telefone Samsung para o computador usando o Smart Switch Conclusão
Tendo passado vários anos escrevendo programas para dispositivos Android, criamos uma ferramenta útil para você transferir arquivos.
Uma dica para você: Baixar Transferência de telefone FoneDog para transferir e fazer backup de arquivos convenientemente. Se você quiser saber mais detalhes, pode continuar lendo este artigo.
Transferência telefônica
Transfira arquivos entre iOS, Android e Windows PC.
Transfira e faça backup de mensagens de texto, contatos, fotos, vídeos, músicas no computador facilmente.
Totalmente compatível com os mais recentes iOS e Android.
Download grátis

Como todos transferindo fotos de qualquer telefone Android para um laptop, o processo mais comum para transferir sua foto de um telefone Samsung para um computador é usando um cabo USB. Você pode conectar manualmente seu dispositivo Android ao computador para gerenciar seu Smartphone, como imagens em movimento.
Você já deve ter feito isso, mas aqui está um guia de atualização:
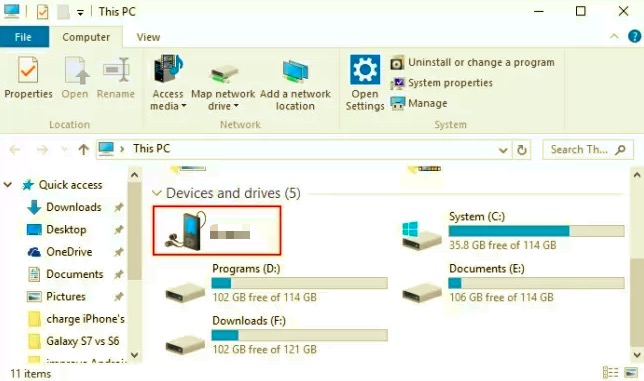
A Microsoft encontrou uma opção sem fio para permitir perfeitamente o gerenciamento de telefones e computadores. O seu telefone está disponível no Android 7 e Windows 10. Na verdade, o aplicativo Your Phone faz mais do que apenas gerenciamento de arquivos, ele permite enviar e receber chamadas e textos do computador, desde que seu Smartphone esteja vinculado.
Você pode simplesmente arrastar e soltar fotos do seu telefone para o computador sem nunca tocar no celular. A maioria dos telefones Samsung permite arrastar e soltar fotos sem fio do telefone para o PC e vice-versa, além de acessar seus aplicativos móveis no computador, novamente sem a necessidade de segurar o celular.
No entanto, ele possui um requisito mínimo de sistema do PC com Windows 10 executando a atualização de maio de 2020 ou posterior. Pelo menos 8 GB de RAM e seu telefone Android deve estar em execução 11.0 Android.
Aqui está o guia completo sobre como usar o aplicativo Seu Telefone:
A primeira coisa que você precisa fazer é abrir o aplicativo Seu Telefone no seu computador Windows e seguir as instruções na tela sobre como se inscrever no Seu Telefone e vincular seu Smartphone Samsung.
Depois de conectar com sucesso o seu Samsung ao PC, agora você pode acessar livremente as fotos, mensagens de texto, registros de chamadas do seu telefone e fazer as ações necessárias, exatamente como você faz no seu Smartphone.
A partir daqui, você pode acessar as fotos do seu telefone no computador e encontrar as imagens que precisa transferir.
Agora que você tem todas as fotos que precisa transferir, basta usar a opção de arrastar e soltar para mover as fotos do seu telefone Samsung para o computador.
O aplicativo Seu telefone permite que você fazer todas as coisas que você normalmente faz no seu telefone mas em um computador. Isso é melhor para pessoas que trabalham o dia todo e estão focadas em seus computadores. Você pode basicamente fazer chamadas desde que seu computador Windows 10 tenha Bluetooth.
Além de mensagens de texto e chamadas, você pode editar e gerenciar suas fotos a qualquer momento com o seu telefone.
O envio de e-mails pode ser uma coisa do passado, mas ainda é uma das maneiras mais eficientes de transferência foto da telefone Samsung para computador.
Você simplesmente abre sua conta de e-mail favorita no seu telefone Samsung e clica em Escrever uma mensagem. Digite seu endereço de e-mail na área do destinatário (você pode enviar para você mesmo). Anexe as fotos que deseja transferir e aperte o botão enviar.
No seu computador, abra a mesma conta de e-mail que você usou no destinatário e baixe as fotos que foram anexadas. Salve-os em uma pasta nova ou existente em seu PC. É isso! Não há passos intimidantes necessários.
Gerenciar seus aplicativos e arquivos de telefone pode levar algum tempo e até mesmo desafiar suas habilidades organizacionais. Felizmente, existem soluções de software determinadas a ajudá-lo a otimizar sua experiência com o telefone.
Assim como FoneDog - Transferência de telefone ajuda-o a gerir a maior parte do conteúdo do seu telefone. Se você precisar transferência arquivos seletivos, como um foto de sua Samsung Smartphone desativado para da computador, então este software é ideal.
Transferência telefônica
Transfira arquivos entre iOS, Android e Windows PC.
Transfira e faça backup de mensagens de texto, contatos, fotos, vídeos, músicas no computador facilmente.
Totalmente compatível com os mais recentes iOS e Android.
Download grátis

Na verdade, FoneDog - Transferência de telefone fornece uma solução de transferência segura e confiável para iOS, Android e computadores. Ele permite o gerenciamento contínuo do Android para o computador e vice-versa, do Android para o Android, do iOS para o iOS, do iOS para o Android e vice-versa, do iOS para o computador.
Este software também funciona como um backup para seus contatos e mensagens. Além disso, oferece uma transferência com um clique do computador para o seu Smartphone. Outros recursos deste programa promovem o conversor HEIC, o criador de toques, remove arquivos sem importância, exclui duplicatas e muito mais.
Você precisa baixar e instalar o software antes de poder aproveitar seus recursos.
A Samsung tem seu próprio serviço de transferência chamado Smart Switch. Ele transfere principalmente arquivos entre dispositivos Samsung, mas é atualizado com um programa Smart Switch para PC. Isso permite que você transfira arquivos como fotos, mensagens, contatos e muito mais do seu dispositivo Samsung para o computador.
Aqui está um guia detalhado sobre como você pode aproveitar o Samsung Switch Inteligente aplicativo:
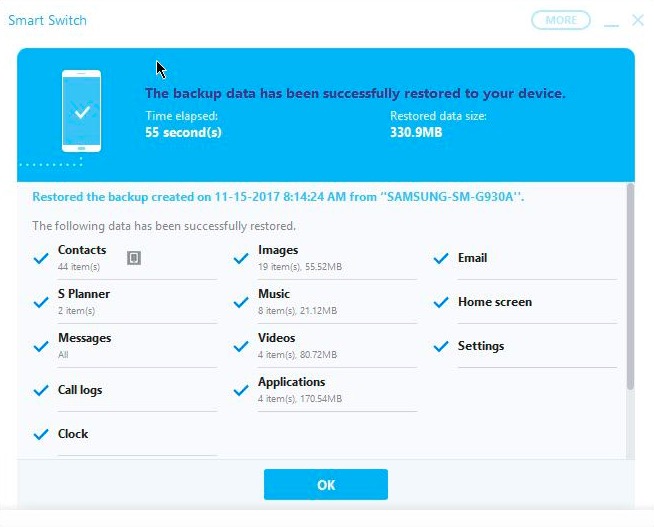
Novamente, você pode ser solicitado a permitir permissão em alguns dos aplicativos. Este aplicativo Smart Switch é realmente muito bom; Contudo, isso só está funcionando na série galaxy.
As pessoas também leramComo transferir fotos do Samsung S9 para o computadorComo transferir fotos do Android antigo para o novo Android
Há muitas opções se você precisar transferir foto do telefone Samsung para o computador. Tudo depende de como você deseja que seja feito. Na verdade, quando se trata de conveniência, você pode optar por transferências sem fio.
Você também pode mover as fotos manualmente ou por meio de software de terceiros, ou até mesmo pelo Smart Switch caso esteja usando um telefone Galaxy.
Quando você quiser garantir a transferência, opte por aquele que oferece proteção máxima e função versátil, assim como FoneDog - Transferência de telefone.
Deixe um comentário
Comentário
Transferência telefônica
Transfira dados do iPhone, Android, iOS e Computador para qualquer lugar sem qualquer perda com o FoneDog Phone Transfer. Como foto, mensagens, contatos, música, etc.
Download grátisArtigos Quentes
/
INTERESSANTEMAÇANTE
/
SIMPLESDIFÍCIL
Obrigada! Aqui estão suas escolhas:
Excelente
Classificação: 4.6 / 5 (com base em 75 classificações)