

Por Gina Barrow, Última atualização: October 12, 2021
Você gosta de gravar vídeos no seu iPhone? Com certeza é divertido e conveniente, no entanto, os vídeos ocupam muito espaço e você não tem escolha a não ser movê-lo para outro lugar para abrir espaço para mais. Se o seu armazenamento principal é o seu computador, você pode achar confuso como transferir vídeo de iPhone para PC.
Hoje, exploraremos várias maneiras de transferir de maneira conveniente e eficiente esses vídeos incríveis do seu iPhone usando 4 dos métodos mais poderosos disponíveis. Tome nota, existem muitas soluções surgindo online, mas apenas algumas delas realmente funcionam.
Às vezes, a tecnologia nem sempre parece funcionar do nosso jeito, então temos que encontrar soluções para superar esse obstáculo e é por isso que reunimos todas as maneiras possíveis para ajudá-lo mova esses vídeos do seu iPhone para o seu computador. Descubra qual método vai funcionar para você!
Parte 1. Como transferir vídeo diretamente do iPhone para o PCParte 2. Transferir um vídeo do iPhone para o PC com o iCloudParte 3. Use o aplicativo Fotos para transferir vídeos do iPhone para o PCParte 4: Use o File Explorer no Windows 10 para transferir vídeo do iPhone para o PCParte 5. O que fazer quando seu iPhone não consegue se conectar ao PCParte 6. Conclusão
É um pouco desafiador transferir vídeo de iPhone para PC devido a algumas limitações em ambos os sistemas operacionais, Transferência de telefone FoneDog ajuda você a pular esses aborrecimentos e permite que você execute convenientemente a transferência de qualquer arquivo, como vídeos, músicas, contatos, fotos, mensagens e muito mais.
Transferência telefônica
Transfira arquivos entre iOS, Android e Windows PC.
Transfira e faça backup de mensagens de texto, contatos, fotos, vídeos, músicas no computador facilmente.
Totalmente compatível com os mais recentes iOS e Android.
Download grátis

Aqui estão alguns dos ótimos recursos do FoneDog Phone Transfer:
Passos sobre como usar Transferência de telefone FoneDog:

utilização Transferência de telefone FoneDog é como uma lufada de ar fresco de todos os detalhes técnicos que você vê online, especialmente quando procura maneiras de transferir entre dispositivos. Você não precisa fazer muitas coisas, basta manter uma versão deste software no seu PC.
O iCloud da Apple tem sido um excelente backup quando se trata de arquivos importantes, como fotos e vídeos. O que é mais interessante com esse recurso é a capacidade de permitir que você visualize e acesse seus arquivos em dispositivos iOS, como iPhone, iPad e Mac.
Se você quer aprender como transferência vídeo de iPhone para PC usando o iCloud, então use este guia abaixo:
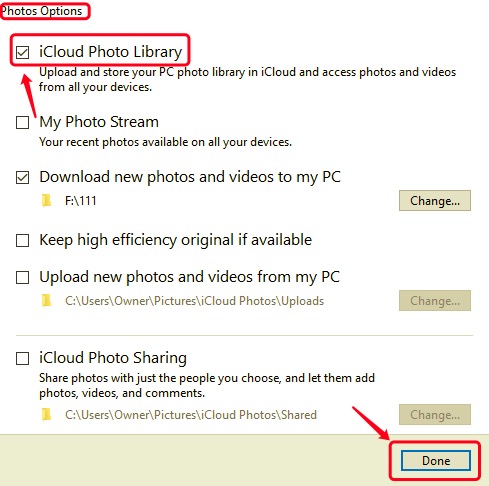
Ao ativar o Fotos do iCloud no seu iPhone, todas as suas fotos e vídeos serão sincronizados e exibidos automaticamente no seu PC. Se você quiser baixar os vídeos para o seu PC, basta abrir o iCloud para Windows e navegar pelos seus arquivos de mídia. Clique com o botão direito do mouse no item selecionado e escolha Manter sempre neste dispositivo no Windows 11.1 ou posterior ou Baixar fotos no Windows 10.
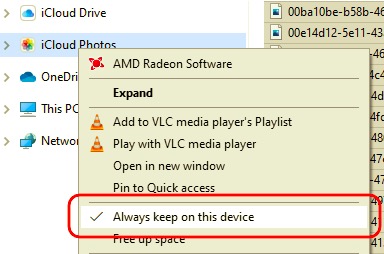
Se você ainda estiver usando o Windows 8 e 10, há um recurso interno chamado Aplicativo de Fotos. Este aplicativo conecta seu iPhone ao computador usando uma conexão USB.
Aqui está o guia completo sobre como usar o aplicativo Windows Photos para transferir vídeo do iPhone para o PC:
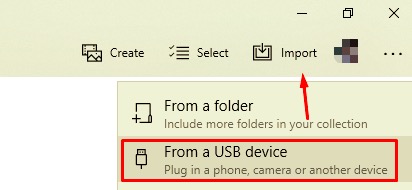
Contanto que seu iPhone seja reconhecido pelo seu PC, você sempre poderá conectar e importar arquivos usando o File Explorer ou anteriormente conhecido como O Windows File Explorer.
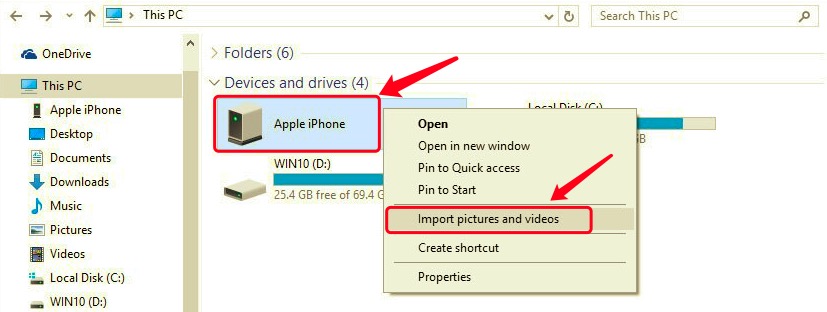
Houve relatos de que o iPhone não pode se conectar a um PC durante os processos de importação. Esse problema é realmente causado por algumas coisas. Antes de ir e conectar seu iPhone, considere o seguinte:
Você acabou de aprender a transferência vídeo de iPhone para PC usando 4 métodos poderosos. Cada método tem seu próprio conjunto de prós e contras, dependendo da situação em que você se encontra.
O mais eficiente até agora é usar Transferência de telefone FoneDog. Este software permite transferir quase todos os tipos de arquivos, incluindo vídeos, fotos, músicas e muito mais. É altamente conveniente de usar, pois o software possui uma interface direta.
O restante das soluções é praticamente feito manualmente e exige que você siga pacientemente todas as instruções com cuidado. Depende de você qual método você acha que o ajudará a transferir seus vídeos sem problemas. Você tem outros métodos além das 4 soluções acima?
Deixe um comentário
Comentário
Transferência telefônica
Transfira dados do iPhone, Android, iOS e Computador para qualquer lugar sem qualquer perda com o FoneDog Phone Transfer. Como foto, mensagens, contatos, música, etc.
Download grátisArtigos Quentes
/
INTERESSANTEMAÇANTE
/
SIMPLESDIFÍCIL
Obrigada! Aqui estão suas escolhas:
Excelente
Classificação: 4.7 / 5 (com base em 78 classificações)