

Por Nathan E. Malpass, Última atualização: December 21, 2019
Você possui muitos gadgets da Apple e do Windows? Para ser mais específico, você possui um PC com Windows e um iPhone? Se você fizer isso, talvez queira transferir arquivos, como vídeos de um dispositivo para outro.
Felizmente, você está na página certa. Neste guia, vamos ensinar-lhe como transferir vídeos do PC para o iPhone sem o iTunes. Vamos trabalhar no iTunes. Isso ocorre porque o software fabricado pela Apple pode ser muito frustrante de usar às vezes. E com o uso indevido, pode levar à perda de arquivos.
Agora, vamos começar com os diferentes métodos para ajudá-lo a transferir seus vídeos favoritos.
Existem vários métodos que você pode aproveitar para transferir seus vídeos de um PC com Windows para o de um iPhone. Abaixo está uma lista abrangente de várias maneiras de fazê-lo. É melhor escolher o método que melhor lhe convier.
Esta é uma ótima ferramenta que permite transferir dados entre vários dispositivos, como telefones Android, PCs com Windows e até gadgets iOS. Além de permitir que você mova vários tipos de arquivos de e para diferentes gadgets, ele fornece um conversor HEIC gratuito e um criador de toques.
Transferência de telefone FoneDog facilita a movimentação de arquivos, fornecendo instruções passo a passo em seu site. A ferramenta é muito simples e direta. Além disso, possui requisitos mínimos de sistema muito baixos, permitindo que você o use em praticamente qualquer dispositivo disponível.
Aqui estão os passos sobre como usar o FoneDog Phone Transfer:
Transferência telefônica
Transfira arquivos entre iOS, Android e Windows PC.
Transfira e faça backup de mensagens de texto, contatos, fotos, vídeos, músicas no computador facilmente.
Totalmente compatível com o iOS 13 e o Android 9.0.
Download grátis

Essa é uma das maneiras mais fáceis de transferir seus vídeos do seu PC com Windows para o seu e-mail. Seja qual for o provedor de serviços de e-mail que você usa, as etapas são bem fáceis. Você simplesmente entra na sua conta de e-mail.
Depois disso, você cria uma nova mensagem e anexa seu vídeo à mensagem. Em seguida, envie o e-mail para a mesma conta de e-mail. Claro, este é o e-mail ao qual você tem acesso. Agora, use seu iPhone para abrir sua conta de e-mail. Certifique-se de que é para onde você enviou o vídeo.
Por fim, faça login nessa conta e abra a mensagem com o vídeo. Basta baixar o arquivo de vídeo anexado no seu iPhone. Agora, você moveu seus arquivos de vídeo do seu computador pessoal para o seu dispositivo Apple iPhone.
Há uma grande limitação para este método, no entanto. Isso ocorre porque há limites de tamanho para os arquivos anexados nas mensagens. Se você tiver um vídeo com um tamanho de arquivo enorme, poderá optar pelo FoneDog Phone Transfer. Ou você pode seguir os outros métodos abaixo.
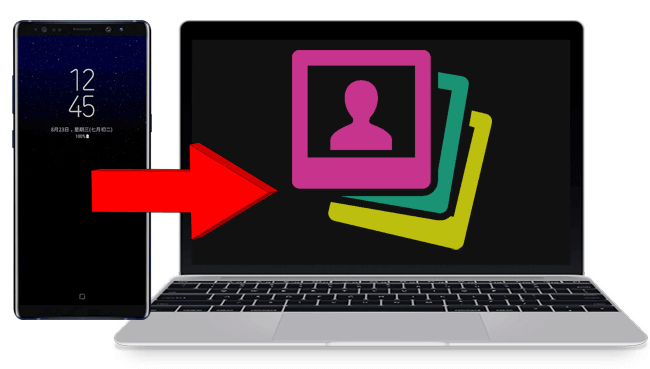
O terceiro método de como transferir vídeos do PC para o iPhone sem o iTunes é através do uso de SHAREit. Este aplicativo não tem limite para o tamanho dos arquivos que você deseja transferir entre dois dispositivos.
Aqui estão as etapas que você deve seguir para transferir seus filmes e vídeos do seu PC com Windows:
Agora, essas são as etapas que você deve fazer ao usar o SHAREit para transferir vídeos. Isso não se limita apenas à transferência de arquivos de vídeo. Também pode ser usado para transferir músicas, fotos, documentos, arquivos PDF e até aplicativos.
O quarto método de como transferir vídeos do PC para o iPhone sem o iTunes é pelo Google Drive. Essa é uma ótima maneira de transferir arquivos, pois não tem limites de tamanho além dos 15 GB gratuitos reais fornecidos pelo Google Drive.
Veja como usá-lo passo a passo:
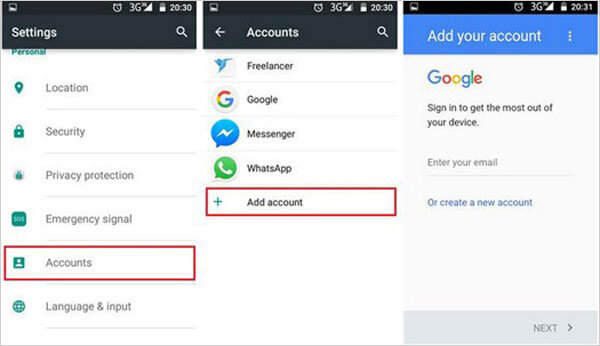
O quinto método envolve o Microsoft OneDrive e permite que você resolva o problema em como transferir vídeos do PC para o iPhone sem o iTunes. Isso é semelhante ao Google Drive. No entanto, a plataforma que você está usando é a plataforma OneDrive da Microsoft.
Transferência telefônica
Transfira arquivos entre iOS, Android e Windows PC.
Transfira e faça backup de mensagens de texto, contatos, fotos, vídeos, músicas no computador facilmente.
Totalmente compatível com o iOS 13 e o Android 9.0.
Download grátis

Este guia forneceu um resumo de cinco maneiras diferentes de como transferir vídeos do PC para o iPhone sem o iTunes. Você pode usar SHAREit, Google Drive, FoneDog Phone Transfer e Microsoft OneDrive, entre outros.
E quanto a você? Quais são as suas plataformas preferidas para transferir vídeos do seu PC com Windows para o seu amado iPhone da Apple? Deixe-nos saber colocando seus comentários abaixo. Adoraríamos ouvir seus pensamentos.
Deixe um comentário
Comentário
Transferência telefônica
Transfira dados do iPhone, Android, iOS e Computador para qualquer lugar sem qualquer perda com o FoneDog Phone Transfer. Como foto, mensagens, contatos, música, etc.
Download grátisArtigos Quentes
/
INTERESSANTEMAÇANTE
/
SIMPLESDIFÍCIL
Obrigada! Aqui estão suas escolhas:
Excelente
Classificação: 4.5 / 5 (com base em 92 classificações)