

Por Adela D. Louie, Última atualização: January 19, 2024
Você já tentou alguma vez transferindo listas de reprodução do iPhone para o iTunes porque você quer continuar ouvindo música sempre que quiser? Você quer saber a melhor maneira de transferir a lista de reprodução do iPhone para o iTunes? Se sua resposta for sim para todas essas perguntas, então isso é definitivamente para você.
Parte 1. Maneira básica de transferir listas de reprodução do iPhone para o iTunesParte 2. O melhor software para transferir listas de reprodução do iPhone para o iTunesParte 3. Conclusão
Se você quiser adicionar algumas de suas listas de reprodução do seu iTunes para o seu iPhone ou iPhone para o seu iTunes, a maneira mais básica de fazer isso é usando o próprio programa iTunes. Além do fato de poder adicionar sua própria lista de reprodução ou sua música a ela, você também pode adicionar suas imagens, contatos, e-mails e outros arquivos que você pode adicionar ao seu iTunes ou ao seu dispositivo iPhone.
E para que você faça isso, aqui estão os passos simples que você precisará seguir.
Primeiro é que você precisa conectar seu dispositivo iPhone ao seu computador ou ao seu Mac usando o cabo USB do seu dispositivo. Depois disso, basta iniciar o programa iTunes no seu PC. Em seguida, no programa iTunes, você poderá ver o ícone do seu iPhone no canto superior esquerdo do programa iTunes. Além disso, você também poderá ver sua lista de reprodução no lado esquerdo do programa.
Depois disso, vá em frente e arraste o mouse para a barra lateral do programa iTunes e selecione Música. Depois disso, vá em frente e clique na opção Sincronizar música e escolha a lista de reprodução, álbuns, gênero e artista.
Depois disso, indo para a parte da lista de reprodução, vá em frente e clique no botão Aplicar para poder sincronizar a lista de reprodução que você escolheu com o seu dispositivo iPhone.
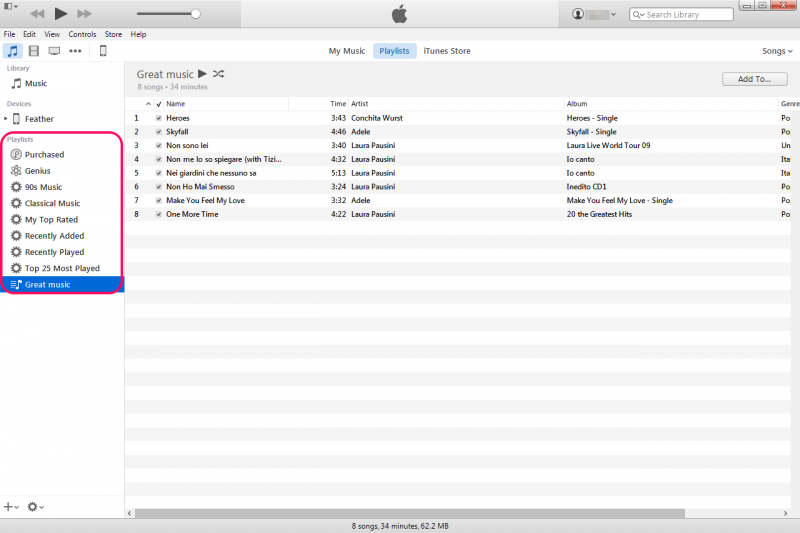
Uma vez feito, vá em frente e clique na opção Neste iPhone localizada na parte superior da tela para você conferir a lista de reprodução que você adicionou ao seu dispositivo iPhone.
NOTA: Neste método, você deve certificar-se de que as músicas que você vai transferir já estão na lista de reprodução convertida em seu programa iTunes. Dessa forma, você pode adicionar todo o item da lista de reprodução ao seu dispositivo iPhone. E se você perceber, o processo de transferência pode levar algum tempo e isso é normal. Isso também acontece se você tiver alguns arquivos que são gerenciados atualmente pelo seu programa iTunes. Então, com isso, você tem que esperar pacientemente que o programa termine todo o processo.
Além de usar o programa iTunes, também há outra maneira de transferir listas de reprodução do iPhone para o iTunes de maneira fácil. E isso é usando o melhor aplicativo de transferência de telefone recomendado por muitas pessoas e esse é o Transferência de telefone FoneDog.
O FoneDog Phone Transfer pode ter sua lista de reprodução movida do seu dispositivo iPhone para o seu programa iTunes. E além disso, você também pode ter qualquer um dos seus dados sejam transferidos entre o seu dispositivo Android, dispositivo iOS e seu computador. Você também pode transferir e ao mesmo tempo faça backup dos seus dados como suas imagens, vídeos, contatos, mensagens e, claro, sua música sem se preocupar em perder seus outros dados importantes.
E agora, para você saber como a transferência de listas de reprodução do iPhone para o iTunes é feita usando o FoneDog Phone Transfer, aqui está um processo rápido que você pode consultar.
Transferência telefônica
Transfira arquivos entre iOS, Android e Windows PC.
Transfira e faça backup de mensagens de texto, contatos, fotos, vídeos, músicas no computador facilmente.
Totalmente compatível com o iOS 17 e o Android 14.
Download grátis

Baixe e instale o FoneDog Phone Transfer para o seu computador gratuitamente. E depois disso, vá em frente e inicie-o no seu computador. E assim que o programa for iniciado, basta conectar seu dispositivo iPhone ao computador usando o cabo USB em funcionamento. Em seguida, o FoneDog Phone Transfer fará com que seu dispositivo iPhone seja detectado.

Em seguida, no lado esquerdo da página, você pode escolher o tipo de dados que deseja transferir do seu dispositivo iPhone para o iTunes. Nesse caso, como estamos lidando com sua lista de reprodução, isso significa que você escolheu o tipo de dados Música. E aqui, todos os itens que você possui na categoria Música serão mostrados no lado direito da tela. Também inclui o tamanho, tempo e outros detalhes sobre os itens.
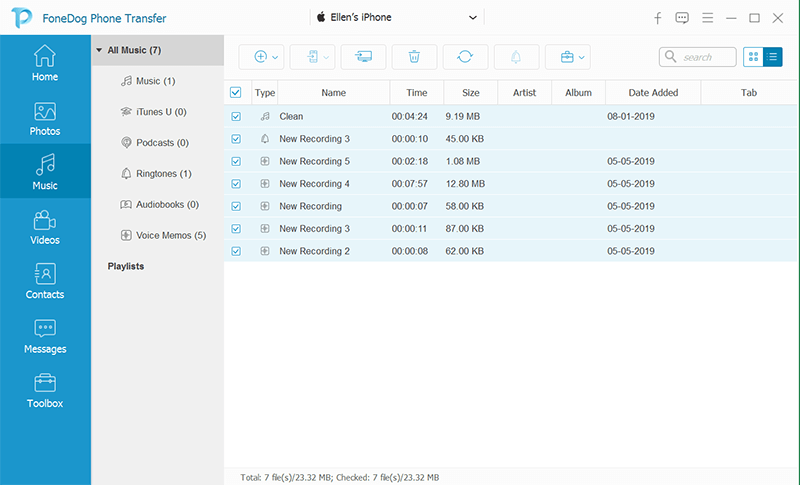
E depois de escolher a categoria Música, vá em frente e escolha os itens de música que você deseja adicionar à sua lista de reprodução do iTunes no seu dispositivo iPhone. E uma vez que você escolheu os itens de música, agora você pode ir em frente e clicar na opção Exportar para PC. Aqui, uma vez que você clicar nesta opção, o processo de transferência de sua música para o iTunes será iniciado.
E uma vez que você transferiu sua música ou lista de reprodução para o seu computador, agora você pode ir em frente e adicioná-la ao seu programa iTunes. Dessa forma, você pode renomear sua playlist para o que quiser.
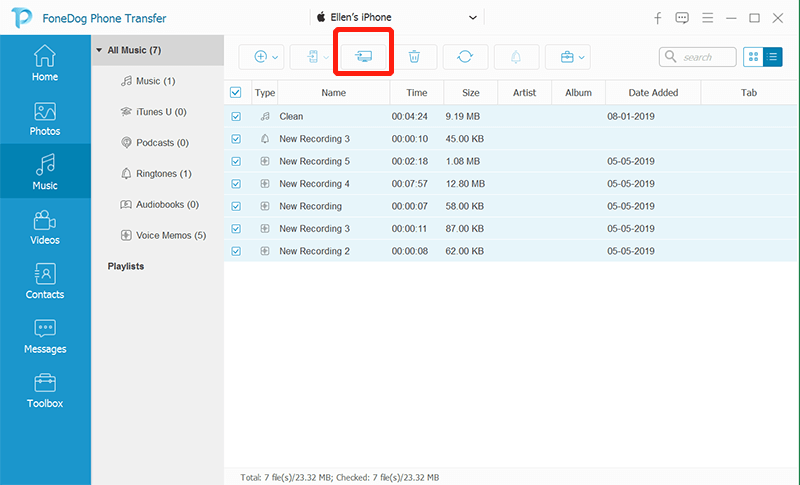
As pessoas também leramComo transferir músicas do computador para o iPhoneComo transferir músicas do iTunes para o iPhone
Transferindo listas de reprodução do iPhone para o iTunes não é tão complicado. Tudo que você precisa ter é o conhecimento certo sobre como você pode fazer isso. E quando se trata do processo de fazer isso, existem apenas duas melhores maneiras de fazer isso. E isso é usando o próprio programa iTunes ou usando o Phone Transfer by FoneDog.
No entanto, se você quiser muitas conveniências, recomendamos que você use o FoneDog Phone Transfer, pois esta é a maneira mais fácil de transferir quaisquer dados entre qualquer um dos seus dispositivos, como seu dispositivo Android, dispositivo iOS e seu Mac ou Windows PC também.
Deixe um comentário
Comentário
Transferência telefônica
Transfira dados do iPhone, Android, iOS e Computador para qualquer lugar sem qualquer perda com o FoneDog Phone Transfer. Como foto, mensagens, contatos, música, etc.
Download grátisArtigos Quentes
/
INTERESSANTEMAÇANTE
/
SIMPLESDIFÍCIL
Obrigada! Aqui estão suas escolhas:
Excelente
Classificação: 4.5 / 5 (com base em 102 classificações)