

Por Gina Barrow, Última atualização: February 11, 2022
“A seção Tones desapareceu no iTunes? Não consigo encontrá-lo nem no meu iPhone, mas meus toques estão funcionando bem. Alguém pode me dizer onde estão meus toques no iTunes? "
A Apple atualizou o iTunes para a versão 12.7 para Windows e macOS silenciosamente, mas há mudanças significativas que causaram um grande barulho na comunidade. Uma das principais mudanças que ecoaram nas paredes do Suporte da Apple foi a falta da guia Tones.
Outras mudanças importantes são a remoção da AppStore do iOS em sua versão para desktop do iTunes e ela não tem mais a opção de sincronizar aplicativos ou toques para o seu iPhone e outros dispositivos iOS.
Além disso, o iTunes continua sendo o mesmo velho amigo que todos nós temos. Você ainda pode transferir arquivos para aplicativos via iTunes e o compartilhamento de arquivos ainda é o mesmo e, é claro, o iTunes continua fazendo backup de todos os seus iDevices. (Se você quiser veja onde está seu backup do iTunes, você pode consultar outro guia.)
Como o iTunes agora se concentra em músicas, filmes, audiolivros, podcasts e programas de TV, você pode gerenciar todos os seus aplicativos por meio da 'guia Comprada' da App Store em cada dispositivo iOS. Isso inclui baixar novamente os aplicativos comprados.
Mas muitos ainda estão perguntando “Onde estão meus toques no iTunes?” Descubra onde e como adicionar toques personalizados no iTunes neste novo artigo.
Parte 1. Como adicionar toques personalizados com a versão 12.7 do iTunes e superiorParte 2. Como transferir toques para o iPhone sem o iTunesParte 3. Resumo
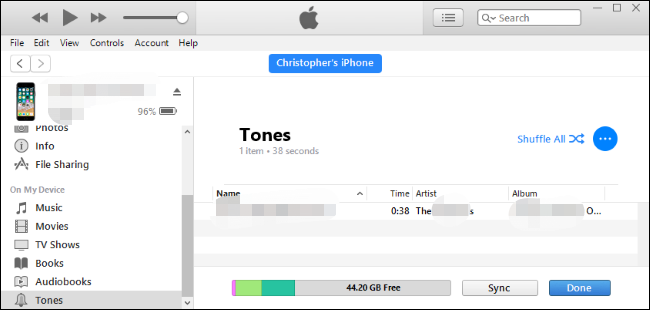
A recente iTunes atualização pode não ter sido bem recebida por causa de sua grande revisão, mas, adicionando seu ringtones ainda é simples. Você ainda pode transferir seus toques usando o iTunes seguindo este guia abaixo:
Se você encontrar problemas ao arrastar e soltar toques, confira estas dicas:
Dica: Você também pode saber como adicione seus toques ao seu iPhone sem o iTunes.
Antes que você enlouqueça com o novo iTunes, gostaríamos de definir suas expectativas de que seus arquivos da biblioteca do iTunes ainda estão intactos. A Apple não removeu suas pastas de mídia. Eles estão apenas lá, em algum lugar, escondidos. É importante saber "onde estão meus toques no iTunes".
Você ainda pode encontrá-los no seu Mac usando o Finder e recuperar esses arquivos. Basta ir para Go, depois para Home e iTunes, iTunes Media e, claro, Tones. Em um computador Windows, você pode encontrá-los usando este caminho de arquivo C:\Users\username\My Music\iTunes\
Depois de obter o caminho do arquivo corretamente, você pode utilizar um software profissional para transferir todos os seus toques favoritos para o seu iPhone sem precisar do iTunes.
Transferência de telefone FoneDog é uma ferramenta poderosa que permite que você gerencie o conteúdo do seu iPhone com sabedoria e perfeição. Ele destaca as seguintes características:
Para saber mais sobre como usar o FoneDog Phone Transfer, siga este guia:
O FoneDog Phone Transfer é a melhor alternativa ao iTunes, especialmente agora que a nova atualização é bastante confusa de usar. Tudo que você precisa fazer é baixar e instalar este software em seu computador. Siga o processo de instalação na tela.
Transferência telefônica
Transfira arquivos entre iOS, Android e Windows PC.
Transfira e faça backup de mensagens de texto, contatos, fotos, vídeos, músicas no computador facilmente.
Totalmente compatível com os mais recentes iOS e Android.
Download grátis

Depois de instalar com sucesso o FoneDog Phone Transfer, inicie o software e conecte seu iPhone através de um cabo USB. Aguarde até que ele reconheça seu dispositivo e exiba suas informações na tela.
Agora que seu iPhone é detectado automaticamente, vá em frente e abra o caminho do arquivo mencionado anteriormente para acessar sua pasta iTunes Media. Novamente no seu Mac, clique em Ir, selecione Home e clique em iTunes, iTunes Media e Tones.
Para Windows, você pode copiar e colar este caminho no Explorador de Arquivos: C:\Users\username\My Music\iTunes\

Clique em Adicionar item ou você pode arrastar e soltar os toques que deseja transferir do computador para o iPhone. Você pode optar por transferir algumas músicas ou pode movê-las todas.
Depois de adicionar todos os toques e músicas, clique em Exportar para dispositivo e escolha seu iPhone. Inicie a transferência e aguarde a conclusão do processo.
Outra maneira de usar o FoneDog Phone Transfer é utilizar o recurso gratuito Ringtone Maker. Tudo o que você precisa é adicionar sua música ou música, editá-la e salvá-la como seu novo toque! Aqui está o guia completo.
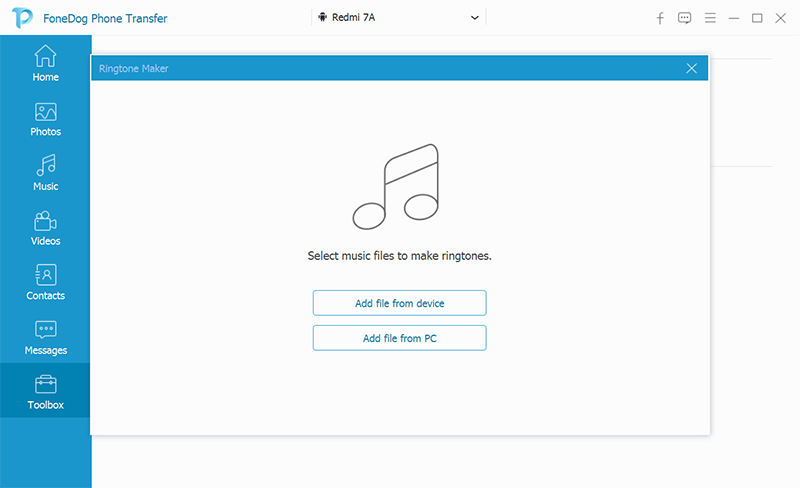
Isso será salvo na sua lista de toques e, a partir daqui, você poderá defini-lo como seu tom de alerta ou toque.
As pessoas também leramComo adicionar toque ao iTunesComo transferir toques do iPhone para o iTunes
Da próxima vez que você ouvir alguém perguntar “Onde estão meus toques no iTunes”, você pode praticamente ensiná-los onde encontrar os arquivos e talvez até explicar por que a pasta Tones está faltando.
Não há nada de errado com seu dispositivo iOS quando você não vê a pasta Tones no iTunes, especialmente após a atualização para a versão 12.7. Aconteceu apenas que a Apple fez grandes mudanças para melhorar seus aplicativos e serviços.
Será temporário que os usuários fiquem confusos sobre como usar o novo iTunes. Mesmo em outros dispositivos como seu iPhone e Mac, os Apps são totalmente separados e você precisa baixar novamente todo o conteúdo adquirido em cada iDevice caso não os encontre.
No entanto, se você precisar de uma alternativa melhor, use o FoneDog Phone Transfer. Esta poderosa ferramenta torna o gerenciamento de conteúdo mais fácil e interativo, pois você pode transferir todos os tipos de arquivos. Este software ainda vem com um Ringtone Maker gratuito. Você já experimentou este software?
Deixe um comentário
Comentário
Transferência telefônica
Transfira dados do iPhone, Android, iOS e Computador para qualquer lugar sem qualquer perda com o FoneDog Phone Transfer. Como foto, mensagens, contatos, música, etc.
Download grátisArtigos Quentes
/
INTERESSANTEMAÇANTE
/
SIMPLESDIFÍCIL
Obrigada! Aqui estão suas escolhas:
Excelente
Classificação: 4.7 / 5 (com base em 71 classificações)