

Por Adela D. Louie, Última atualização: May 6, 2024
Você já pensou na possibilidade de salvar e compartilhar aquele momento significativo exibido na tela do seu computador? Não há mais necessidade de pesquisar! Este guia apresenta estratégias simples e eficazes para se tornar qualificado em como fazer captura de tela no ThinkPad dispositivo.
Quer você possua amplo conhecimento ou seja um iniciante na área de tecnologia, este artigo fornecerá a orientação necessária para capturar capturas de tela sem esforço. Esta cobertura inclui uma variedade de tópicos, desde atalhos básicos até táticas mais complexas. Junte-se a nós enquanto exploramos as capturas de tela do ThinkPad, permitindo que você grave sem esforço e também se conecte com precisão.
Parte 1. Melhor ferramenta para captura de tela no Lenovo ThinkPad – FoneDog Screen RecorderParte 2. Maneiras de fazer capturas de tela no ThinkPadParte 3. Dicas para otimizar e aprimorar capturas de tela no ThinkPadParte 4. Perguntas frequentes sobre captura de tela no ThinkpadConclusão
Gravador de tela FoneDog pode ser considerado um aplicativo de primeira linha para captura de tela em laptops Lenovo ThinkPad, graças ao seu design fácil de usar e ampla funcionalidade. FoneDog permite aos usuários capturar facilmente capturas de tela de qualquer tamanho ou área da tela, modificá-las instantaneamente e também salvá-las de maneira organizada ou talvez simplesmente compartilhar essas capturas de tela. Também tem o poderoso gravação de tela recursos para PC.
Download grátis
Para Windows
Download grátis
Para Macs normais
Download grátis
Para M1, M2, M3

Capturar um screenshot é uma ocorrência frequente em nosso ambiente profissional, servindo para capturar com precisão sua visão atual. Esta imagem específica é frequentemente utilizada para elucidar instruções processuais. Os observadores de tais imagens captam rapidamente a mensagem pretendida, servindo como um meio de contornar qualquer confusão potencial.
Para aqueles que procuram orientação sobre como fazer capturas de tela no laptop ThinkPad, certifique-se de verificar esta seção, que descreve várias maneiras ou tutoriais para saber como fazer capturas de tela completas dentro Lenovo ThinkPad.
Existem dois métodos para capturar uma captura de tela de toda a tela do seu laptop ThinkPad.
WindowsCombinação +Print Screen":Windows" e "Print Screen" para salvar instantaneamente a captura de tela do arquivo diretamente no computador.Este método também funciona para outros laptops, por exemplo, você pode faça capturas de tela em um laptop HP do mesmo jeito.
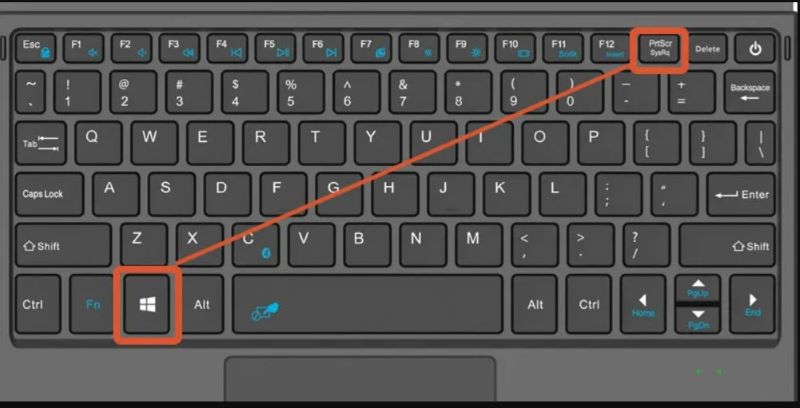
Se você pretende apenas capturar a janela ativa no laptop ThinkPad, siga as seguintes instruções:
Alt" bem como as teclas "Print Screen" para capturar a janela ativa.Ctrl"E"V"teclas do teclado simultaneamente para colar, então"Ctrl"E"S" para salvá-lo localmente.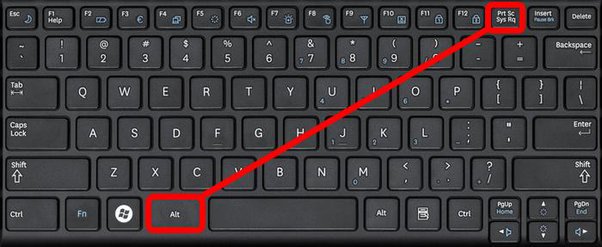
Para capturar uma captura de tela personalizada em um ThinkPad ou outro dispositivo Lenovo, utilize os atalhos para acessar a ferramenta Snip & Sketch. É importante reconhecer que a ferramenta Snip & Sketch está acessível exclusivamente em Windows 10 sistemas. Para sistemas operacionais alternativos, procure métodos alternativos de captura de tela.
Windows+Shift", seguidas pelas teclas"S" para iniciar a ferramenta Snip & Sketch.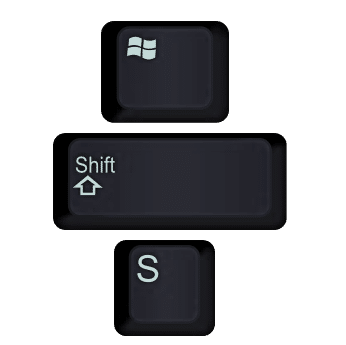
A Ferramenta de Recorte era de fato um utilitário de captura de tela pré-instalado que, em seguida, fornecido com o Windows e edições subsequentes, está prontamente disponível para uso em laptops ThinkPad. Para utilizá-lo, siga as etapas abaixo:
A Barra de Jogo Xbox serve como uma ferramenta integrada para capturar capturas de tela e gravar telas no Windows e versões posteriores. Apresenta uma escolha viável para capturar imagens do jogo.
Windows"E"G"teclas do teclado.
Aqui estão algumas dicas para otimizar e aprimorar a captura de tela em seu ThinkPad:
Os modelos ThinkPad mais recentes podem oferecer recursos avançados de captura de tela, como ferramentas de edição aprimoradas, opções integradas de armazenamento em nuvem para compartilhamento contínuo e atalhos inovadores para captura mais rápida.
Sempre que você estiver tendo dificuldades para capturar capturas de tela em seu ThinkPad, é aconselhável verificar o funcionamento adequado dos atalhos de teclado, bem como dos aplicativos utilizados. Verifique se há aplicativos concorrentes ou configurações de sistema que possam estar impedindo o desempenho da captura de tela e considere atualizar ou simplesmente reinstalar o software apropriado.
Lamentavelmente, o ThinkPad não possui um recurso pré-instalado para agendar capturas de tela automáticas. Como alternativa, você pode considerar a utilização de soluções de software de terceiros criadas especificamente para esta tarefa, que fornecem recursos para organizar e agilizar o processo de captura de capturas de tela com base nos intervalos de tempo desejados ou até mesmo nos gatilhos.
As pessoas também leramGuia rápido: como fazer capturas de tela em um laptop ou desktop DellComo fazer uma captura de tela no laptop Gateway [Guia rápido]
Resumindo, dominando captura de tela no ThinkPad envolve explorar ferramentas integradas, personalizar atalhos e potencialmente aproveitar aplicativos de terceiros para funcionalidade aprimorada. Em última análise, a familiaridade com as capacidades do ThinkPad e a prática regular levarão a capturas de tela eficientes e eficazes, aumentando a produtividade e a comunicação em vários contextos. Boa captura!
Deixe um comentário
Comentário
Screen Recorder
Poderoso software de gravação de tela para capturar sua tela com webcam e áudio.
Artigos Quentes
/
INTERESSANTEMAÇANTE
/
SIMPLESDIFÍCIL
Obrigada! Aqui estão suas escolhas:
Excelente
Classificação: 4.7 / 5 (com base em 73 classificações)