

Por Adela D. Louie, Última atualização: May 19, 2025
O Disney Plus é uma das muitas plataformas que oferecem ótimo conteúdo sobre séries e filmes. Não temos dúvidas de que ele tem tantos usuários ao redor do mundo. Agora, se você tem seus favoritos e quer assisti-los com seus amigos, uma boa opção é usar a opção "Compartilhamento de Tela" no Discord. No entanto, vários usuários relataram problemas com a tela preta no Discord ao tentar fazer streaming. Disney Plus conteúdo. Como isso pode ser resolvido? Como transmitir o Disney Plus no Discord sem tela preta? Vamos descobrir o que você pode fazer sobre isso no corpo deste artigo.
Parte 1. O que está causando o problema da tela preta no Discord?Parte 2. Etapas para transmitir Disney Plus no DiscordParte 3. Corrigindo o problema da tela preta no Discord durante a transmissão do Disney PlusParte 4. A melhor maneira de evitar o problema de "tela preta" no Discord ao assistir ao Disney PlusParte 5. Conclusão
É verdade que, entre as muitas plataformas disponíveis, aproveitar o Discord para criar uma watch party virtual com seus amigos e entes queridos é a melhor. No entanto, como você leu anteriormente na introdução, houve casos em que usuários enfrentaram o problema da tela preta no Discord sempre que assistiam a séries do Disney Plus. Isso acontece devido à criptografia DRM do conteúdo. Ela está sendo usada pela Disney para impedir o acesso e a distribuição não autorizados ou ilegais de seus materiais. Felizmente, isso não é algo em que devemos nos preocupar muito, pois podemos facilmente superar essa restrição.
Mais detalhes sobre como transmitir o Disney Plus no Discord sem tela preta serão compartilhados na próxima seção.
Antes de começarmos a discutir como resolver o problema da tela preta, vamos primeiro verificar como podemos configurar facilmente nossas transmissões do Disney Plus. Há casos em que os usuários configuram suas transmissões incorretamente, o que frequentemente resulta em problemas adicionais tanto com áudio quanto com vídeo. Se você acha que clicar no menu "Compartilhar sua tela" e, em seguida, escolher o navegador onde o conteúdo do Disney Plus está sendo exibido são os passos certos a serem seguidos, você está enganado.
Aqui está um guia detalhado sobre como configurar sua transmissão corretamente.
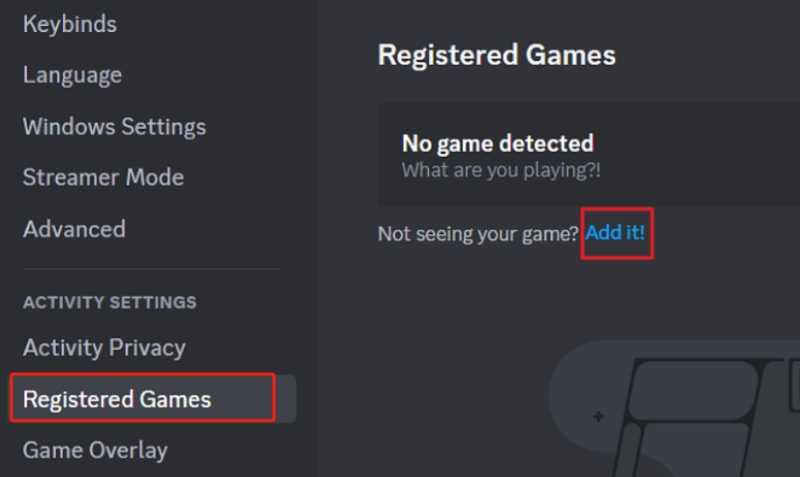
Após concluir os passos acima, o navegador escolhido foi finalmente adicionado como um "Jogo Registrado". Agora, vamos ao guia sobre como fazer streaming em um canal de voz usando seu computador ou dispositivo móvel. É importante estar ciente desses detalhes antes de avançarmos para a seção que discute como fazer streaming do Disney Plus no Discord sem a tela preta.
Por fim, chegamos a esta seção, onde nos aprofundaremos em como transmitir o Disney Plus no Discord sem a tela preta. Esse problema é esperado, então estar preparado é essencial.
Felizmente, o problema mencionado acima pode ser facilmente resolvido desativando o recurso "Aceleração de Hardware" tanto no aplicativo Discord quanto no navegador em uso. Antes de seguir os passos abaixo para desativar esse recurso, você deve estar ciente de que, se o sistema do seu dispositivo estiver um pouco fraco, ele pode causar lentidão durante a transmissão.
Quando terminar, tente reiniciar sua transmissão e veja se o problema foi corrigido.
Além de compartilhar a dica anterior sobre como transmitir o Disney Plus no Discord sem tela preta, há uma maneira ainda melhor de lidar com isso.
Você pode tentar recorrer ao uso de aplicativos de gravação profissionais como o Gravador de tela FoneDog. Esta ferramenta é capaz de gravação de tela com uma webcam e até áudio, se desejar. Ele vem com vários recursos que permitem aos usuários aprimorar ainda mais seus arquivos de saída, se desejarem. Você pode usar este aplicativo para manter cópias do conteúdo do Disney Plus que deseja assistir com amigos virtualmente. É simples de usar e compatível com Mac e Windows.
Download grátis
Para Windows
Download grátis
Para Macs normais
Download grátis
Para M1, M2, M3
Confira o guia abaixo sobre como a gravação de tela pode ser facilmente realizada por meio deste gravador de tela gratuito sem marca d'água.
Em breve você terá as gravações no seu PC, que agora você pode ouvir livremente

Com certeza, você não precisará mais se preocupar em como assistir ao Disney Plus no Discord sem a tela preta. Existem soluções simples para esse problema, como desativar o recurso "Aceleração de Hardware". No entanto, para resultados garantidos, é recomendável usar ferramentas de gravação como o FoneDog Screen Recorder.
Deixe um comentário
Comentário
Screen Recorder
Poderoso software de gravação de tela para capturar sua tela com webcam e áudio.
Artigos Quentes
/
INTERESSANTEMAÇANTE
/
SIMPLESDIFÍCIL
Obrigada! Aqui estão suas escolhas:
Excelente
Classificação: 4.8 / 5 (com base em 95 classificações)