Por Adela D. Louie, Última atualização: December 7, 2023
Você está pronto para desbloquear o poder da gravação de tela contínua? Diga olá para Gravador de tela Movavi, sua chave para capturar, compartilhar e preservar tudo o que acontece na tela do seu computador.
Em um mundo onde o conteúdo visual reina supremo, esta ferramenta é sua melhor companheira. Quer você seja um profissional experiente procurando aprimorar suas habilidades de gravação ou um iniciante dando os primeiros passos no mundo da captura de tela, nós temos o que você precisa.
Mergulhe e orientaremos você pelos recursos, dicas e truques essenciais, garantindo que você crie vídeos cativantes, tutoriais envolventes e capturas de tela nítidas. Prepare-se para elevar seu jogo de gravação de tela com o Movavi.
Parte #1: Visão geral: gravador de tela Movavi e seus recursosParte #2: Como usar o gravador de tela MovaviParte #3: Dicas e truques para gravação de tela eficaz no MovaviParte # 4: Melhor alternativa para gravação e captura de tela perfeitas – Gravador de tela FoneDogConclusão
Parte #1: Visão geral: gravador de tela Movavi e seus recursos
Movavi Recorder é um software versátil e fácil de usar, projetado para capturar e gravando a tela do seu computador em qualquer Mac ou Windows. Ele oferece uma gama de recursos que o tornam uma ferramenta valiosa para diversos fins, como criação de tutoriais em vídeo, gravação de webinars, captura de jogabilidade e muito mais. Aqui estão alguns recursos principais do Movavi Screen Recorder:
- Gravação de tela: O Movavi Recorder permite gravar a tela inteira ou regiões específicas, tornando-o adequado para uma ampla gama de aplicações.
- Captura de áudio: você pode gravar sons do sistema, entrada de microfone ou ambos simultaneamente, permitindo narrar suas gravações, adicionar comentários ou capturar áudio de fontes de streaming online.
- Gravação de webcam: O software suporta gravação de webcam, para que você possa sobrepor o feed da webcam à gravação de tela, ideal para videoblogs e videoconferências.
- Gravação agendada: você pode configurar uma programação de gravação, tornando-a conveniente para capturar transmissões ao vivo, webinars ou qualquer outro conteúdo urgente.
- Efeitos de cursor: O Movavi Recorder oferece a capacidade de destacar e personalizar seu cursor para garantir clareza em suas gravações.
- Ferramentas de edição de vídeo: fornece recursos básicos de edição de vídeo, permitindo cortar, cortar e mesclar clipes de vídeo, bem como adicionar anotações e texto às suas gravações.
- Captura de tela: você pode fazer capturas de tela de alta qualidade em vários formatos, perfeitas para criar tutoriais baseados em imagens ou salvar informações importantes da tela.
- Salve em vários formatos: o Movavi Recorder oferece suporte a uma ampla variedade de formatos de vídeo e áudio, facilitando a exportação e o compartilhamento de suas gravações.
- Teclas de atalho: teclas de atalho personalizáveis permitem iniciar, parar e pausar gravações rapidamente, proporcionando uma experiência de gravação perfeita.
- Destaque do mouse: O software pode destacar o cursor do mouse em suas gravações, ajudando os espectadores a acompanhar suas ações com mais facilidade.
- Recurso de parada automática: você pode configurar o software para interromper a gravação após uma duração ou tamanho de arquivo específico, o que é útil para gerenciar gravações grandes com eficiência.
- Media Player integrado: Movavi Recorder inclui um media player para revisar e editar seu conteúdo gravado dentro do aplicativo.
Esses recursos tornam o Movavi Recorder uma ferramenta valiosa para criadores de conteúdo, educadores, jogadores e qualquer pessoa que precise capturar e compartilhar o que está acontecendo na tela do computador. É conhecido por sua interface amigável e é adequado tanto para iniciantes quanto para usuários mais experientes.
Parte #2: Como usar o gravador de tela Movavi
Usar o Movavi Recorder é relativamente simples e oferece uma variedade de opções de gravação para atender às suas necessidades. Aqui está o passo a passo de como usar o Movavi Screen Recorder:
Passo #1: Baixe e instale
- Vá direto ao site oficial do Movavi e depois disso você deve baixar o Movavi Recorder.
- Depois disso, você deve operar o arquivo de instalação e seguir as instruções na tela para instalar o software em seu computador.
Passo #2: Inicie o Programa
- Assim que a instalação for bem-sucedida, você poderá iniciar o Movavi Recorder na sua área de trabalho ou talvez diretamente na pasta do aplicativo.
Etapa 3: definir as configurações de gravação
- Antes de começar a gravar, você deve definir as configurações de gravação:
- Escolha a área de gravação: Primeiro, determine a parte da tela que deseja capturar. Você tem a flexibilidade de selecionar entre capturar a tela inteira ou focar em uma região específica. Isso significa que você pode personalizar sua gravação para capturar apenas o conteúdo relevante para o seu projeto.
- Configurar fontes de áudio: Em seguida, você tem a liberdade de personalizar suas fontes de áudio para atender aos seus requisitos de gravação. Você pode optar por gravar os sons reproduzidos no seu computador (áudio do sistema), sua própria voz por meio de um microfone conectado ou ambos simultaneamente. Essa versatilidade garante que você possa fornecer comentários ou explicações detalhadas enquanto grava sua tela.
- Ative sua webcam (se necessário): Se quiser incorporar um toque pessoal às suas gravações, você pode ativar a webcam do seu computador. Isso permite que você sobreponha um vídeo seu ao vivo na gravação da tela. Esse recurso é especialmente valioso para criar conteúdo de vídeo envolvente, onde seu público possa ver suas reações e expressões.
- Ajustar as configurações de gravação: Para ajustar sua gravação, aproveite as configurações disponíveis no Movavi Screen Recorder. Você pode fazer ajustes em fatores como taxa de quadros e qualidade de vídeo, adaptando a gravação para atender às suas necessidades específicas. Essas configurações garantem que seu vídeo ou captura de tela final mantenha o nível desejado de qualidade visual e de áudio. Além disso, você pode configurar outras preferências para otimizar a experiência de gravação de acordo com suas preferências.
Etapa 4: comece a gravar
- Depois de definir suas configurações, você deve selecionar o botão que implica totalmente "REC" para começar a gravar. Você também pode usar teclas de atalho personalizadas para iniciar e interromper a gravação.
Etapa 5: capturar e editar capturas de tela (opcional)
- Se você quiser fazer capturas de tela durante a gravação, basta pressionar o ícone da câmera diretamente no painel de controle.
- Depois de gravar ou mesmo capturar as capturas de tela desejadas, você pode acessar as ferramentas de edição para aparar e recortar, mas também para anotar totalmente suas gravações.
Etapa 6: Salvar e exportar
- Depois de terminar a gravação, você pode simplesmente clicar no botão "Pare" botão. Você será levado a uma janela de visualização onde poderá revisar sua gravação.
- Logo na janela de visualização, você pode cortar segmentos desnecessários novamente, adicionar anotações ou talvez fazer os ajustes necessários.
- Após a edição, você seleciona e clica na opção na barra de menu que pertence a "Salvar como" para escolher seu formato preferido (MP4, AVI, MOV, etc.), também a localização e o nome do arquivo da sua gravação.
- A partir disso, basta apertar o botão que indica claramente "Salve " para exportar sua gravação.
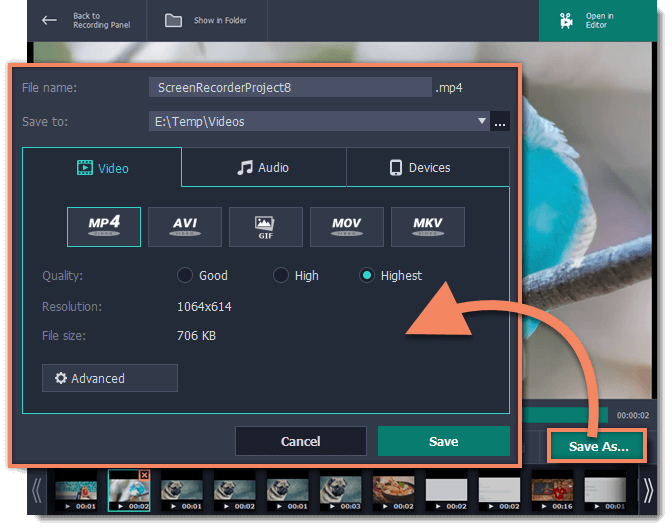
Etapa 7: compartilhar ou fazer upload (opcional)
- Agora você pode compartilhar seu conteúdo gravado nas redes sociais e depois enviá-lo para plataformas de compartilhamento de vídeo ou utilizá-lo em seus projetos.
Etapa 8: explorar recursos avançados (opcional)
- O Movavi Recorder oferece recursos avançados, como gravação agendada, destaque do cursor e muito mais. Explore esses recursos para aprimorar suas capacidades de gravação.
Etapa #9: Solução de problemas e suporte
- Se você encontrar algum problema ou tiver dúvidas, consulte a seção de ajuda do software ou talvez visite os recursos de suporte oficiais do Movavi para obter assistência.
Movavi Recorder é uma ferramenta versátil para gravar tela e áudio com facilidade. É adequado para uma ampla variedade de aplicações, desde a criação de tutoriais até a captura de reuniões online, e essas etapas ajudarão você a começar com sua funcionalidade básica.
Parte #3: Dicas e truques para gravação de tela eficaz no Movavi
Certamente, existem algumas ou várias dicas e truques para uma gravação de tela eficaz no Movavi Screen Recorder:
- Planeje sua gravação: Antes de começar, descreva o que você deseja abordar em sua gravação. Um plano claro o ajudará a manter o foco e a organização.
- Use uma área de trabalho limpa: Limpe sua área de trabalho de qualquer confusão ou informação pessoal que você não deseja que apareça na gravação.
- Otimizar área de gravação: Selecione a área de gravação com cuidado. Se você estiver gravando um aplicativo ou região específica, certifique-se de que esteja claramente visível e sem confusão.
- Teste os níveis de áudio: Antes de gravar, verifique o microfone e os níveis de áudio do sistema. Ajuste-os para garantir um áudio nítido e equilibrado em sua gravação.
- Usar atalhos de teclado: A ferramenta Movavi Screen Recording oferece teclas de atalho personalizáveis. Configure teclas de atalho para iniciar, parar e pausar gravações para agilizar o processo.
- Planeje seu roteiro: Se você estiver narrando sua gravação, escreva um roteiro ou esboço para garantir que transmitirá seus pontos de forma clara e concisa.
- Grave em segmentos curtos: Se a sua gravação for longa, considere dividi-la em segmentos mais curtos. Isso torna mais fácil gerenciar e editar seu conteúdo.
- Minimize o ruído de fundo: Grave em um ambiente silencioso para minimizar o ruído de fundo e use um microfone de qualidade para obter um áudio nítido.
- Adicionar efeitos de cursor: A ferramenta Movavi Screen Recording permite destacar o cursor do mouse. Use esse recurso para facilitar que os espectadores acompanhem suas ações.
- Ativar interação com webcam: Se você estiver usando a sobreposição de webcam, mantenha contato visual com a câmera e interaja com os espectadores para criar uma experiência mais envolvente.
- Edite sua gravação: Após a gravação, use as ferramentas de edição integradas do Movavi para cortar partes desnecessárias, adicionar legendas e aprimorar seu vídeo.
- Considere a taxa de quadros e a qualidade: Saldo taxa de quadros e qualidade de vídeo. Taxas de quadros mais altas (por exemplo, 60fps) são excelentes para conteúdo de jogos, enquanto taxas de quadros padrão (por exemplo, 30fps) funcionam bem para tutoriais.
- Experimente as configurações: Explore as configurações do Movavi Recorder para encontrar a configuração que melhor atende às suas necessidades. Experimente diferentes opções de áudio, vídeo e teclas de atalho para otimizar seu fluxo de trabalho.
- Salve em formatos ideais: Escolha o formato de arquivo e a resolução corretos para sua plataforma de destino. MP4 é um formato amplamente compatível para compartilhamento de vídeos online.
- Mantenha-se envolvente e entusiasmado: Mantenha o seu público envolvido mantendo um tom animado e entusiasmado durante toda a gravação.
- Prática e Revisão: A prática leva à perfeição. Revise suas gravações para identificar áreas de melhoria e aprimorar suas habilidades ao longo do tempo.
Essas dicas e truques ajudarão você a criar gravações de tela mais profissionais e envolventes usando a ferramenta Movavi Screen Recording. Lembre-se de que a prática e a experimentação são essenciais para dominar a arte da gravação de tela eficaz.
Parte # 4: Melhor alternativa para gravação e captura de tela perfeitas – Gravador de tela FoneDog
Gravador de tela FoneDog é uma ferramenta de software versátil projetada para simplificar e aprimorar o processo de gravação e captura de tela. Ele fornece uma interface amigável e uma ampla gama de recursos que atendem a diversas necessidades.
 Download grátis
Para Windows
Download grátis
Para Windows
 Download grátis
Para Macs normais
Download grátis
Para Macs normais
 Download grátis
Para M1, M2, M3
Download grátis
Para M1, M2, M3
Com o FoneDog Screen Recorder, você pode criar facilmente gravações de vídeo e capturas de tela de alta qualidade para diversos fins, desde a produção de conteúdo instrucional até capturando conversas on-line do Google Meet ou jogabilidade.
Como usar esta melhor alternativa para Gravador de tela Movavi:
- Baixar e instalar: Visite o site oficial do FoneDog para baixar o software. Siga as instruções de instalação para configurá-lo em seu computador.
- Lance o programa: Uma vez instalado, inicie o FoneDog Screen Recorder na sua área de trabalho ou na pasta do aplicativo.
- Definir configurações de gravação: Antes de gravar, personalize suas configurações:
- Escolha se deseja gravar a tela inteira ou um setor específico.
- Selecione fontes de áudio, como áudio do sistema, entrada de microfone ou ambos.
- Ative sua webcam para sobreposição de vídeo, se necessário.
- Modifique opções como taxa de quadros, qualidade de vídeo e outras preferências.
- Comece a gravar: Clique na "Registro" botão para começar a gravar. Você também pode usar teclas de atalho personalizáveis para iniciar e parar a gravação para maior comodidade.
- Capturar e editar capturas de tela (opcional): Se precisar de capturas de tela durante a gravação, use o ícone da câmera no painel de controle. Após a gravação, acesse as ferramentas de edição para refinar seu conteúdo.
- Salvar e Exportar: Depois de terminar a gravação e qualquer edição necessária, clique em "Salve " para exportar sua gravação no formato e local de sua preferência.
- Compartilhar ou fazer upload (opcional): Compartilhe seu conteúdo nas redes sociais, carregue-o em plataformas de compartilhamento de vídeo ou use-o em seus projetos.

FoneDog Screen Recorder é uma ferramenta poderosa e fácil de usar que aprimora suas experiências de gravação de tela e captura de tela. É adequado tanto para iniciantes quanto para profissionais, o que o torna um recurso valioso para a criação de conteúdo envolvente e informativo.
As pessoas também leramUltimate Guide 101: Como gravar a tela no WindowsGravação facilitada: software de gravação de vídeo de primeira linha gratuito
Conclusão
Gravador de tela Movavi é uma ferramenta versátil para capturar atividades na tela, oferecendo recursos fáceis de usar e opções de edição. Para uma experiência superior, explore o FoneDog Screen Recorder, que possui uma interface intuitiva, recursos avançados de gravação e ferramentas de edição perfeitas. Facilite suas tarefas de gravação de tela com o FoneDog! Tenha um bom dia.


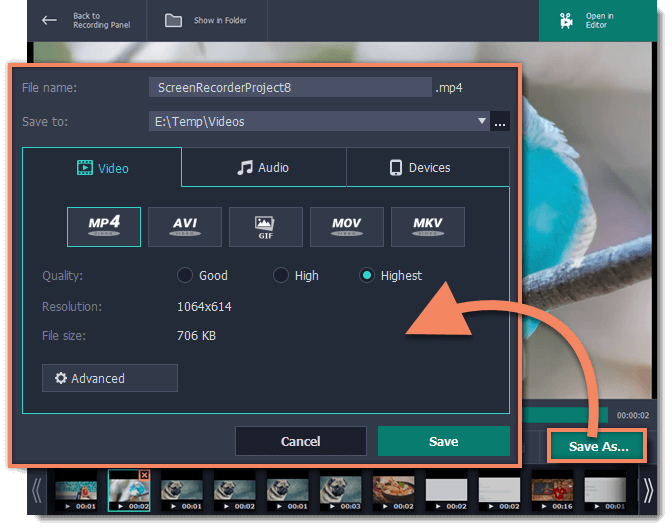
Download grátis
Para Windows
Download grátis
Para Macs normais
Download grátis
Para M1, M2, M3

/
/