Por Adela D. Louie, Última atualização: November 27, 2023
Na era digital, o mundo das reuniões virtuais tornou-se uma pedra angular da comunicação. Você pode saber como capturar reuniões Zoom no seu iPhone, mas e se gravar o Google Meet? Nenhuma idéia? Não tenha medo! Isso e onde Gravação do Google Meet entra no centro das atenções!
Neste artigo, desvendaremos os segredos de como funciona, capacitando você a preservar e revisitar conversas, workshops e webinars importantes. Quer você seja um profissional que busca produtividade ou um educador que promove o engajamento, nosso guia completo garantirá que você domine a gravação para suas necessidades específicas.
Parte nº 1: Google Meet: gravação e seus recursosParte 2: Importância da Gravação do Google MeetParte #3: Como acessar e localizar a gravação do Google MeetParte #4: Melhor Alternativa Gratuita para Gravação de Reuniões – Gravador de Tela FoneDogConclusão
Parte nº 1: Google Meet: gravação e seus recursos
Google Conheça é uma plataforma de videoconferência e reuniões online desenvolvida pelo Google. Faz parte do Google Workspace (antigo G Suite), que inclui uma variedade de ferramentas de produtividade e colaboração. O Google Meet foi projetado para facilitar reuniões virtuais, webinars e videoconferências, tornando-o uma ferramenta valiosa para uso profissional e pessoal.
O Google Meet permite que os usuários gravem suas reuniões para referência ou compartilhamento posterior. Aqui estão alguns dos principais recursos da gravação do Google Meet:
- Fácil início de gravação: os anfitriões ou organizadores de reuniões podem facilmente começar a gravar uma reunião com um simples clique de um botão. Esse recurso normalmente está disponível para a pessoa que iniciou a reunião.
- Armazenamento baseado em nuvem: as reuniões gravadas são armazenadas com segurança no Google Drive do organizador. Esse armazenamento baseado em nuvem garante que as gravações possam ser acessadas de qualquer lugar e facilmente compartilhadas com os participantes da reunião ou outras pessoas.
- Controle de acessibilidade: os organizadores da reunião têm controle sobre quem pode acessar a gravação. Eles podem especificar quem pode visualizar ou editar a gravação, oferecendo privacidade e segurança.
- Transcrição Automática: o Google Meet oferece serviços de transcrição automatizados para reuniões gravadas. Esse recurso fornece uma transcrição escrita da reunião, facilitando a busca por conteúdo específico na gravação.
- Nenhum software adicional: Não há necessidade de instalar software adicional para visualizar reuniões gravadas. As reuniões gravadas podem ser reproduzidas diretamente do Google Drive usando um navegador da web.
- Segurança e Privacidade: o recurso de gravação do Google Meet está sujeito às mesmas configurações de segurança e privacidade da própria reunião. Os organizadores da reunião podem definir permissões de acesso para garantir que a gravação seja acessível apenas a pessoas autorizadas.
- Limites de duração: dependendo da sua assinatura do Google Workspace, pode haver limitações na duração máxima da gravação de reuniões. Os usuários gratuitos podem ter limites de tempo de gravação mais curtos em comparação aos assinantes pagos.
Parte 2: Importância da Gravação do Google Meet
A importância da gravação do Google Meet reside na sua capacidade de melhorar a comunicação, a colaboração e a produtividade em vários ambientes profissionais e educacionais. Aqui estão vários motivos principais pelos quais é valioso:
- Documentação e Referência: as gravações do Google Meet servem como uma documentação valiosa de reuniões, discussões e apresentações. Eles podem ser revisados para referência, ajudando os participantes a relembrar pontos, decisões e itens de ação importantes.
- Agendamento Flexível: Nem todos podem participar de uma reunião ao vivo devido a horários conflitantes. A gravação permite que aqueles que não puderam comparecer à reunião original possam se atualizar mais tarde, garantindo que ninguém perca informações essenciais.
- Treino e educação: em ambientes educacionais, a gravação do Google Meet é vital para aulas on-line, permitindo que os alunos revisem aulas, palestras e discussões. Os professores podem usar gravações para avaliar os alunos e melhorar os resultados da aprendizagem.
- Collaborative Projects: para projetos colaborativos, as gravações ajudam a garantir que todos estejam na mesma página. Os membros da equipe podem revisar as discussões gravadas e compreender melhor os objetivos e o progresso do projeto.
- Compartilhamento de Conteúdo: As reuniões gravadas podem ser compartilhadas com partes interessadas, clientes ou parceiros externos, ajudando a comunicar atualizações do projeto, compartilhar informações e manter a transparência.
- Treinamento e Integração: as empresas podem usar sessões de treinamento gravadas para integrar novos funcionários. Isto é particularmente útil para equipes distribuídas ou quando os materiais de treinamento precisam ser entregues aos indivíduos em momentos diferentes.
- Revisão e responsabilidade: No gerenciamento de projetos e na tomada de decisões, as reuniões gravadas fornecem um registro claro de quem disse o quê e quando. Isto pode ser valioso para resolver disputas, garantir a responsabilização e acompanhar o progresso.
- Reduzindo a fadiga das reuniões: ao permitir que os participantes assistam às gravações, as organizações podem reduzir o número de reuniões ao vivo, o que pode ajudar a combater o cansaço das reuniões e melhorar o gerenciamento do tempo.
Parte #3: Como acessar e localizar a gravação do Google Meet
Acessar as gravações do Google Meet e localizá-las/armazená-las é um processo simples. Veja como você pode fazer isso:
Acessando as gravações do Google Meet:
- Iniciar Gravação: como organizador da reunião, inicie a gravação durante a sessão do Google Meet. Você pode fazer isso clicando no "Mais opções" menu (três pontos) durante a reunião e selecionando "Gravar reunião".
- Parar Gravação: Para finalizar a gravação, clique novamente no menu “Mais opções” e escolha "Pare de gravar". A sessão gravada será salva em seu Google drive.
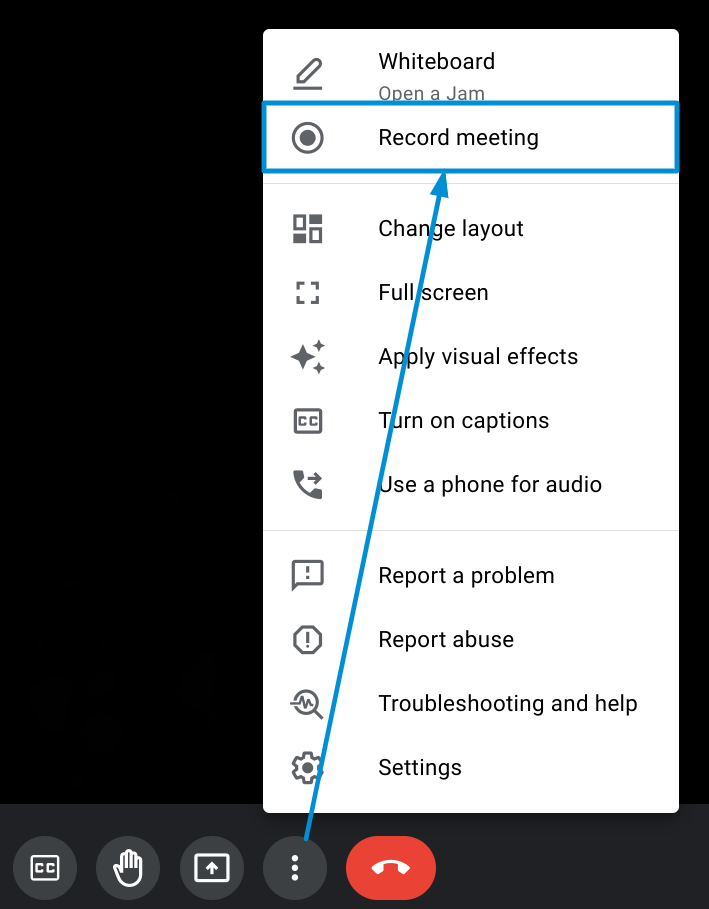
Localizando e armazenando sessões gravadas:
- Vá para o Google Drive:
- Abra um navegador da web e acesse o Google Drive (drive.google.com).
- Faça login em sua conta do Google se ainda não estiver conectado.
- Localize a pasta “Meet Recordings”:
- Na barra lateral esquerda, você encontrará uma pasta chamada “Meet Recordings”. Clique nesta pasta para acessar suas sessões gravadas.
- Organizar e Armazenar:
- Para manter suas gravações organizadas, você pode criar subpastas dentro "Conheça Gravações" clicando com o botão direito e selecionando "Nova pasta". Nomeie a pasta conforme desejado e mova as gravações para ela.
- Acessar sessões gravadas:
- Na pasta “Meet Recordings” ou em suas subpastas, você verá as sessões gravadas listadas. Clique em uma gravação para abri-la e visualizá-la.
- Compartilhe sessões gravadas:
- Você pode compartilhar a gravação com outras pessoas clicando com o botão direito na gravação, selecionando "Compartilhar"e inserindo os endereços de e-mail das pessoas com quem deseja compartilhar.
- Ações Adicionais:
- Você pode realizar várias ações com suas gravações, como baixá-las para seu dispositivo local, excluí-las ou movê-las para pastas diferentes em seu Google Drive.
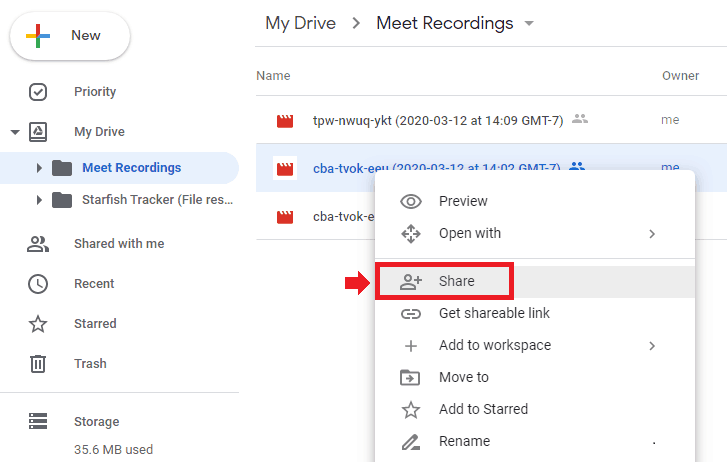
Lembre-se de que as gravações do Google Meet são salvas automaticamente no Google Drive, que fornece armazenamento baseado em nuvem. As gravações poderão ser acessadas de qualquer dispositivo com acesso à Internet, e você poderá compartilhá-las facilmente com outras pessoas, concedendo as permissões apropriadas. Vale lembrar que a gravação do Google Meet é uma ferramenta versátil que pode ser utilizada em diversos ambientes profissionais e educacionais.
Parte #4: Melhor Alternativa Gratuita para Gravação de Reuniões – Gravador de Tela FoneDog
Gravador de tela FoneDog é uma ferramenta de software versátil e fácil de usar, projetada para capturar a atividade da tela do seu computador. Esteja você procurando criar vídeos instrutivos, gravar reuniões online ou capturar momentos de seus jogos favoritos, este aplicativo oferece uma solução perfeita para gravação de tela.
 Download grátis
Para Windows
Download grátis
Para Windows
 Download grátis
Para Macs normais
Download grátis
Para Macs normais
 Download grátis
Para M1, M2, M3
Download grátis
Para M1, M2, M3
Etapas para usar isso gravador de tela gratuito for Gravação do Google Meet:
- Inicie o software e selecione gravador de vídeo: Abra o gravador de tela FoneDog no seu computador. Na interface principal, clique em "Gravador de video".
- Ajuste a área de gravação: escolha gravar a tela inteira selecionando "Somente tela" ou gravar a tela e a webcam simultaneamente clicando em "Tela e câmera". Nota: Se você optar por “Tela e Câmera”, o software detectará automaticamente sua webcam. Se não for detectado, basta clicar em “Verificar novamente” para tentar novamente.
- Selecione a área de gravação: determine a área de gravação de sua preferência – tela inteira, janela específica ou tamanho personalizado.
- Definir configurações de áudio: escolha se deseja capturar som ou não. Você pode gravar o som do sistema e o áudio do microfone clicando em "Som do sistema e microfone". Alternativamente, selecione “Microfone” ou “Som do Sistema” para gravar apenas uma fonte de áudio. Se quiser gravar sem som, selecione “Nenhum”.
- Iniciar gravação de tela: Clique "Comece a gravar" para iniciar o processo de captura de tela. Nota: Se você escolheu "Janela" como área de gravação, uma janela aparecerá exibindo várias janelas de programas. Selecione a janela desejada e o software irá identificá-la automaticamente para gravação.
- Acesse ferramentas de anotação e muito mais: durante a gravação, você terá acesso a uma barra de ferramentas flutuante que inclui ferramentas de anotação e outras funções. Clique "Editar" para escolher as cores das ferramentas de anotação e usar recursos como linhas, círculos, retângulos, triângulos, setas, texto, pincéis e borrachas. Opções adicionais como botões Desfazer, Refazer e Limpar facilitam o processo de anotação. Você também pode ativar sua webcam ou fazer capturas de tela durante a gravação.
- Finalize a gravação da tela: Para interromper a gravação, pressione o botão vermelho de parada. O arquivo gravado será então salvo em seu computador. Se você quiser pausar a gravação temporariamente, clique no botão "Pausa" botão e clique nele novamente quando estiver pronto para continuar. Você também pode clicar "Reiniciar" para limpar a gravação anterior e começar de novo.

As pessoas também leramUltimate Guide 101: Como gravar a tela no WindowsGuia para iniciantes 2023: como gravar vídeo no Mac
Conclusão
Gravação do Google Meet é uma ferramenta poderosa para preservar e acessar o conteúdo de reuniões virtuais. Facilita a documentação, o treinamento e a colaboração, aumentando a produtividade em vários ambientes. Para aproveitar ao máximo esse recurso, garanta uma configuração estável, envolva os participantes de maneira eficaz e analise a qualidade das gravações.
Para obter mais flexibilidade na gravação de tela com recursos adicionais como anotação, experimente o FoneDog Screen Recorder. Explore seus recursos e personalize sua experiência de gravação de tela para atender às suas necessidades exclusivas.


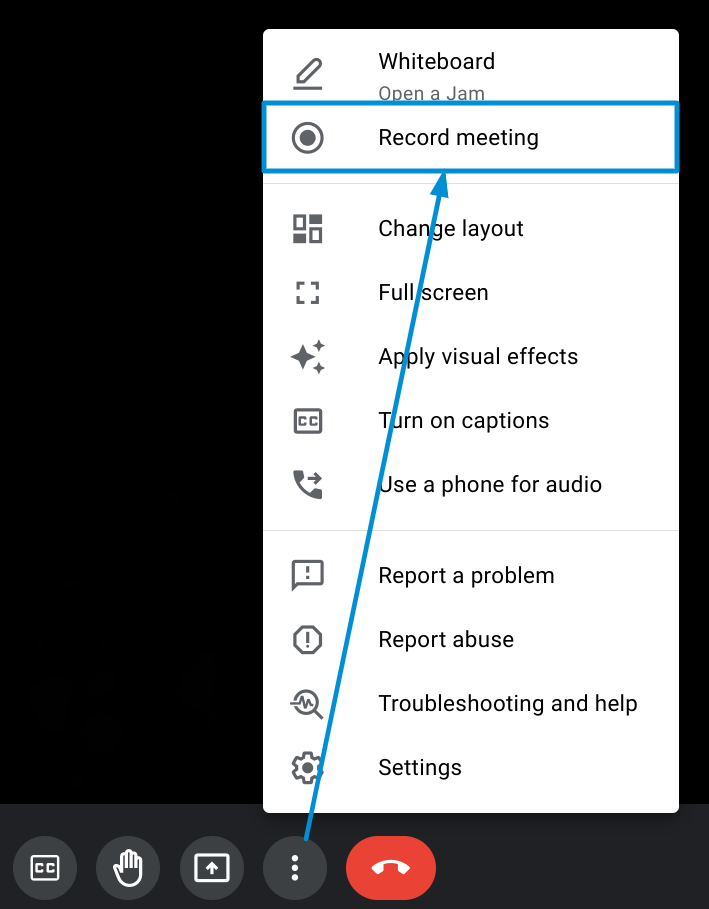
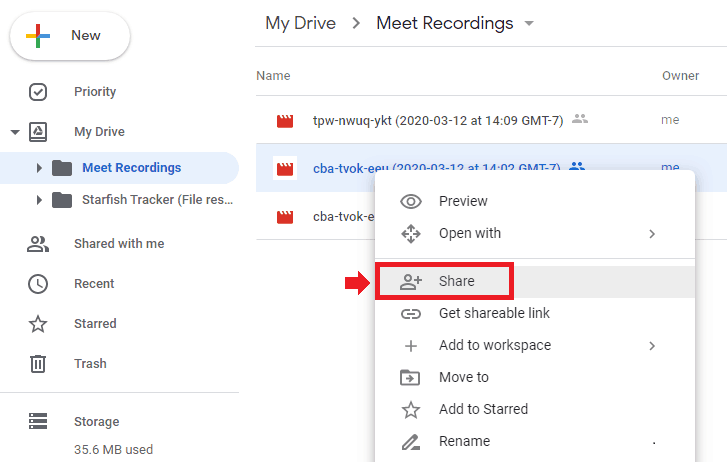
Download grátis
Para Windows
Download grátis
Para Macs normais
Download grátis
Para M1, M2, M3

/
/