

Por Vernon Roderick, Última atualização: January 7, 2023
Um iPad é um tablet produzido pela Apple que roda no iOS da mesma forma que os famosos dispositivos iPhone e iPod. Você pode fazer muitas coisas em um iPad que você faz em um computador. Uma grande vantagem é que o iPad é um tablet portátil, fácil de usar e leve para transportar mesmo em viagens. Com ele, você pode reproduzir filmes, músicas, jogos, navegar na web, comunicar-se, gerenciar arquivos e aplicativos e muito mais. Quando você precisa transferir arquivos do mac para o ipad, este artigo irá orientá-lo que apresenta diferentes maneiras de como fazer o trabalho. Para uma abordagem mais conveniente, Transferência de telefone FoneDog irá ajudá-lo a fazer a transferência de arquivos facilmente.
Parte 1. Melhor software para transferir arquivos do Mac para o iPadParte 2. Como transferir arquivos para o iPad usando o iTunes com aplicativos de compartilhamento de arquivos de conexão USBParte 3. Como transferir arquivos do Mac para o iPad pela conexão Wi-FiParte 4. Como transferir arquivos do Mac para o iPad usando o AirDrop no MacParte 5. Como transferir arquivos do Mac para o iPad usando o iCloudParte 6. No Resumo
Uma ótima alternativa para suas necessidades de transferência de arquivos, o FoneDog Phone Transfer permite gerenciar e transferir facilmente vários arquivos entre dispositivos iOS, Android e computadores em um clique. Ele permite que você transfira a maioria dos tipos de arquivos, como vídeos, imagens, áudios, contatos, mensagens e muito mais. Ele pode transferir arquivos para o iPad, importar vídeos ou exportar filmes, vídeos caseiros, programas de TV, podcasts, MV e iTunes U para outros dispositivos. Você pode fazer uma troca fácil de arquivos entre dispositivos iOS e Android sem perda de dados. Você tem a certeza de que seus dados estão seguros com o FoneDog Phone Transfer. Ele suporta vários dispositivos, como iPhone, iPad, iPod Touch e outros dispositivos Android em diferentes versões do sistema.
Com Transferência de telefone FoneDog, você pode fazer a transferência de arquivos entre:
Uma avaliação gratuita está disponível para download no site, além de uma garantia de reembolso de 30 dias, se você quiser comprar um.
Esta seção fornece etapas detalhadas para orientá-lo sobre como transferir arquivos para um iPad usando o iTunes instalado em seu PC Mac por meio de uma conexão de cabo USB.
Certifique-se de que o aplicativo iTunes esteja na versão mais recente, bem como o seu Mac OS. Seu dispositivo iPad também deve estar na versão mais recente do iOS e funcionar com o Compartilhamento de Arquivos.
Como obter a versão mais recente do aplicativo iTunes:
Passo 01: No seu computador Mac, inicie o iTunes aplicação.
Passo 02: vá para o iTunes Menu e selecione Verificar atualizações.
Passo 03: O iTunes irá verificar as atualizações mais recentes do aplicativo. Ele solicitará que você instale a versão mais recente. Siga as instruções na tela até que a instalação seja concluída.
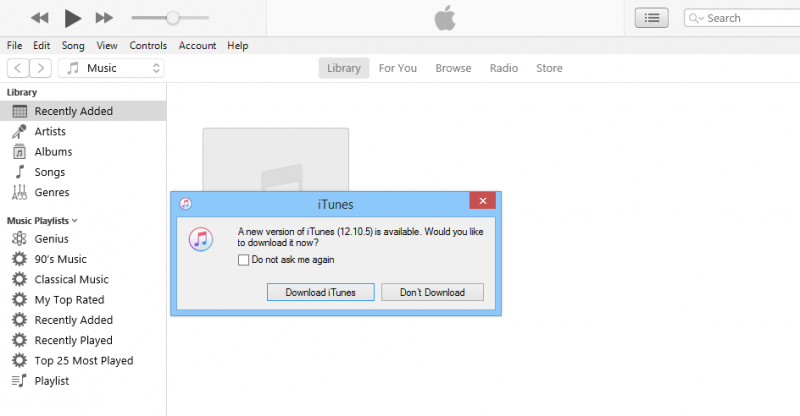
Como transferir os arquivos para o iPad usando os aplicativos de compartilhamento de arquivos do iTunes:
Você pode transferir arquivos do Mac para o iPad usando o recurso de compartilhamento de arquivos do iTunes. Se você não vir a opção Compartilhamento de Arquivos na barra lateral esquerda, isso significa que seu dispositivo não possui aplicativos de compartilhamento de arquivos.
Etapa 01: inicie o iTunes aplicativo em seu computador.
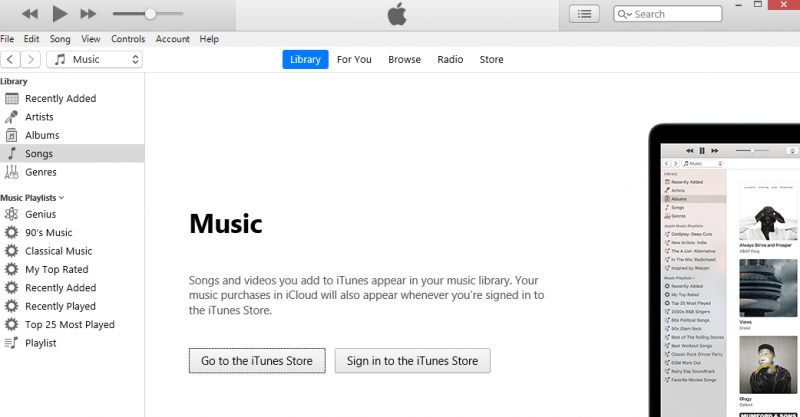
Passo 02: Conecte seu dispositivo iPad ao seu computador Mac usando a conexão do cabo USB.
Passo 03: Toque em “Confiar neste computador” no seu dispositivo quando solicitado.
Passo 04: Quando seu iPad estiver conectado e reconhecido pelo iTunes, clique no botão Dispositivo localizado no canto superior esquerdo da janela.
Passo 05: No painel esquerdo do iTunes, clique em Compartilhamento de arquivos.
Passo 06: À direita, selecione o aplicativo de compartilhamento de arquivos no seu dispositivo para transferir arquivos do Mac para o iPad.
Passo 07: Na lista Documentos, clique no Adicione botão.
Você também pode transferir arquivos do Mac para o iPad arrastando e soltando os arquivos da sua unidade Mac para a lista Documentos e copiá-los para o iPad.
Passo 08: Selecione os arquivos que deseja transferir.
Etapa 09: Clique no Adicione botão.
Etapa 10: clique sincronização.
Etapa 11: Aguarde até que o processo de transferência de arquivos seja concluído, certificando-se de que uma boa conexão seja estabelecida entre o seu iPad e o computador Mac.
Como sincronizar arquivos de transferência do Mac para o iPad via Finder:
Passo 01: Conecte seu dispositivo iPad ao seu computador Mac usando um cabo USB ou uma conexão Wi-Fi.
Etapa 02: Ir para em destaque.
Passo 03: Selecione seu dispositivo iPad em Locais.
Passo 04: Na barra de menu, clique no botão Arquivos botão. Isso lista os aplicativos de compartilhamento de arquivos em seu dispositivo.
Passo 05: Selecione um arquivo que deseja transferir e arraste o arquivo da janela do Finder para o aplicativo.
Passo 06: Clique na seta ao lado do nome do aplicativo para ver os arquivos que foram transferidos com sucesso.
Como transferir arquivos do Mac para o iPad usando o iTunes:
Etapa 01: inicie o iTunes aplicativo em seu computador Mac.
Passo 02: Conecte seu dispositivo iPad ao seu computador Mac usando a conexão do cabo USB.
Passo 03: Toque em “Confiar neste computador” no seu dispositivo quando solicitado.
Passo 04: Quando seu iPad estiver conectado e reconhecido pelo iTunes, clique no botão Dispositivo localizado no canto superior esquerdo da janela.
Passo 05: vá para o Envie o Menu e selecione Adicionar à biblioteca. Isso permitirá que você navegue pelos arquivos que deseja transferir para o seu iPad e adicione-os à Biblioteca do iTunes.
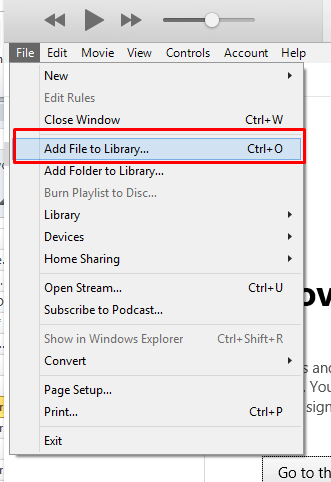
Passo 06: No painel esquerdo do seu iTunes, clique em iPad para Dispositivos/Instrumentos.
Para reexibir o painel esquerdo ou a barra lateral no iTunes, vá para o Ver Menu e selecione Mostrar Sidebar.
Passo 07: Quando o seu iPad estiver conectado e o iTunes reconhecer o dispositivo, clique no nome do seu dispositivo iPad localizado no canto superior esquerdo.
Passo 08: No painel esquerdo, selecione as opções como Música ou Filmes em Configurações. Isso abrirá a biblioteca do iTunes.
Passo 09: À direita, marque o Sincronizar filmes ou sincronizar músicas caixa.
Etapa 10: clique no botão Inscreva-se botão encontrado na parte inferior da janela.
Passo 11: Vá para o Explorador de Arquivos.
Etapa 12: Navegue até o local onde você armazena seus arquivos para transferência.
Passo 13: Selecione os arquivos que deseja transferir para o seu iPad.
Passo 14: Arraste e solte os arquivos no Filmes ou biblioteca de música in iTunes. Isso agora transferirá os arquivos para o iPad.
Passo 15: Uma barra de progresso mostrará o status da transferência do arquivo para o iPad. Aguarde até que o processo de transferência seja concluído, certificando-se de que uma boa conexão seja estabelecida entre o iPad e o computador.
Etapa 16: Quando o processo de transferência estiver concluído, saia do iTunes. Desconecte seu dispositivo iPad do computador e verifique se os arquivos foram transferidos para o seu iPad com sucesso.
Esta seção fornece instruções passo a passo para ajudá-lo a transferir arquivos para um iPad usando o iTunes instalado em seu PC Mac por meio de uma conexão Wi-Fi. Certifique-se de que tem a versão mais recente do iTunes instalada no seu PC.
Como configurar seu iPad para se conectar sem fio com seu computador ao fazer a transferência de arquivos:
Passo 01: Conecte seu dispositivo iPad ao seu computador Mac usando o cabo de conexão USB.
Etapa 02: inicie o iTunes aplicação.
Passo 03: No painel esquerdo, clique em iPad em Dispositivos/Instrumentos.
Passo 04: Quando o seu iPad estiver conectado e o iTunes reconhecer o dispositivo, clique no nome do seu dispositivo iPad localizado no canto superior esquerdo.
Passo 05: No painel esquerdo, vá para o Resumo aba.
Passo 06: Role para baixo até Opções, verifique o Sincronize com este iPad pelo Wi-Fi caixa.
Etapa 07: clique no botão Inscreva-se botão encontrado na parte inferior da janela.
Passo 08: Desconecte seu iPad do computador.
Como transferir arquivos do Mac para o iPad com uma conexão sem fio:
Passo 01: Configure a conexão Wi-Fi do seu iPad para ser a mesma do seu computador Mac.
Etapa 02: inicie o iTunes aplicativo em seu computador.
Passo 03: No painel esquerdo do seu iTunes, clique em iPad para Dispositivos/Instrumentos.
Passo 04: Quando o seu iPad estiver conectado e o iTunes reconhecer o dispositivo, clique no nome do seu dispositivo iPad localizado no canto superior esquerdo.
Passo 05: No painel esquerdo, vá para o Resumo aba.
Passo 09: Vá até o local onde você armazena seus arquivos para transferência.
Passo 10: Selecione os arquivos que deseja transferir para o seu iPad.
Passo 11: Arraste e solte os arquivos no Biblioteca de música ou filmes in iTunes. Isso agora transferirá os arquivos para o iPad.
Passo 12: Uma barra de progresso mostrará o status da transferência do arquivo para o iPad. Aguarde até que o processo de transferência seja concluído, certificando-se de que uma boa conexão seja estabelecida entre o iPad e o computador.
Etapa 13: Quando o processo de transferência estiver concluído, saia do iTunes. Desconecte seu dispositivo iPad do computador e verifique se os arquivos foram transferidos para o seu iPad com sucesso.
Esta seção ensinará o processo de como usar Airdrop no iOS que permite enviar facilmente alguns arquivos sem fio do seu PC Mac para um iPad próximo. Ele pode fazer a transferência de arquivos um por um.
Como configurar os dispositivos para usar o AirDrop:
Como transferir arquivos do Mac para o iPad com uma conexão sem fio usando o AirDrop:
Etapa 01: Ir para em destaque.
Passo 02: No painel esquerdo, selecione Airdrop.
Passo 03: Ele irá exibir os usuários do AirDrop nas proximidades. Arraste e solte o arquivo que deseja enviar ao usuário do AirDrop, neste caso, seu dispositivo iPad.
Passo 04: No seu iPad, você receberá uma mensagem de notificação de uma solicitação de AirDrop. Toque ACEITAR para iniciar a transferência do arquivo e salve o arquivo na pasta Downloads.
-OR-
Passo 01: Abra o arquivo que deseja transferir.
Etapa 02: clique no botão Compartilhar botão no aplicativo AirDrop. Você também pode clicar com a tecla Control pressionada no arquivo no Finder e clicar em Compartilhar no menu de atalho.
Etapa 03: Nas opções de compartilhamento exibidas na janela, selecione Airdrop.
Passo 04: Escolha seu iPad como destinatário do arquivo que está sendo enviado.
Passo 05: No seu iPad, você receberá uma mensagem de notificação de uma solicitação de AirDrop. Toque ACEITAR para iniciar a transferência do arquivo e salve o arquivo na pasta Downloads.
Esta seção discute um processo simples de como transferir arquivos do Mac para o iPad com o uso de iCloud. Você deve ter uma conta no iCloud e habilitada no seu iPad.
Passo 01: Inicie o navegador da web no seu computador Mac e vá para iCloud.com
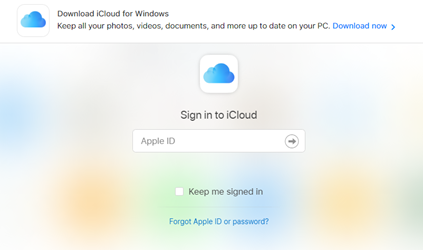
Passo 02: Faça logon em iCloud com seu e-mail e senha do ID Apple.
Passo 03: clique em iCloud unidade.
Passo 04: Na parte superior da janela, clique no botão Escolher arquivo ícone.
Passo 05: A janela do Finder aparece. Selecione o arquivo que você deseja enviar para o iCloud.
Etapa 06: clique no botão Abra botão e aguarde até que os arquivos sejam carregados com sucesso para o iCloud.
Passo 07: No seu dispositivo iPad, abra o Arquivos app.
Etapa 08: toque no Explorar aba.
Etapa 09: toque no iCloud Tração em Locais.
Etapa 10: toque no Selecionar no canto superior direito.
Passo 11: Toque no arquivo que você deseja transferir para o seu iPad.
Etapa 12: toque no Mover botão.
Etapa 13: toque no No meu iPad botão.
Passo 14: Selecione a pasta que você deseja salvar os arquivos.
Etapa 15: toque no Mover botão. O arquivo selecionado será movido para a pasta do seu iPad.
As pessoas também leramComo transferir arquivos do iPhone para o PCComo transferir arquivos de iPhone para iPhone
Um tablet iPad é um dispositivo portátil com funções semelhantes às de um computador. Você pode armazenar seus arquivos, reproduzir vídeos, músicas, jogos, navegar na web, trocar e-mails, instalar aplicativos e muitos outros recursos que você pode fazer. Se você precisar transferir arquivos do Mac para o iPad, este artigo é para você, que contém vários métodos que você pode seguir para a transferência de arquivos. Uma ferramenta valiosa chamada Telefone FoneDog Transferir entre Contas também pode ajudá-lo a transferir facilmente arquivos do Mac para o iPad.
Deixe um comentário
Comentário
Transferência telefônica
Transfira dados do iPhone, Android, iOS e Computador para qualquer lugar sem qualquer perda com o FoneDog Phone Transfer. Como foto, mensagens, contatos, música, etc.
Download grátisArtigos Quentes
/
INTERESSANTEMAÇANTE
/
SIMPLESDIFÍCIL
Obrigada! Aqui estão suas escolhas:
Excelente
Classificação: 4.7 / 5 (com base em 74 classificações)