

Por Nathan E. Malpass, Última atualização: June 17, 2022
A orientação de um vídeo altera a qualidade dos arquivos de vídeo quando acompanhada por outros recursos de edição. É possível girar um arquivo de vídeo usando o iMovie. Como girar um vídeo no iMovie depende de vários fatores e dispositivos agora que este é um kit de ferramentas baseado na Apple. Por extensão, significa que os arquivos de vídeo também devem ser suportados pela Apple.
O que acontece quando você não tem um formato de arquivo de vídeo compatível com iOS. Você ainda pode carregar I no iMovie, mas se você usar um conversor de vídeo para convertê-lo em uma versão de arquivo ilimitada. Alterar ou alterar a orientação de um arquivo de vídeo é simples ao usar o iMovie. Você só precisa usar as funções predefinidas para que funcione.
O iMovie é um freeware com um kit de ferramentas de edição de vídeo incorporado ao aplicativo e usado explicitamente em dispositivos iOS. Ele vem com várias opções de edição, incluindo corte de vídeo, ajustes de orientação, rotação de vídeo e corte de vídeo.
Outras funções suportadas no kit de ferramentas incluem a função de importação e exportação e todas as funções de legendagem, graças aos modelos integrados para simplificar o processo.
Depois de executar todas as funções de edição, a rotação é a última operação de edição, e é por isso que você precisa saber como girar um vídeo no iMovie. Leia e obtenha várias opções.
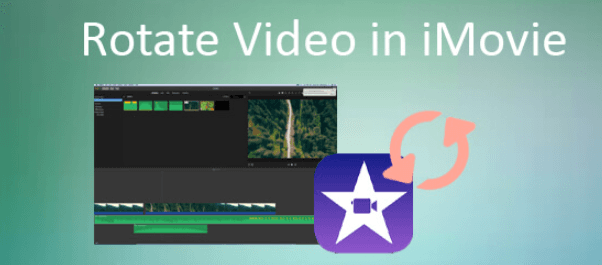
Parte #1: Como girar um vídeo no iMovie no iPhoneParte #2: Como girar um vídeo no iMovie no MacParte #3: Como girar um vídeo no iMovie usando o FoneDog Video ConverterParte #4: Conclusão
O iPhone é o nosso dispositivo portátil. Também podemos querer assistir nossos vídeos em smartphones, mas os tamanhos de tela às vezes são uma decepção. É quando você deseja saber como girar um vídeo no iMovie. Além disso, você pode reproduzir o filme com a orientação adequada.
Ainda assim, quando você faz upload em sites de conteúdo multimídia e sites de mídia social como YouTube e Facebook, respectivamente, eles mudam a direção. O que acontece quando você tira uma foto vertical, mas opta por gravar na orientação paisagem. O vídeo será bloqueado no formato retrato. Este é um erro que você pode corrigir rapidamente usando as ferramentas disponíveis. Esse é o ponto em que você precisa de um software de edição de vídeo como o iMovie para ajudá-lo antes de enviá-lo online. Aqui está a melhor maneira de lidar com isso
Este é um método bastante simples que você usa seu iPhone na palma de suas mãos. Contanto que tenha espaço de armazenamento suficiente, você pode salvar muitos arquivos de vídeo. Dependendo da área disponível, você pode excluir o arquivo original e salvar o novo ou ambos. Você também pode optar por mantê-los em um iCloud dispositivo de armazenamento para uso melhor e remoto.
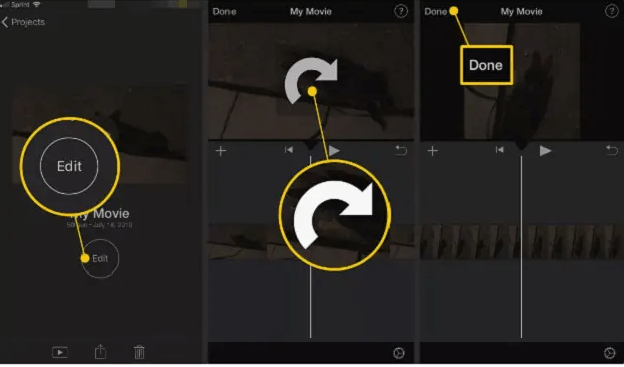
Mac é um sistema operacional desenvolvido pela Apple. Isso significa que também suporta o iMovie sem problemas de compatibilidade. Com seu vídeo ao lado, por qualquer motivo, você pode usar os recursos do iMovie para girá-lo e tê-lo na orientação correta - retrato ou paisagem. Como você pode fazer isso?
É assim que girar um vídeo no iMovie usando o dispositivo Mac. Sua vantagem é que você pode usar o recurso de compartilhamento para compartilhar os vídeos nas plataformas de mídia social desejadas. Lembre-se de salvar no arquivo para evitar a repetição do processo.
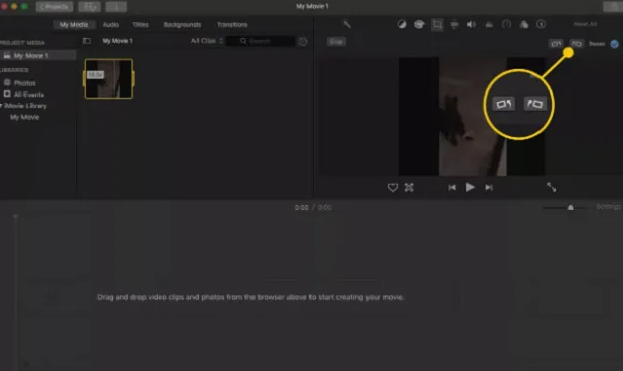
O que acontece quando o vídeo que você precisa girar não está no formato de arquivo adequado para o iMovie? Se for esse o caso, você ainda tem uma opção, mas primeiro deve converter o arquivo para um formato de arquivo compatível. Conversor de Vídeo FoneDog não é apenas um conversor, mas também um aplicativo de edição que também pode ser uma maneira de girar um vídeo no iMovie. A rotação faz parte da função de edição suportada na interface.
Download grátis Download grátis
Além disso, você também pode acessar vários outros formatos de arquivo que incluem arquivos sensíveis baseados em Apple. As centenas de formatos de arquivo de entrada e saída usados no kit de ferramentas e também a capacidade de gerenciar várias funções de edição são uma vantagem para este aplicativo. Aqui estão as etapas sobre como girar um vídeo no iMovie usando o FoneDog Video Converter.
Este é um aplicativo obrigatório se você estiver procurando por um melhorador de qualidade de vídeo com vários arquivos de diferentes sistemas operacionais. Além disso, você também pode executar vários arquivos de vídeo em um aplicativo.

As pessoas também leramOs melhores conversores SD para HD para converter SD para HD rapidamenteMétodos confiáveis para converter 4K para 1080P para você
O iMovie é o seu aplicativo para arquivos de vídeo baseados na Apple. Um conversor de vídeo como o FoneDog video Converter é útil se você não tiver um. Embora existam vários conversores de vídeo disponíveis no mercado, tanto na versão gratuita quanto na paga, você tem a chance de explorar e obter o melhor desde que, no final, resolva a questão de como girar um vídeo no iMovie.
Deixe um comentário
Comentário
Conversor de vídeo
Converta e edite vídeos e áudios 4K/HD para qualquer formato
Download grátis Download grátisArtigos Quentes
/
INTERESSANTEMAÇANTE
/
SIMPLESDIFÍCIL
Obrigada! Aqui estão suas escolhas:
Excelente
Classificação: 4.5 / 5 (com base em 103 classificações)