

Por Adela D. Louie, Última atualização: May 23, 2019
Hoje em dia, um dos tipos de arquivo mais comuns são aqueles documentos que estão em formato PDF. Isso ocorre porque os arquivos PDF são mais rápidos para enviar usando algumas plataformas para enviar documentos. No entanto, também há alguns casos em que podemos precisar editar parte do conteúdo do arquivo PDF que nos é enviado. E o único que podemos fazer isso é por convertendo o arquivo PDF em um formato Word.
Portanto, se você é uma daquelas pessoas que gostaria de converter seu arquivo PDF para um formato Word em seu Mac, mas não sabe como fazê-lo, isso é para você. Vamos mostrar-lhe neste artigo sobre como converter pdf para word no mac da maneira mais fácil e eficaz possível.
Parte 1: Vários métodos sobre como converter PDF para Word no MacParte 2: Por que não posso simplesmente abrir o arquivo PDF usando o Pages, Office, TextEdit ou um aplicativo XYZ?Parte 3: Compactando seu arquivo PDF no Mac de maneira fácil e rápidaParte 4: Conclusão
O Google Docs é conhecido como uma plataforma baseada na web que, na verdade, vem com sua própria ferramenta de conversão de PDF integrada. E para você poder converter seu PDF para Word no Mac, aqui está o que você precisará fazer.
Etapa 1: vá em frente e inicie o Google Docs usando seu navegador da Web e faça login usando sua Conta do Google e senha.
Passo 2: Quando estiver no Google Docs, vá em frente e clique no botão Upload.
Passo 3: A partir daí, vá em frente e escolha o arquivo PDF que você deseja converter em Word.
Passo 4: Depois disso, vá em frente e clique em Arquivo no Google Docs e selecione a opção Baixar como e, em seguida, selecione Microsoft Word (DOCX).
Passo 5: Depois disso, vá em frente e salve o arquivo no seu dispositivo Mac.
O Google Docs é conhecido por ser uma ferramenta legítima e ótima que você pode usar para converter seus arquivos PDF em um arquivo do Word. E o arquivo DOCX que você terá pode ser visualizado usando o aplicativo Microsoft Word ou o aplicativo Apple Pages. Dessa forma, você poderá saber que o processo foi um sucesso.
Outra maneira de converter seu arquivo PDF em um arquivo do Word é copiar e colar. Não acho que você pode fazer isso, certo? Bem, na verdade, você pode definitivamente fazer isso! Na verdade, isso não é considerado como converter seu arquivo PDF em um arquivo do Word, mas é bastante eficaz. Isso é realmente muito mais fácil do que outras formas de conversão.
Etapa 1: vá em frente e inicie seu arquivo PDF usando o aplicativo Preview que você possui no seu Mac.
Passo 2: Em seguida, usando o cursor do mouse, vá em frente e escolha todo o texto que você deseja copiar e pressione o Command + C
Passo 3: Depois disso, vá para o Microsoft Office Word ou Pages e cole o texto que você copiou. Você pode fazer isso usando o atalho Command + V.
Passo 4: Depois de colar o texto, vá em frente e salve o arquivo como um arquivo normal que você salvará no seu Mac.
DICA: Você também pode usar o atalho Command + A para escolher facilmente todo o texto que seu arquivo PDF contém.
Agora, já que mencionamos anteriormente que o PDF foi realmente criado pela Adobe, temos certeza de que podemos usar o programa deles para converter o formato de arquivo que eles criaram em outro formato.
E por isso, podemos usar a ferramenta de conversão da Adobe para converter nosso arquivo PDF em um arquivo Word em nosso Mac. No entanto, fazer a conversão dessa maneira exigirá que você pague algum dinheiro. A única desvantagem deste programa é que ele não vem com uma avaliação gratuita que você pode usar. Isso significa que você precisa comprar o programa inteiro para poder usá-lo no seu Mac.
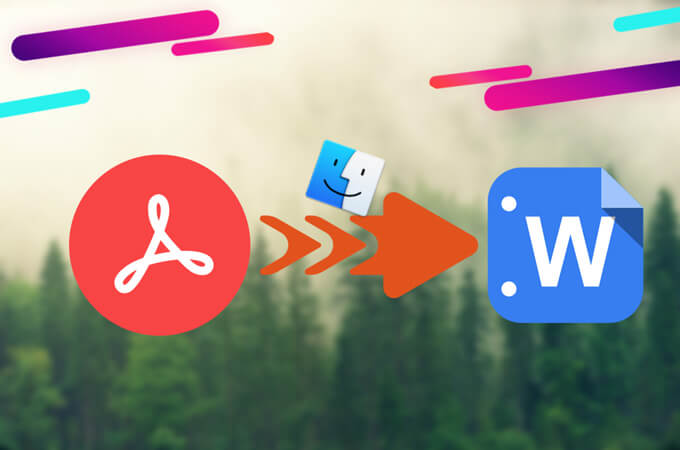
Este método é, de alguma forma, um processo automatizado de copiar e colar que já mostramos anteriormente. Embora isso também não faça uma conversão do seu arquivo PDF para um arquivo do Word, ele ainda tem a capacidade de extrair o conteúdo do seu arquivo PDF e torná-lo como um arquivo TXT ou RTF. Dessa forma, você ainda poderá salvá-lo como um arquivo do Word, se desejar.
O Automator é conhecido por ter um jeito um pouco avançado porque ele pode realmente fazer uma macro automatizada para você. Não se preocupe, pode parecer um pouco complicado, mas na verdade é uma coisa muito fácil de fazer. Aqui, vamos mostrar como você pode usar esse método.
Passo 1: Vá em frente e abra o Automator no seu dispositivo Mac. Você pode encontrá-lo na pasta Aplicativos.
Etapa 2: Depois disso, vá em frente e crie um novo fluxo de trabalho, aplicativo ou serviço.
Passo 3: Depois disso, vá em frente e localize e selecione a opção “Obter itens selecionados do Finder” caso queira fazer um serviço. Ou você também pode escolher “Pedir itens do Finder” se desejar ter uma caixa de diálogo sempre que iniciar o programa.
Passo 4: Em seguida, vá em frente e arraste o arquivo para a parte direita da tela.
Passo 5: Em seguida, vá em frente e localize a opção “Extrair texto PDF” e arraste-a para o primeiro arquivo selecionado.
Passo 6: Em seguida, escolha se deseja que o arquivo PDF se transforme em um “Texto Simples” (TXT) ou em um Rich Text )RTF.
Passo 7: Então vá em frente e aperte o botão Run para você executar um teste do Automator.
Passo 8: Em seguida, escolha o arquivo PDF e deixe o Automator convertê-lo para o documento de texto.
Etapa 9: uma vez feito, vá em frente e inicie o arquivo PDF exportado e, em seguida, visualize-o para garantir que ele contenha todo o conteúdo original.
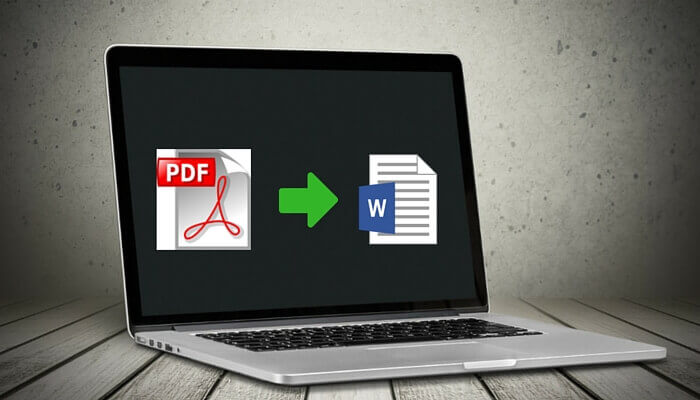
Como você pode ver nos métodos que mostramos, na verdade não há como abrir um arquivo PDF no seu Mac usando um editor de texto genérico no seu Mac. Esta é a razão pela qual você precisará ter seu arquivo PDF extraído primeiro seu conteúdo manualmente ou usar a ferramenta de conversão para converter seu arquivo PDF em um arquivo Word.
Agora, já que estamos falando daqueles arquivos PDF que você tem no seu Mac, eles não estão ocupando tanto espaço no seu Mac? Você vê, esses arquivos PDF que você tem no seu Mac realmente vêm em tamanhos enormes que podem ocupar muito espaço no seu Mac - especialmente se você tiver muitos arquivos PDF armazenados no seu Mac.
Agora, se você pudesse ver que eles realmente vêm em tamanhos enormes, talvez você queira reduzi-los um pouco. Nesse caso, talvez você precise de uma ferramenta gratuita que possa usar para compactar seus arquivos PDF no seu Mac.
E é por isso que criamos o Compressor de PDF FoneDog. Esta ferramenta é 100% segura de usar, pois você nunca precisará correr o risco de ter seus arquivos invadidos por outras pessoas. E com isso, sua privacidade estará 100% segura.
O Compressor de PDF FoneDog também é conhecido por ser um compactador de PDF inteligente porque só pode oferecer o melhor dos melhores resultados para o seu arquivo PDF compactado. Este software também oferece uma seleção automática. E mesmo que você não tenha ideia do que significa um dpi, você ainda poderá ter seus arquivos PDF em um tamanho menor, mas ainda com a melhor qualidade.
Sabemos que os arquivos PDF que você possui em tamanhos grandes levarão algum tempo para que você possa carregá-los ou até mesmo iniciá-los no seu Mac. E a parte não tão boa é que, se eles também contiverem algumas imagens, isso também pode aumentar o processo lento de upload e abertura do arquivo PDF.
Mas com a ajuda do FoneDog PDF Compressor, você poderá ter aqueles arquivos PDF de tamanho grande que você reduziu em um arquivo PDF de tamanho menor, que será mais apropriado para economizar largura de banda ou usá-lo como anexo de e-mail. Tudo isso sem comprometer a qualidade do seu arquivo PDF.
Começar a usar o FoneDog PDF Compressor é realmente muito fácil de usar. Você não precisa ser uma pessoa técnica, tenha seus arquivos PDF compactados usando o FoneDog PDF File Compressor. Tudo que você precisa fazer é o seguinte
É tão simples! Então, em qualquer caso, você deseja converter o arquivo PDF que acabou de compactar, é mais fácil fazê-lo, pois agora ele possui um tamanho de arquivo menor. E ao converter seu arquivo PDF em um arquivo Word, você pode escolher entre todos os métodos que já mostramos acima.
As pessoas também leramUm guia sobre como usar o compressor de PDF FoneDogUma maneira rápida e fácil de compactar arquivos PDF no Mac
Existem muitas maneiras de como converter arquivos PDF para Word no Mac e já mostramos isso acima. Deixe-nos saber se qual deles se adaptou melhor ao que você precisa. Ou qual desses métodos é o processo mais fácil para você. Essa será uma ótima maneira de ajudar outras pessoas que desejam saber como converter seus arquivos PDF em um arquivo do Word em seus dispositivos Mac.
Além disso, é uma maneira inteligente de você ter os arquivos PDF compactados. Por quê? Porque desta forma, você poderá economizar mais espaço de armazenamento no seu Mac para os novos arquivos que você vai ter – sejam eles arquivos PDF ou não. Além disso, também oferece um processo mais rápido de compartilhamento dos arquivos PDF que você possui com sua equipe ou com seus colegas de trabalho.
Esses arquivos PDF compactados serão muito mais fáceis e rápidos de carregar, baixar e até mesmo abrir. Você não precisará gastar mais tempo apenas para enviar esses arquivos PDF para o seu e-mail ou usar qualquer plataforma de compartilhamento. E com isso, você pode definitivamente confiar no Compressor de PDF FoneDog em fazer este trabalho. É uma ferramenta segura, rápida, fácil e eficaz para compactar esses arquivos PDF no seu Mac sem afetar sua qualidade e conteúdo.
Deixe um comentário
Comentário
Artigos Quentes
/
INTERESSANTEMAÇANTE
/
SIMPLESDIFÍCIL
Obrigada! Aqui estão suas escolhas:
Excelente
Classificação: 5.0 / 5 (com base em 1 classificações)