

Av Nathan E. Malpass, Senast uppdaterad: January 17, 2018
"Kan du lära mig hur man säkerhetskopiera och återställa all data på Android när jag behöver?" Jag vill börja säkerhetskopiera min telefons data, så jag kommer inte att förlora dem om min gadget råkar inte fungera i framtiden." Tack så mycket.
Del 1. Varför säkerhetskopiering är viktigtDel 2. Säkerhetskopiera och återställ all data på AndroidDel 3. Säkerhetskopiera all data, inklusive raderade filer, på AndroidDel 4. Slutsats
Om du äger en smartphone eller surfplatta måste du veta hur det känns att förlora dina filer. Det är illa nog att hitta din telefon kraschar helt plötsligt. Det är mycket värre om du upptäcker att du förlorat flera av dina viktiga filer. Det är där säkerhetskopior kommer in. Det finns ett talesätt som säger: "Förebyggande är bättre än att bota".
Säkerhetskopieringar kan inte hjälpa dig att undvika oavsiktliga raderingar och enhetsfel. Men de kan rädda dig från stress och ångest som orsakas av dataförlust. Att säkerhetskopiera all data på Android kan också vara praktiskt om du planerar att köpa en ny enhet. Det hjälper dig att uppnå en sömlös och snabb övergång.
Genom att skapa en säkerhetskopia kan du enkelt överföra dina filer till din nya gadget. De flesta, om inte alla, av dina filer är oersättliga. Dina foton och videor fångar en gång i livet ögonblick. Dina textmeddelanden kan ha information som du behöver.
Din kontaktlista kan ha tagit dig år att slutföra. Det tar lång tid att återskapa det från grunden. Det finns olika sätt att säkerhetskopiera och återställa dina filer. En är genom Google backup, och en annan är genom att utföra en fabriksåterställning. Det finns också ett par gratis säkerhetskopieringsappar på Google Play Butik som är värda att kolla in.
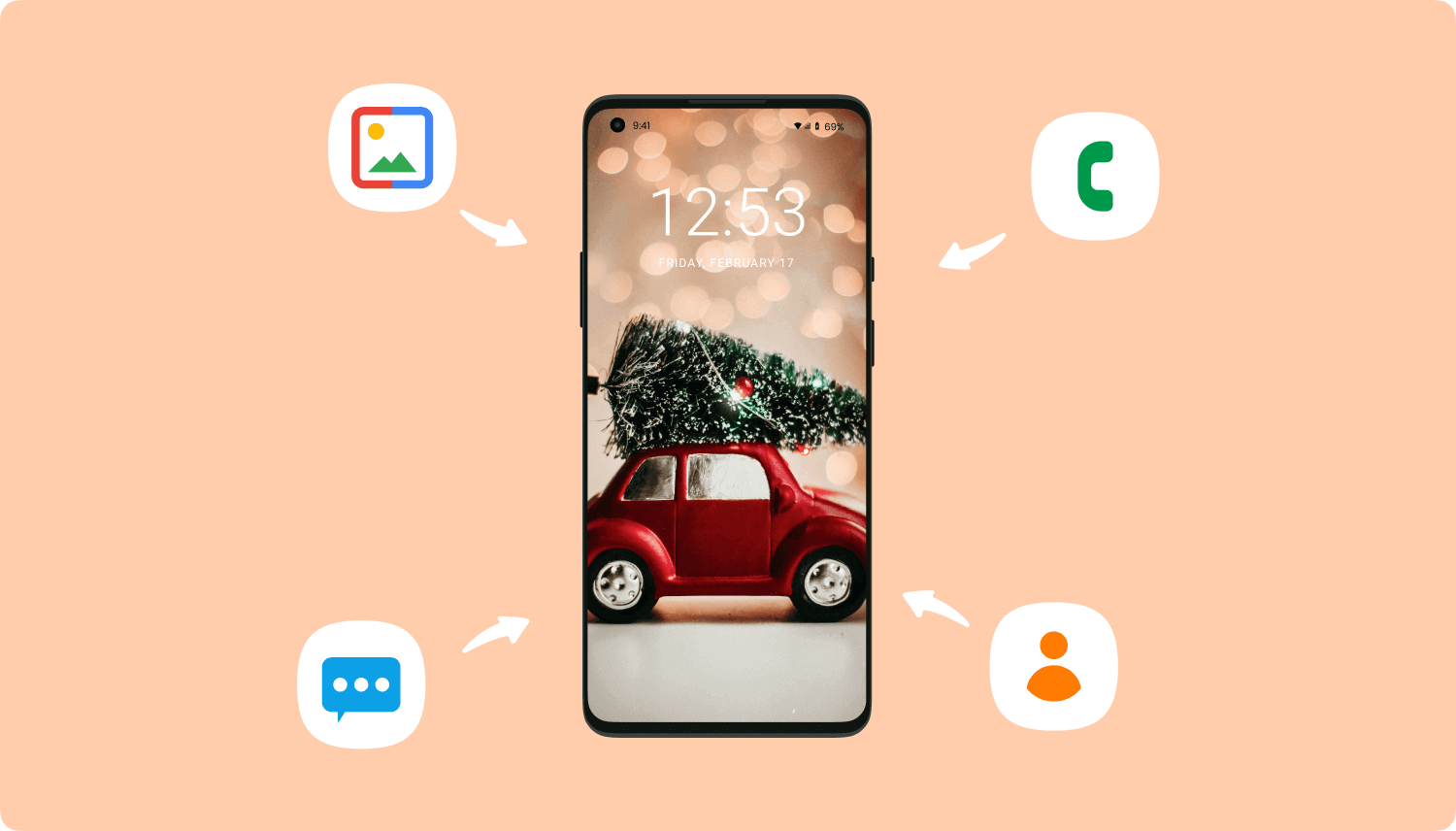
Hur man säkerhetskopierar och återställer raderade data från Android
Men om du frågar oss ska du lita på Finedog Android Toolkit för dina säkerhetskopieringsbehov, som kan säkerhetskopiera och återställa Android-telefonen. Den stöder över 8,000 XNUMX enheter och körs på både Windows- och Mac-datorer. Du kommer att bli glad över att veta att den säkerhetskopierar filer i förlustfri kvalitet. Det betyder att dina foton och videor hålls i full upplösning. All din data förblir som den är.
Programvaran kan också hämta raderade filer åt dig. Om du vill lära dig hur man säkerhetskopierar all data på Android, du är på rätt sida. Om du bara vill skapa en säkerhetskopia av dina befintliga filer, fortsätt till del 2. Du kan också exportera all data, inklusive raderade sådana, till din dator. Gå till del 3 om det är vad du vill.
Säkerhetskopiera all data på Android
FoneDog Android Toolkit kommer att göra en säkerhetskopia av dina filer med några få klick. Android-programvaran för säkerhetskopiering kan säkerhetskopiera och återställa Android-telefonen till datorn, vilket gör den säker. Kom igång med 3 enkla steg.
Ladda ner programvaran och starta den när installationen är klar. Välja Android Data Backup och återställ från tillgängliga verktyg.
Gratis nedladdning Gratis nedladdning

Ladda ner och kör FoneDog Android Toolkit på din PC - Steg 1
Anslut din smartphone eller surfplatta till datorn. En prompt kan visas på din enhet som ber dig att tillåta USB-felsökning. Knacka OK. Om det inte finns någon uppmaning måste du manuellt aktivera USB-felsökning. Här är hur.
Android 4.2 eller senare: Inställningar > Om telefonen > Tryck Bygga nummer tills en prompt visas > USB felsökning
Android 3.0 till 4.1: Inställningar > Utvecklaralternativ > USB felsökning
Android 2.3 eller tidigare: Inställningar > Tillämpningar > Utveckling > USB felsökning

Aktivera USB-felsökning på din Android-telefon - Steg 2
När programvaran upprättar en anslutning till din enhet kommer du att se två alternativ. Välj Enhetsdata Backup. Programmet visar en lista över filtyper som stöds. Eftersom ditt mål är att skapa en säkerhetskopia av all data, lämna alla rutorna markerade.
Klicka Start för att påbörja säkerhetskopieringen. Du kan inte koppla bort din gadget från datorn medan säkerhetskopieringen pågår. När processen är klar, tryck OK att lämna.

Välj datatyper att säkerhetskopiera till PC eller telefon--Steg 3
Om du kunde skapa en säkerhetskopia med FoneDog Toolkit – Android Data Recovery, kan du återställa den och spara dina filer till din enhet. Låt oss visa hur.
Kör programmet och anslut din enhet till datorn. Välj Android Data Backup och återställ från valen. Om du uppmanas, aktivera USB-felsökning.

Kör FoneDog Android Data Backup Restore för dataåterställning--1
Välja Enhetsdata Backup från de presenterade verktygen. Programmet kommer nu att visa de sparade säkerhetskopiorna. Den senaste säkerhetskopian visas först. Välj en och klicka Start.

Välj Backup File to Restore--2
Dina säkerhetskopierade filer visas på skärmen. Kryssa i rutorna för de föremål som du vill spara på din gadget. När ditt val är klart klickar du på återställa knapp.
Klicka OK att bekräfta. Koppla inte bort enheten medan återställningen pågår.

Markera filer för återställning till din dator eller Android-telefon--3
FoneDog – Android Data Recovery kan återställa filer du en gång trodde var förlorade för alltid. Med sitt Android Data Recovery-verktyg kan programvaran skanna både befintliga och raderade data. Efter det sparar programmet dessa data till din dator. Följ instruktionerna för att göra det.
Ladda ner programvaran och starta den. Välja Android Data Recovery från huvudmenyn.

Ladda ner och starta FoneDog Toolkit - Android Data Recovery--#1
Anslut din smartphone eller surfplatta till din dator. För att förbereda din enhet för åtgärder på djupare nivå från programvaran måste du tillåta USB-felsökning. Följ instruktionerna på skärmen för att göra det.

Aktivera USB-felsökning på din telefon--#2
Du kommer att se en lista över filtyper som kan återställas. Programvaran kommer att markera alla objekt åt dig, men du kan avmarkera de som inte är tillämpliga. Detta kommer att förkorta skanningstiden. Klicka på Nästa för att fortsätta och starta skanningen

Välj filtyper för återställning--#3
Du kommer att se en lista över filtyper till vänster på skärmen. Klicka på dem en efter en. Du kommer att se de specifika filerna på höger sida. Granska varje filtyps innehåll och bestäm vilka filer du vill återställa.
Markera rutorna för dessa filer. När du är klar, tryck Recover. Om du blir ombedd att välja en målmapp för filerna kan du skapa en ny mapp för att göra det enklare för dig. Klick Recover att fortsätta.

Välj filer att spara på din PC eller Android-mobiltelefon--#4
Gratis nedladdning Gratis nedladdning
Relaterad guide:
Hur fungerar säkerhetskopiering och återställning av Android
Hur man återställer raderade Word-filer från Android
Att säkerhetskopiera dina data behöver inte vara svårt. Bra att det finns FoneDog Toolkit – Android Data Recovery för att göra jobbet enklare för dig. Det är också 100 % säkert, så du är säker på att dina säkerhetskopierade data bara är för dina ögon. Med samma programvara kan du återställa dina säkerhetskopior direkt till din enhet. Det finns inget behov av andra program eller tråkiga manuella överföringar. Varför inte ge det ett försök med programvarans 30-dagars gratis provperiod? Du kommer inte ångra det!
Lämna en kommentar
Kommentar
Android Data Backup & Restore
Säkerhetskopiera dina Android-data och återställ selektivt till Android
Gratis nedladdning Gratis nedladdningHeta artiklar
/
INTRESSANTTRÅKIG
/
ENKELSVÅR
Tack! Här är dina val:
Utmärkt
Betyg: 4.6 / 5 (baserat på 62 betyg)