

Av Nathan E. Malpass, Senast uppdaterad: October 10, 2018
Jag har många bilder på min Android-smartphone. Jag tar bilder hela tiden och jag filmar också. Nu vill jag backup Android-bilder finns på min Android-telefon. Men jag vet inte hur jag ska göra. Kan du berätta hur man gör?
~Android smartphone-användare
TIPS:
Del I: Varför behöver människor säkerhetskopiera Android-foton?Del II: Använda ett verktyg som heter FoneDogs Android Data Backup & RestoreDel III: Andra metoder för hur man säkerhetskopierar Android-fotonDel IV: Videoguide: Hur man säkerhetskopierar Andoird-foton
Vissa människor är en fanatiker av bilder. De fångar varje ögonblick och ser till att dessa sparas på deras enheter. Dessa människor skulle vilja vårda varje fångat ögonblick och se till att bilderna inte raderas av misstag.
Människor som dessa kan vara du. Du vill helt enkelt se till att alla dina foton säkerhetskopieras på en sekundär lagringsenhet som molnlagring eller en extern hårddisk. Den sekundära lagringsenheten kan till och med vara din bärbara dator eller din dator.
Oavsett den sekundära lagringen är du på rätt plats om du letar efter sätt att säkerhetskopiera bilder på Android-enheter. Den här artikeln kommer att berätta exakt hur du gör det. Låt oss börja.
En sak du kan göra är att använda FoneDogs Android Data Backup & Restore verktyg för att säkerhetskopiera dina foton och lägga dem på din bärbara dator. Nämnda verktyg är ett program som låter dig skapa en säkerhetskopia av olika typer av data inklusive foton. Du kan också återställa nämnda säkerhetskopia till din PC eller en annan Android-enhet. Det är väldigt enkelt att använda och har ett begripligt gränssnitt.
Här är fördelar och stegen för att använda verktyget:
Gratis nedladdningGratis nedladdning
Så här använder du det steg för steg:
Steg 01 - Laddar ner FoneDog-verktygslådan från deras officiella webbplats. Det är upp till dig om du vill ha den kostnadsfria provperioden eller om du vill köpa den omedelbart.
Steg 02 - Starta FoneDog-verktygssatsen på din datorenhet.
Steg 03 - Se till att inget annat säkerhetskopieringsverktyg fungerar tillsammans med FoneDog.
Steg 04 - Välj Android Data Backup & Restore.
Steg 05 - Anslut Android-enheten till datorenheten genom att använda USB-kabeln. Se till att felsökningsläget är aktiverat på din Android-enhet. Om du har en version av Android 4.0 och senare kommer ett popup-fönster att visas och bekräfta om du vill acceptera USB Debugging Mode. Tryck på OK.
Steg 06 - Nu borde FoneDog ha upptäckt din telefon. Om så är fallet, tryck på knappen märkt Device Data Backup. Vanligtvis är FoneDog inställt som standard för att skanna alla typer av flugor åt dig. Du har dock fortfarande möjlighet att välja vilken typ av data du vill säkerhetskopiera.
Steg 07 - När du har valt olika datatyper, tryck på Start. Detta kommer att starta processen med att säkerhetskopiera din Android-enhet. Koppla inte bort Android-enheten. Använd inte din enhet under processen eller överför eller radera data medan det pågår.
Steg 08 - När hela säkerhetskopieringsprocessen är klar, klicka på knappen märkt OK. Du kommer nu att kunna se innehållet i din säkerhetskopia. Eller så kan du återställa den till en annan enhet.

Nu har du säkerhetskopierat dina data med FoneDogs Android Data Backup & Restore. Så här återställer du den till en annan enhet.
Steg 09 - Välj Android Data Backup & Restore.
Steg 10 - Välj Enhetsdataåterställning.
Steg 11 - FoneDog visar säkerhetskopior. Du kan välja en specifik säkerhetskopia att återställa.
Steg 12 - Välj vilken typ av data du vill återställa. Därefter väljer du de filer du vill återställa.
Steg 13 - Tryck på Återställ för att starta processen.
Steg 14 - Bekräfta processen för att den ska starta genom att trycka på OK.
Steg 15 - Vänta tills processen är klar. Koppla inte bort din Android-enhet eller öppna något telefonhanteringsverktyg för Android. När den är klar kommer FoneDog att ge dig ett meddelande om slutförandet av processen.
Gratis nedladdningGratis nedladdning
Den grundläggande förutsättningen för detta är att helt enkelt ansluta din Android-enhet till din PC. På detta sätt kan du helt enkelt kopiera och klistra in bildfilerna från din Android-enhet till den på din PC. Detsamma gäller om dina bilder finns på ditt SD-kort (minneskort). Du kan helt enkelt ansluta din enhet och kopiera och klistra in. Låt oss komma igång med stegen för hur du gör detta:
Steg 01 - Anslut din Android-enhet till den på datorn med USB-kabeln.
Steg 02 - Lås upp Android-enheten (t.ex. smartphone) som du just kopplat in.
Steg 03 - Öppna datorns mappen Den här datorn. Detta kan hittas på skrivbordet eller startmenyn.
Steg 04 - Öppna din Android-enhet i listan över enheter.
Steg 05 - Välj platsen för bilderna. Detta kan antingen vara internminnet eller minneskortet (SD-kort). Dubbelklicka på detta för att öppna.
Steg 06 - Leta upp filen du vill överföra till datorn.
Steg 07 - Kopiera och klistra in filen eller filerna du vill kopiera till din dator.
Om du vill återställa dina data automatiskt kan du följa stegen nedan:
Steg 01 - Slå på Android-enheten.
Steg 02 - Tryck på menyn för att öppna listan över applikationer.
Steg 03 - Välj Foton.
Steg 04 - Starta Google+.
Steg 05 - Välj menyikonen. Denna finns i hörnet uppe till vänster.
Steg 06 - Tryck på Inställning. Detta finns i rullgardinsmenyn.
Steg 07 - Tryck på Auto Backup. Efter detta kommer du att kunna se att säkerhetskopieringen av dina bilder startar automatiskt.
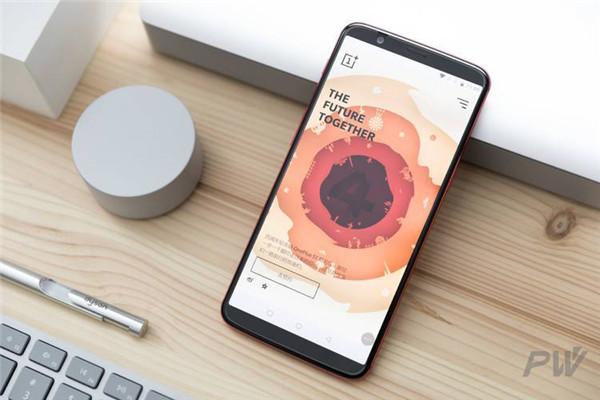
Är du orolig att du kommer att förlora data eftersom den fysiska lagringsenheten som innehåller bilderna kommer att skadas? Tja, du kan välja molnlagring som t.ex dropbox. Nämnda molnlagringsplattform har inställningar för kamerauppladdningar. Dessutom kan den direkt säkerhetskopiera och sedan lagra bilderna och videorna som tagits på din Android-enhet i mappen Dropbox. På så sätt lagras videor och bilder automatiskt i molnet.
Här är stegen du kan följa för att använda Kameraöverföring inom en specifik Android-enhet:
Steg 01 - Laddar ner och installerar sedan Dropbox senaste versioner för Android-enheter. Detta kan hittas i Google Play Butik.
Steg 02 - När du har installerat Dropbox för första gången kommer det att uppmana dig att ställa in dess inställningar. Skapa ditt eget Dropbox-konto. Eller så kan du trycka på Registrera dig. Om du har ett konto redo kan du trycka på Logga in.
Steg 03 - Kamerauppladdningar kan aktiveras genom att skapa en ny mapp och namnge den till den för kamerauppladdningar i Dropbox. På så sätt kommer alla foton och videor som tagits med din kamera att sparas i Dropbox. Eller, när du är inloggad för närvarande, tryck på ikonen märkt Foton. Därefter trycker du på knappen Slå på för att aktivera säkerhetskopieringen av bilderna.
Kom ihåg att vi bara får 2 GB utrymme på ditt Dropbox-konto. Du kan köpa mer utrymme om du vill. Det raderar inte någon data eller fil utan din tillåtelse.
Först måste du öppna appen som heter Google+. Sedan bör du öppna dess meny. Tryck på Inställningar. Denna ligger i hörnet till höger. Tryck på Kamera och foton efteråt. Välj nu Automatisk säkerhetskopiering. Ett fel kan inträffa när du utför de angivna stegen. Detta kan dock lösas genom att ge Google+ åtkomst till användarens foton.
Med Google+ kan du skapa automatiska säkerhetskopior av dina foton. Det ser till att dessa bildfiler också är säkrade. Om du aktiverar funktionen för automatisk säkerhetskopiering kommer videor och foton automatiskt att säkerhetskopieras och lagras i Google+.
Steg 01 - Först måste du gå till Google Play Butik.
Steg 02 - Ladda sedan ner och installera programmet Google+.
Steg 03 - Skapa ditt eget konto.
Steg 04 - Tryck på Logga in för att logga in på ditt konto. Ange dina kontouppgifter och lösenord.
Steg 05 - Tryck på Inställningar.
Steg 06 - Vrid alternativet som heter Säkerhetskopiering och synkronisering.
Steg 07 - Tryck på Välj mapp för säkerhetskopiering. Detta kommer att visa alla bildfiler som är lagrade i din telefon. Välj de foton du vill säkerhetskopiera. Processen att säkerhetskopiera dina bilder startar nu.
Steg 08 - Kontrollera alla säkerhetskopior av dina bilder. Du kan göra detta med din Android-enhet genom att logga in på Google Foto.
Gratis nedladdning Gratis nedladdning
Att säkerhetskopiera dina foton från din Android-enhet är faktiskt enkelt. Du kan säkerhetskopiera det på Dropbox, Google+ och till och med din dator. Det bästa med det är att du kan använda ett verktyg genom att Fonedog.Detta verktyg kallas Android Data Backup & Restore. Det kan hjälpa dig att säkerhetskopiera Android-foton och andra datatyper på din Android-enhet och även återställa den till vilken Android-enhet eller PC som helst.
Lämna en kommentar
Kommentar
Android Data Backup & Restore
Säkerhetskopiera dina Android-data och återställ selektivt till Android
Gratis nedladdning Gratis nedladdningHeta artiklar
/
INTRESSANTTRÅKIG
/
ENKELSVÅR
Tack! Här är dina val:
Utmärkt
Betyg: 4.6 / 5 (baserat på 81 betyg)