

Av Adela D. Louie, Senast uppdaterad: March 8, 2019
Älskar du att titta på film? Har du någonsin testat att spara filmer på din Google Drive? Vet du hur man laddar ner filmer från Google Drive? Tja, det här är för dig.
Google Drive är känt för att vara en av de mest pålitliga molnlagringarna för alla Android-enheter. Det är gratis och det är ett säkert sätt att lagra all data. Genom att använda Google Drive-verktyget får du 25 GB gratis lagringsutrymme online och att du kommer att kunna lagra alla filer, dokument och mer.
Nuförtiden skulle folk vilja spara några filmer på sina smartphone-enheter så att de kan se dem var och när de vill. Men en enda film tar faktiskt upp mycket lagringsutrymme. Så något av det bästa du kan göra är att spara dem på din Google Drive.
Att spara filmer på din Google Drive är precis som att spara dem lokalt på dina Android-enheter. Den enda skillnaden är att du skulle behöva ladda ner dem till din dator för att du ska kunna se dem igen.
I den här artikeln kommer vi att visa dig hur du kan ladda ner filmer som du har sparat på din Google Drive in två sätt. Vi kommer också att visa dig ett annat sätt för dig att säkerhetskopiera dina data med det bästa alternativa verktyget som finns.
Del 1: Hur man laddar ner filmer från Google Drive till PC med hjälp av den officiella webbplatsenDel 2: Hur man laddar ner filmer från Google Drive till PC med Google Drive-appenDel 3: Det bästa alternativa sättet att säkerhetskopiera och återställa dataDel 4: Slutsats
Innan du laddar ner filmfiler från Google Drive måste du först hitta den film du vill titta på. När du har hittat en länk på Google Drive till en film du vill se, följ dessa steg:
Här är ett sätt på hur du kan ladda ner filmer från din Google Drive till din dator med hjälp av dess officiella webbplats.
Steg 1: Öppna din webbläsare på din PC och gå sedan till Google Drives officiella webbplats och logga sedan in på ditt Google Drive-konto.
Steg 2: Gå sedan vidare och leta upp filmen som du vill ladda ner.
Steg 3: När du har hittat filmen, fortsätt och högerklicka på den så att en rullgardinsmeny visas på din skärm.
Steg 4: Från rullgardinsmenyn, gå vidare och klicka på "Download"Alternativet.
Steg 5: Vänta sedan en minut eller två för att slutföra nedladdningsprocessen från din Google Drive till din PC.
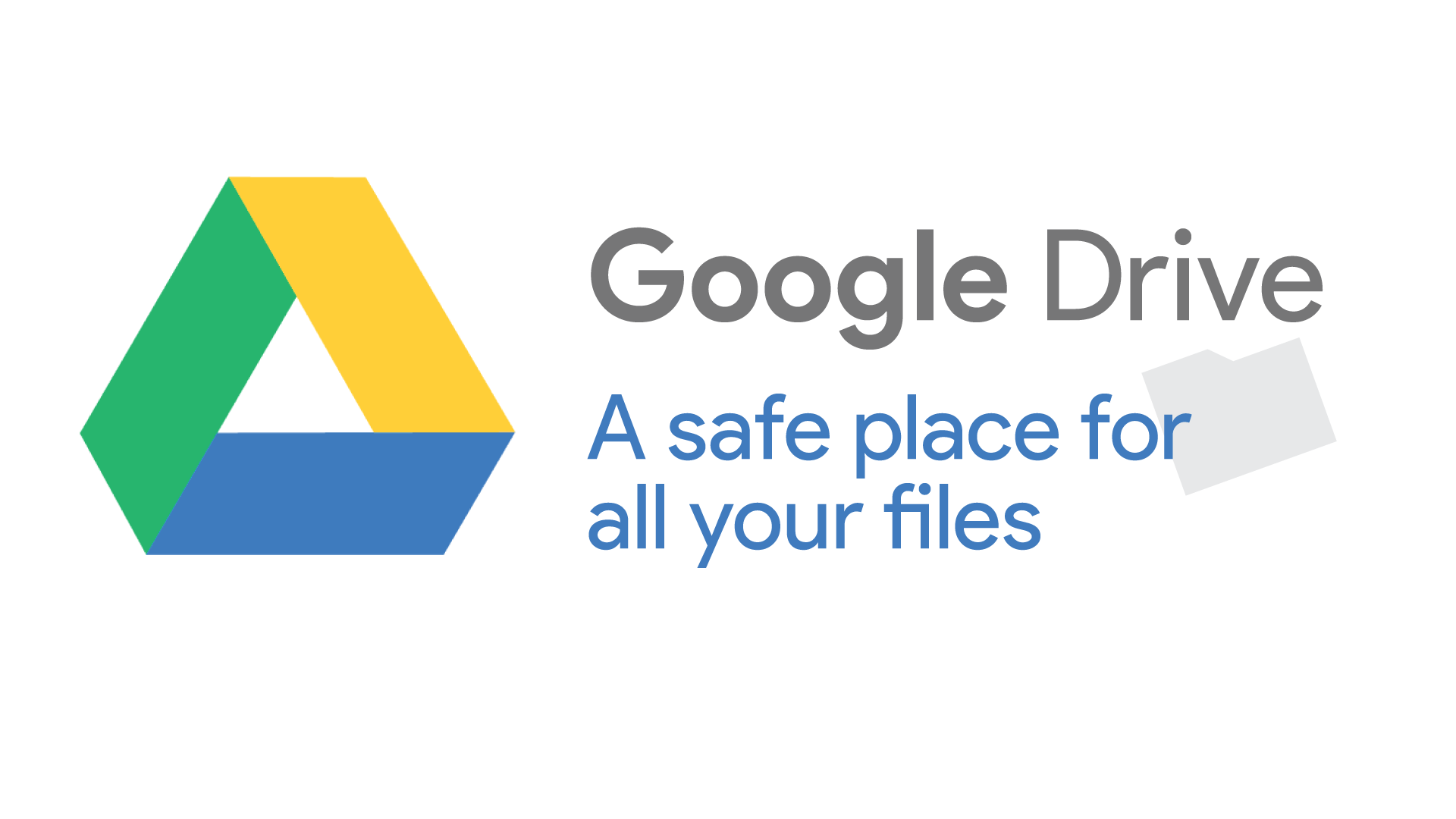
Här är en steg-för-steg-guide om hur du tittar på filmer på Google Drive efter nedladdning av Google Drive-filmer:
Här är allt du behöver göra att skaffa Google Drive-applikationen och sedan kommer du att kunna ladda ner filmen som du sparat på din Google Drive.
Steg 1: När du har installerat Google Drive-appen på din dator, fortsätt och kör den. Om du gör det skapas en Google Drive-mapp automatiskt på din dator.
Steg 2: Gå sedan vidare och starta mappen Google Drive på din dator.
Steg 3: Efter det, fortsätt och sök efter filmen som du vill ladda ner och kopiera den sedan.
Steg 4: Klistra sedan in filmen på önskad plats på din PC där du vill spara dina filmer från din Google Drive till din PC.
Folk läser ocksåHur man laddar ner video från TwitterHur man återställer julfilmer från Android-telefon
Som vi alla vet är Google Drive ett sätt för oss att säkerhetskopiera all data vi har, även på vår Android-enhet. Men bortsett från Google Drive finns det ett annat verktyg som du kan använda och kommer att fungera som din säkerhetskopierings- och återställningsmaskin för all data som du har på din Android-enhet. Det här är FoneDog Toolkit – Säkerhetskopiering och återställning av Android-data.
FoneDog Data Backup and Restore låter dig säkerhetskopiera all data från dina Android-enheter till din PC med ett klick. Det kan hjälpa dig att säkerhetskopiera alla dina appar och även din Ap-data på nolltid. Den har också möjlighet att förhandsgranska och sedan återställa alla säkerhetskopior till vilken Android-enhet du har.
Detta beror på att FoneDog Toolkit – Backup and Restore har kraften att stödja mer än 8,000 XNUMX Android-enheter så att du inte behöver oroa dig för kompatibiliteten hos din Android-enhet.
FoneDog Toolkit – Android Data Backup and Restore har också möjligheten att säkerhetskopiera filmerna som du har på din Android-enhet till din dator, precis som vad Google Drive kan göra.
Och du kan helt enkelt återställa dem på din Android-enhet när du vill. FoneDog Toolkit – Android Data Backup and Restore är en 100% säker och enkel att använda.
Så, om du inte är så teknisk när det kommer till den här metoden, kommer FoneDog Toolkit – Android Data Backup and Restore att kunna hjälpa dig.
Så här kan du säkerhetskopiera dina filmer från din Android-enhet till din PC och hur du kan återställa dem tillbaka på vilken Android-enhet du har.
*Säkerhetskopiera filmer på PC – FoneDog Toolkit Android Data Säkerhetskopiering och återställning*
Här måste du först ladda ner FoneDog Toolkit från vår officiella webbplats. Du kan också välja att få den kostnadsfria provperioden i 30 dagar och få programmet testat så att du kan uppleva hur det fungerar. Och sedan, fortsätt och installera det på din dator.
Gratis nedladdning Gratis nedladdning
När du har installerat programmet, fortsätt och starta det på din PC. Du måste se till att det inte finns något annat säkerhetskopieringsprogram som körs i bakgrunden medan du använder FoneDog Toolkit.
Gå sedan vidare och anslut din Android-enhet till din PC med din USB-kabel. Här måste du se till att du har aktiverat USB-felsökning på din Android-enhet så att FoneDog Toolkit kommer att kunna upptäcka det.
Och om du använder en Android-enhet som körs på ett 4.0-operativsystem, kommer ett popup-fönster att visas på din Android-enhets skärm som ber dig om tillstånd att aktivera USB-felsökning. Bara gå vidare och tryck på "OK".
Gå sedan vidare och välj "Android Data Backup and Restore" i FoneDog Toolkits huvudgränssnitt. På så sätt kommer du att kunna börja med hela säkerhetskopieringsprocessen.
När FoneDog Toolkit - Android Data Backup and Restore har upptäckt din Android-enhet helt, gå vidare och klicka på "Device Data Backup". Genom att göra det kommer FoneDog Toolkit – Android Data Backup and Restore att visa dig alla filer som den kan stödja för säkerhetskopiering.
I det här steget kommer du att kunna välja data och sedan vill du bara säkerhetskopiera från din Android-enhet till din PC. I det här fallet, eftersom du vill säkerhetskopiera filmerna som du har på din Android-enhet, bara gå vidare och klicka på "Videor"-filerna.
Här kan du även säkerhetskopiera annan data som du har på din Android-enhet, du kommer att kunna se på din skärm datatyper som kontakter, meddelanden, musik, foton, samtalsloggar, galleri, ljud och mer. Du kan välja att selektivt välja just den data du vill ha.
När du är klar med att välja all data som du vill säkerhetskopiera från din Android-enhet till din PC, kan du gå vidare och klicka på "Start" -knappen. Sedan startar själva processen med att säkerhetskopiera data som du har valt tidigare.
Se till att du inte kopplar bort din Android-enhet från din PC för att undvika avbrott och fel. Se också till att du inte använder din Android-enhet när säkerhetskopieringsprocessen är på. Detta kan ta lite tid beroende på hur stor data som du försöker säkerhetskopiera.
När FoneDog Toolkit - Android Data Backup and Restore är klar med säkerhetskopieringen kan du fortsätta klicka på "OK" -knappen. Du kommer att kunna förhandsgranska all data som du har säkerhetskopierat från din Android-enhet till din PC.
*Återställ filmer från PC till Android-enhet – FoneDog Toolkit Android Data Backup and Restore*
Här kommer vi att visa dig hur du kan återställa filmer eller data som du har säkerhetskopierat.
Steg 1: Starta programmet och anslut Android-enhet
Gå vidare och starta FoneDog Toolkit – Android Data Backup and Restore på din PC. Anslut sedan din Android-enhet till din PC med din USB-kabel.
Återigen, se till att du har aktiverat USB-felsökning på din enhet. Efter det, fortsätt och välj "Device Data Restore” alternativ för dig att börja med hela processen.
Steg 2: Välj säkerhetskopieringsfilen och skanna
När FoneDog Toolkit – Android Data Backup and Restore har upptäckt din Android-enhet helt, kommer programmet att visa dig alla säkerhetskopior som du har gjort.
Från listan över säkerhetskopior, fortsätt och välj den som tidigare gjordes där dina filmer säkerhetskopierades. Du kan basera det från tiden och datumet för säkerhetskopian som visas på skärmen. Sedan efter det, gå vidare och klicka på "Start" -knappen.
FoneDog Toolkit – Android Data Backup and Restore börjar sedan skanna säkerhetskopian som du har valt. Detta kan ta lite tid beroende på hur stor din säkerhetskopia är.
Steg 3: Välj Data att återställa
När FoneDog Toolkit - Android Data Backup and Restore är klar med skanningsprocessen, kommer den att visa dig all data som den innehåller. Du kommer att kunna se dessa filer till vänster på skärmen. Du kan gå vidare och välja "Videor" och klicka sedan på knappen "Återställ".
FoneDog Toolkit – Android Data Backup and Restore kommer sedan att be dig bekräfta åtgärden. Därifrån är det bara att gå vidare och klicka på "OK"-knappen för din auktorisering.
Processen att återställa dina data kommer att ta lite tid beroende på hur stor filen är. Återigen, se till att inte koppla bort din Android-enhet eller använda den medan processen fortfarande pågår. Detta för att undvika mjukvarufel eller avbrott.
Steg 4: Återställningen är klar
När FoneDog Toolkit – Android Data Backup and Restore är klar kommer den att meddela dig om det. Sedan kommer du att kunna förhandsgranska alla objekt som du har återställt från din säkerhetskopia till din Android-enhet.
OBS: Du kan också göra samma process om du vill återställa någon annan säkerhetskopia eller data som du har.
Att använda Google Drive är ett sätt att lagra din data i ditt moln och det kommer att hålla dem säkra där tills du kommer att behöva ha dessa data tillbaka. Och i så fall är allt du behöver göra att ladda ner dem från ditt Google Drive-konto till din PC. På så sätt kommer du att kunna komma åt all data som du har på din Google Drive.
Men bortsett från Google Drive-molnet FoneDog Toolkit – Säkerhetskopiering och återställning av Android-data är också det bästa verktyget som du kan använda för att säkerhetskopiera all data från din Android-enhet till din PC.
Detta verktyg är mycket säkert och lätt att använda och kommer att stödja alla Android-enheter som du har till hands. Den säkerhetskopierar inte bara dina filmer utan den kan också säkerhetskopiera annan data från din Android-enhet som dina kontakter, meddelanden, samtalsloggar, foton, dokument och mer.
FoneDog Toolkit – Android Data Backup and Restore hjälper dig också att återställa alla säkerhetskopior som du har till vilken Android-enhet som helst. Och bortsett från det kan du selektivt välja de data som du bara vill säkerhetskopiera från din Android-enhet. Enkelt och bekvämt är det inte?
Gratis nedladdning Gratis nedladdning
Lämna en kommentar
Kommentar
Android Data Backup & Restore
Säkerhetskopiera dina Android-data och återställ selektivt till Android
Gratis nedladdning Gratis nedladdningHeta artiklar
/
INTRESSANTTRÅKIG
/
ENKELSVÅR
Tack! Här är dina val:
Utmärkt
Betyg: 4.6 / 5 (baserat på 80 betyg)