

Av Nathan E. Malpass, Senast uppdaterad: April 8, 2019
De enheter som vi använder nuförtiden har utvecklats till en punkt där inte bara funktioner förbättras utan också möjligheten att lagra viktig data. När vi säger förmåga betyder det att mängden information som kan lagras har ökat.
Nu även om det är ganska normalt att bara lämna det lagrat på din enhet är det numera absolut nödvändigt att användare skapar säkerhetskopior av viktig information för att undvika dataförlust.
Det kan finnas tillfällen att din enhet blir stulen eller trasig på grund av normalt slitage och användning. Det är en komplex uppgift men vi har samlat viktiga tips för dig om hur du kan förvara dina värdefulla foton säkert och enkelt överföra foton från Android till Mac.
Du skulle inte vilja förlora något som är av värde som foton på din bröllopsdag eller bilden av ditt barn på hennes första cykeltur. Så i den här artikeln diskuterar vi det manuella sättet att göra det och andra alternativ som har ansetts starkt rekommenderade och ansetts vara de bästa av massor av användare där ute.
Del 1: Manuell överföring från en Android-enhet till din MacDel 2: Använda Image Capture för att flytta foton från din Android-enhet till din MacDel 3: Dropbox-app för Android-överföring till MacDel 4: Den ultimata appen att använda för fotoöverföring från din Android till Mac
Den här metoden är lite oroande eftersom den för det mesta bara tillåter dig att överföra några av dina filer och det tar mycket tid. Du måste också ha Android File Transfer-programvaran installerad på din Mac för att kunna fortsätta.
Det är en gratis app som bara låter dig överföra och radera filer, det finns inget sätt för dig att filtrera eller ens få en överblick över dina filer. Oavsett vilket är det fortfarande vanligt förekommande. Här är stegen för att säkert kopiera dina foton och videor till din Mac-dator.
Steg 1: Ladda ner Android filöverföringsapp
Steg 2: När installationen är klar på din Mac anslut din Android-enhet med den ursprungliga USB-kabeln som medföljde vid köpet.
Steg 3: Starta appen och vänta tills den känner igen din enhet.
Steg 4: Leta efter mapparna där dina foton är lagrade på enheten. Vanligtvis kan du hitta dem under "Media", "DCIM eller "Bilder"
Steg 5: Du kan nu enkelt dra och släppa till överföringsfönstret (det är tillrådligt att du kontrollerar alla mappar som innehåller bilderna eftersom appbilderna lagras i en separat mapp som du kanske vill kopiera från den också)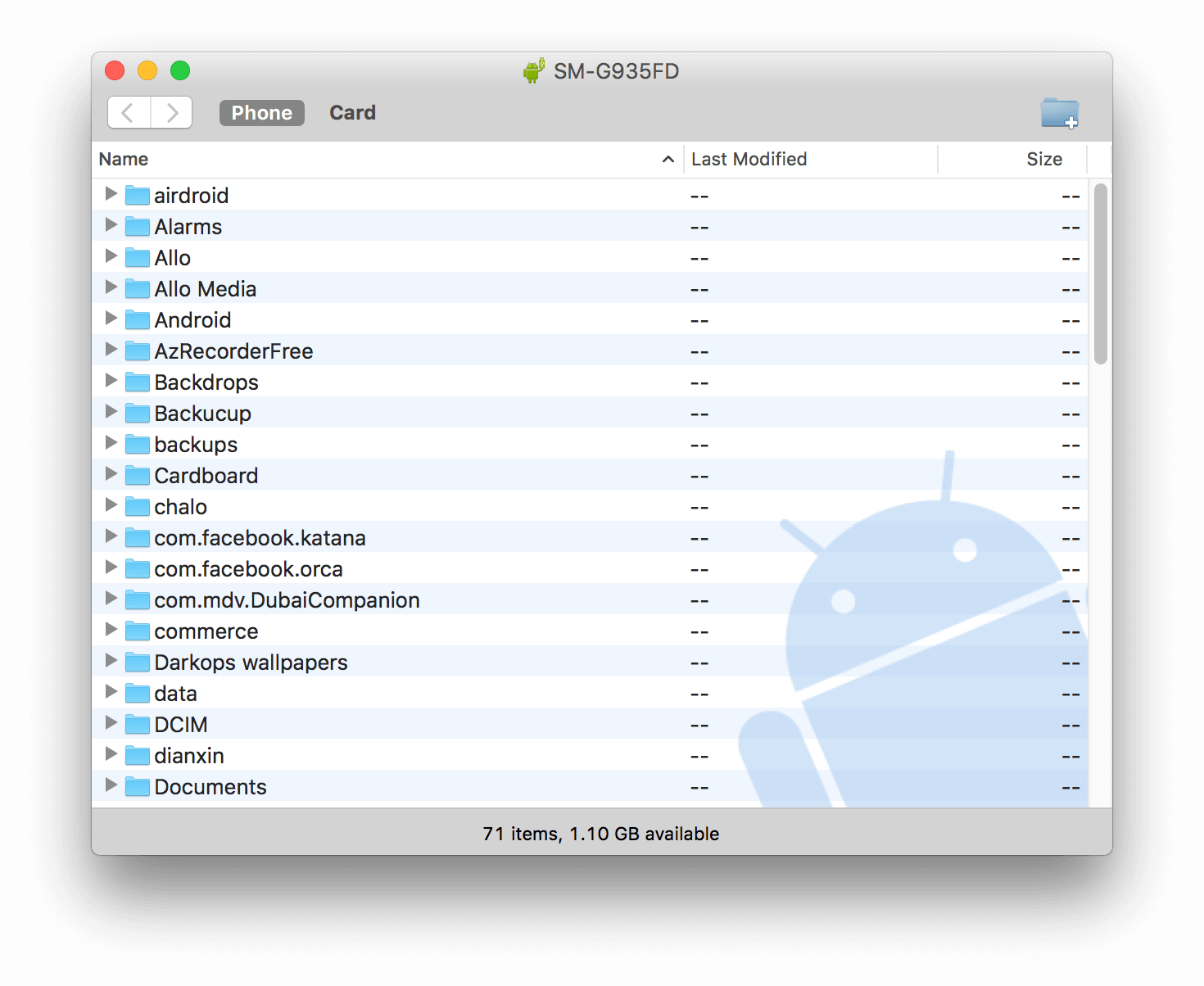
En annan app som användare ofta tycker är bekväm att använda är "Image Capture". Det låter dig ha miniatyrbilder av dina foton och tillåter massradering och överföring. Nedan följer stegen för att använda appen för att kopiera dina foton till din Mac från din Android-enhet.
Steg 1: Anslut din USB-kabel till din Mac och anslut sedan din Android-enhet.
Steg 2: Gå till mappen Applications och starta sedan Image Capture-appen. (Lättare om du har en genväg till det)
Steg 3: När din enhet har upptäckts kommer den att visas i listan som visas på den vänstra sidopanelen. Klicka på den för att se vilka filer som är tillgängliga för överföring.
Steg 4: Du kommer att få två alternativ för din överföring. Om du föredrar att ha alla dina bilder överförda klickar du bara på "Importera alla" om inte, välj bara de du vill ha och tryck sedan på "Importera" efter att du har gjort ditt val. 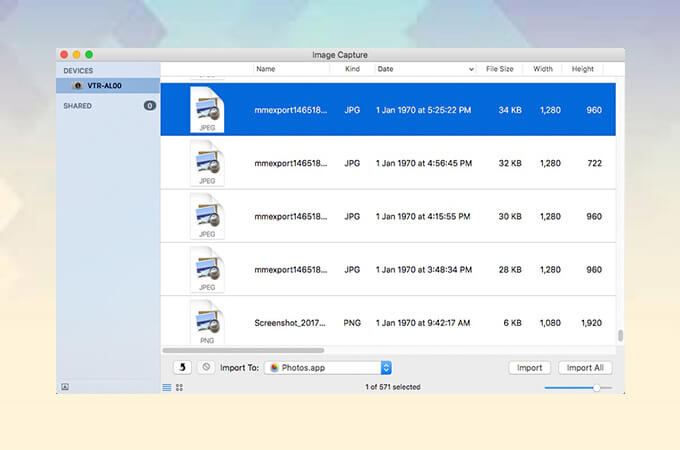
Det här alternativet är mycket praktiskt för användare som inte har tid att sätta sig framför sin dator för att göra den manuella överföringen via USB-kabel. Dropbox är en form av molnlagring som gör att du kan flytta dina filer direkt från din enhet och göra den lättillgänglig via appen samtidigt som du är ansluten till internet.
Detta ger dig chansen att inte bara synkronisera och överföra dina bilder från Dropbox till din Mac utan även till valfri iOS-enhet. Gör det också enkelt att frigöra lagringsutrymme på din enhet. Läs vidare för att ta reda på hur du flyttar dina foton automatiskt och manuellt från din Android-enhet till Dropbox och sedan överför dem till din Mac.
Steg 1: Ladda ner appen På din Android-enhet
Steg 2: Slutför registreringen och logga in.
Steg 3: För att ställa in funktionen som tillåter direkt kamerauppladdning från din Android-enhet, gå till appens huvudmenypanel.
Steg 4: Klicka på inställningsikonen.
Steg 5: Gå till "Kamerauppladdningar" från rullgardinsmenyn och se till att du aktiverar valet som säger "Slå på kamerauppladdningar"
Viktigt: Du kan välja när du vill schemalägga uppladdningen till Dropbox och välja om du föredrar att bara ha bilder överförda eller inkludera videor. Även om du vill att uppladdningen ska initieras när du är ansluten till Wi-Fi eller använder din mobildataplan.
Följ dessa steg för att göra en manuell uppladdning till Dropbox:
Steg 1: Starta appen från din enhet och fortsätt sedan att logga in.
Steg 2: Klicka på "+"-ikonen och välj sedan "Ladda upp foton eller videor".
Steg 3: Granska dina val noggrant och tryck sedan på "Ladda upp".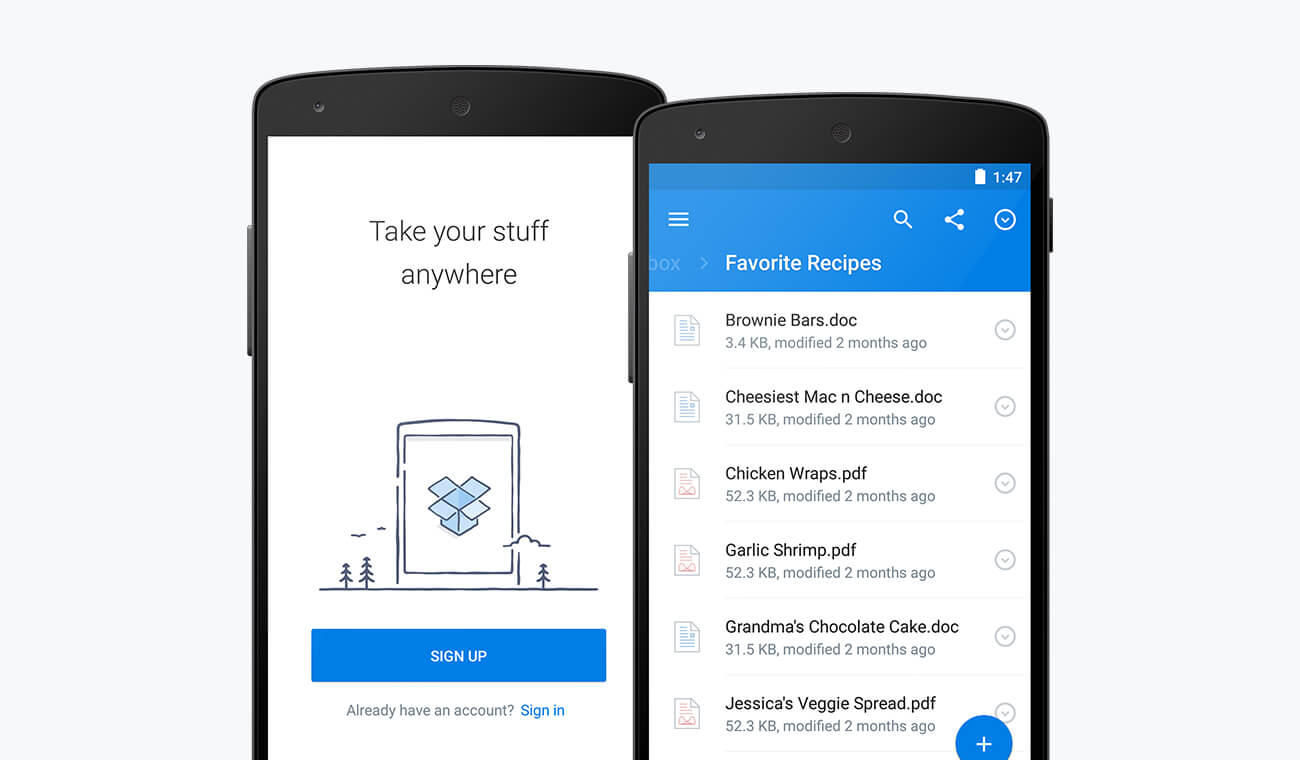
Att överföra foton eller videor från din enhet bör vara en enkel och enkel process. Det är därför FoneDog Toolkit har en funktion som har utvecklats för att ge dig den typen av upplevelse.
Det är bäst för användare att sömlöst kopiera värdefulla minnen från sina enheter och hålla det säkrat om de föredrar att ha det lagrat på sin Mac eller andra iOS-enheter. Funktionen Android Data Backup and Restore i verktygslådan överbryggar gapet mellan Android och Mac för att göra just det.
Steg 1: Ladda ner och installera verktygslådan
När installationen av FoneDog Toolkit har slutförts, starta programvaran. (Se till att ingen annan programvara för säkerhetskopiering körs när du använder verktygslådan)
Gratis nedladdning Gratis nedladdning
Steg 2: Anslut din Android-enhet
Använd USB-kabeln som medföljde enheten och anslut den och vänta tills den identifieras. Gå sedan till avsnittet Android Data Backup and Restore.
Det är viktigt att komma ihåg att för version 4.0 och senare kommer en prompt att visas som ber dig att aktivera USB-felsökning. Detta skulle göra det möjligt för din enhet att vara lättillgänglig på din dator. 
Steg 3: Välj ditt säkerhetskopieringsalternativ
Gå till undervalet "Device Data Backup" när din enhet synkroniseras. Som standard väljs alla filer som är tillgängliga för överföring.
Du kommer att ha möjlighet att granska och välja bara några få om du inte vill ha allt kopierat till din Mac. Detta ger dig också möjlighet att se vilka du vill ta bort för att frigöra lite lagringsutrymme.
Steg 4: Välj datatyp för säkerhetskopiering
Eftersom verktygslådan kategoriserar data på din enhet baserat på typen blir det lättare att navigera till mediafilerna (foton och videor) som du vill överföra. Du kommer inte att ha svårt att sålla igenom varje mapp för alla dina foton och videor.
När du är säker på ditt val klicka på "Start" för att starta själva processen. Vanligtvis är väntetiden längre beroende på antalet filer som ska överföras men eftersom verktygslådan är den bästa som finns kommer du inte ens att märka att du måste vänta på att den ska slutföras. 
Steg 5: Slutförd säkerhetskopiering
När processen har slutförts kommer du att se detaljer om filerna (dvs. storlek, antal filer som ingår i säkerhetskopian och datum). Även de som på något sätt stötte på ett fel och inte ingick i säkerhetskopian kommer att visas (vilket aldrig händer om det inte verkligen är något fel med den faktiska filen).
Du kan bara klicka på "Ok" om det inte finns något annat du vill lägga till eller göra en återställning till en annan enhet om du vill överföra det som säkerhetskopierats på din Mac. 
Det krävs bara två enkla steg för att göra en återställning:
Steg 1: På sidan där det visar resultatet av den nyligen avslutade säkerhetskopieringsprocessen, klicka på alternativet som säger "Device Data Restore". Som standard visas den senast skapade säkerhetskopian först. 
Steg 2: Välj filen och den kommer att visa dig innehållet i detalj för att möjliggöra en mer grundlig granskning innan du fortsätter med att trycka på "Återställ" för att starta processen för att flytta filerna till en annan enhet. För att bekräfta ditt val kommer en prompt att dyka upp där du bara behöver klicka på "Ok" för att fortsätta.
Viktigt: Oavsett om det är under säkerhetskopieringsprocessen eller när du slutför en återställning, se till att du inte kopplar bort din Android-enhet eller utför någon annan uppgift för att undvika fel och komplikationer.
Folk läser ocksåVilken är den bästa Android Cloud Backup för dig?Sätt att säkerhetskopiera textmeddelanden från Android-enheter
Länge har de dagar av att behöva skriva ut dina foton behövs bara för att ha en minnessak av dina omhuldade minnen. Saker är nu mycket lättare att fånga och behålla. Men vad vi ofta fruktar är att tekniken tenderar att förstöra saker och ting och att vi kan sluta förlora alla dessa värdefulla foton och videor.
Ibland med de olika enheterna vi äger, oroar vi oss också om det finns ett sätt att koppla ihop dem alla och få allt att passa och vara lättare att hantera. Tja, det är därför FoneDog Toolkit-Android Data Backup and Restore skapades. Oavsett om du är en Android- eller iOS-användare är du garanterad det enklaste och mest effektiva sättet har dessa bilder och videor överförda och lagras för långvarig användning och säkerhet.
Det anses inte vara det bästa om inte för dess fantastiska funktioner. Du behöver inte längre oroa dig för hur du får dina foton och videor synkroniserade mellan alla dina enheter. Du har flera alternativ som gör det mycket bekvämare att göra en sådan uppgift hela tiden.
Lämna en kommentar
Kommentar
Android Data Backup & Restore
Säkerhetskopiera dina Android-data och återställ selektivt till Android
Gratis nedladdning Gratis nedladdningHeta artiklar
/
INTRESSANTTRÅKIG
/
ENKELSVÅR
Tack! Här är dina val:
Utmärkt
Betyg: 4.5 / 5 (baserat på 106 betyg)