

Av Nathan E. Malpass, Senast uppdaterad: March 11, 2019
Jag har använt Apple-produkter väldigt länge. En vän till mig gav mig en Android-smartphone i present. Nu vill jag ganska mycket använda Android-enheter istället för Apple-produkter. Problemet är att jag vill töverföra viktiga filer inklusive kontakter från min iCloud och iPhone till den på min Android-enhet. Hur gör jag detta?
~Ny Android-enhetsanvändare
Del I: IntroduktionDel II: Överför kontakter (eller olika filtyper) från iCloud eller iPhone till Android (och vice versa)Del III: Andra metoder att använda när du överför kontakter från iCloud och/eller iPhone till AndroidDel IV: Slutsats
I en värld av mobila enheter finns det två operativsystem som leder gruppen: iOS från Apple och naturligtvis Android. Dessa två operativsystem dominerar i stort sett världen av mobila OS. Det finns användare som älskar Apple-produkter och iOS som följer med. Det finns också användare som dras mot Android-enheter.
Det finns dock ett problem. Vad händer om du byter från ett operativsystem till ett annat? Vad händer om du vill byta från Apple-produkter till Android-enheter? Eller vad händer om du vill byta från Android-enheter till Apple-produkter. Hur överför man all data från en typ av operativsystem till en annan?
Tja, du har tur att du är med i det här inlägget. Den här artikeln visar hur du överför kontakter (och andra typer av filer) från iCloud och/eller iPhone till Android. Vi kommer att visa dig flera sätt på hur du gör det. Låt oss börja.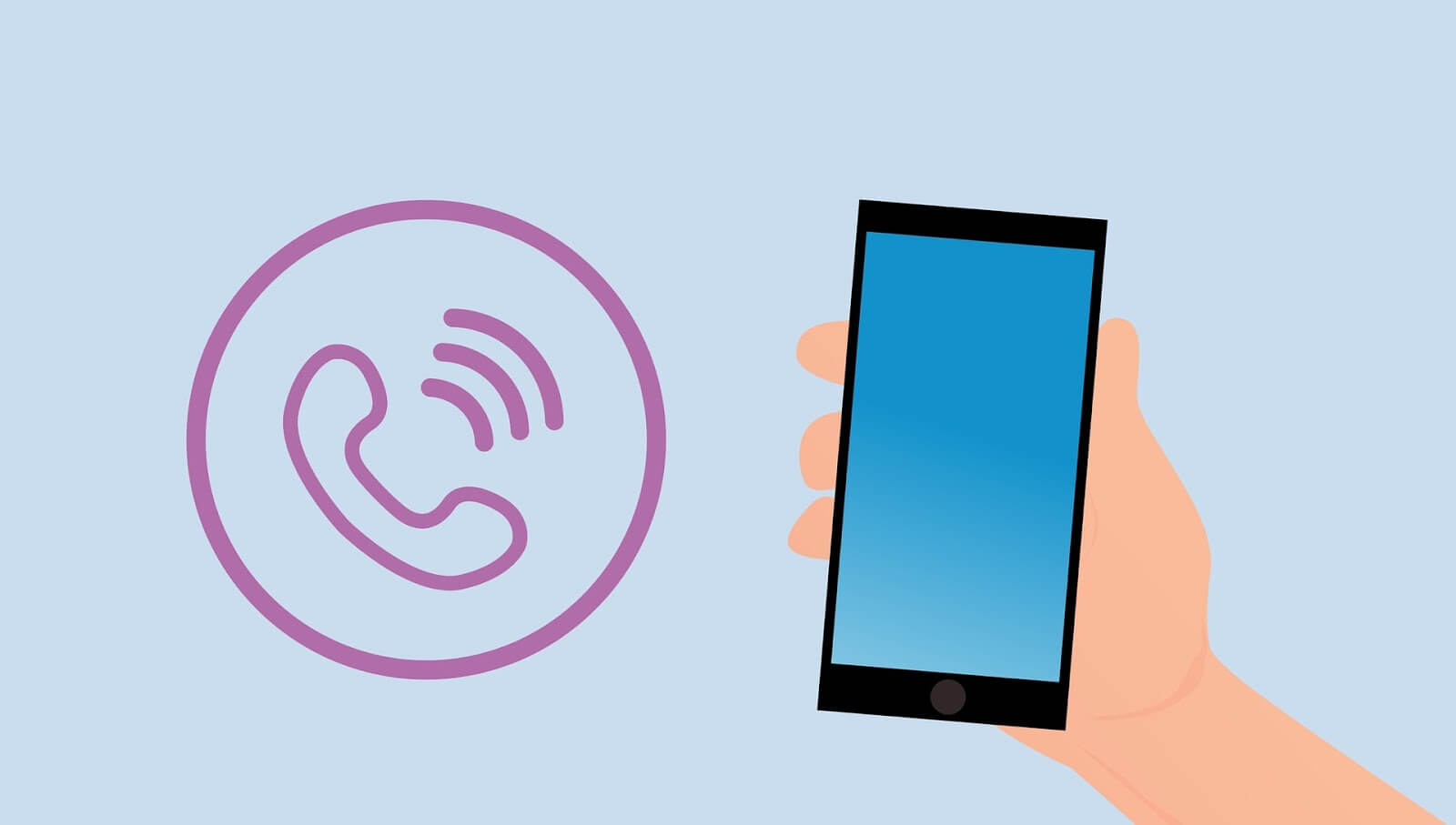
I det här avsnittet kommer vi att titta på överföring av filer mellan två typer av enheter som använder dessa två operativsystem. Låt oss börja med Android till iOS.
För att överföra filer från Android till Apple-produkter måste du först säkerhetskopiera dina filer från din Android-enhet till din dator. Därefter måste du återställa den till din iOS-produkt. Med detta måste du använda Android Data Backup & Restore av FoneDog. Här är fördelar och stegen för hur du använder produkten:
* Du får möjlighet att välja vilka filer eller data som ska säkerhetskopieras och till och med återställas. Dessutom kan du göra det med bara några få klick.
* Det låter dig säkerhetskopiera en enhets applikationer. Dessutom ingår även innehållet i dessa applikationer.
* Du ges möjlighet att förhandsgranska säkerhetskopian och innehållet i denna säkerhetskopia.
* Du ges möjligheten att selektivt återställa data som du vill återställa till vilken enhet du vill.
* Den stöder många Android-enheter, över åtta tusen (8000+) av dem.
* Det är mycket säkert. Du är den enda som kan komma åt dina säkerhetskopior och data i den.
* Dina uppgifter kommer alltid att förvaras säkert. Du behöver inte oroa dig för att din data skrivs över.
* Du har möjlighet att få en 30-dagars gratis provperiod. Det betyder att du faktiskt kan uppleva det bästa av det bästa när det kommer till verktyg för säkerhetskopiering och återställning utan att behöva betala för det först.
* Dina data säkerhetskopieras i hög kvalitet utan förlust.
Här är stegen för hur du använder Android Data Backup & Restore:
Steg 01 - Gå till FoneDogs hemsida.
Steg 02 - Ladda ner verktygslådan för FoneDog på denna webbplats. Du kan antingen betala för det i förväg eller få den kostnadsfria provperioden först.
Gratis nedladdning Gratis nedladdning
Steg 03 - Öppna FoneDog-verktygslådan på din dator.
Steg 04 - Se till att andra säkerhetskopieringsverktyg inte fungerar medan du öppnar FoneDog och använder den.
Steg 05 - Välj Android Data Backup & Restore.
Steg 06 - Anslut din Android-enhet till din dator med en USB-kabel. Se till att läget som heter Debugging är aktiverat på nämnda Android-smarttelefon eller surfplatta.
Om din Android-enhet har versionsnummer 4.0 eller senare, kommer ett specifikt popup-fönster att visas. Tryck på OK i detta popup-fönster för att bekräfta att du vill aktivera felsökningsläget.
Steg 07 - FoneDog Toolkit måste ha upptäckt din enhet vid det här laget. Om detta händer klickar du på Device Data Backup. I vanliga fall ställer FoneDog in de olika typerna av filer som den skannar åt dig. Du har dock fortfarande möjlighet att välja vilken datatyp du faktiskt vill säkerhetskopiera.
Steg 08 - Tryck på Start om du redan har valt de olika typerna av data som du vill säkerhetskopiera. Nu startar säkerhetskopieringsprocessen. Se till att du inte tar bort anslutningen mellan Android-enheten och datorn. Använd inte Android-enheten också. Ta inte heller bort data medan säkerhetskopieringsprocessen pågår.
Steg 09 - Tryck på OK efter att säkerhetskopieringen är klar. Nu har du möjlighet att kontrollera säkerhetskopieringsfilernas data eller innehåll. Eller så kan du också återställa dessa data som du har säkerhetskopierat till en annan enhet.
Så här gör du (dvs. återställ din data till en annan enhet):
Steg 10 - Öppna FoneDog verktygslåda igen.
Steg 11 - Välj Android Data Backup & Restore.
Steg 12 - Välj Enhetsdataåterställning.
Steg 13 - FoneDog kommer inte att visa dig de olika säkerhetskopiorna. Välj en säkerhetskopia som du vill återställa.
Steg 14 - Välj datatyper som du vill återställa. Därefter väljer du den specifika data du vill återställa.
Steg 15 - Klicka på Återställ för att starta återställningsprocessen.
Steg 16 - För att starta processen med att återställa filerna, tryck på OK.
Steg 17 - Vänta tills återställningsprocessen är klar. Se till att du inte tar bort anslutningen mellan Android-enheten och datorn. Använd inte Android-enheten också. Ta inte heller bort data medan säkerhetskopieringsprocessen pågår. Dessutom, använd inte ett telefon- eller enhetshanteringsverktyg under processen.
Steg 18 - Se till att hela processen är klar genom att kontrollera om FoneDog har visat dig en bekräftelse på att processen har slutförts.
Å andra sidan, om du vill överföra från iOS till Android-enheter, måste du använda FoneDogs iOS Data Backup & Restore. Funktionerna i detta är ungefär desamma som för Android Data Backup & Restore-verktyget i FoneDog. Stegen för att använda den är nästan desamma också.
Metod 01: Molnbaserade applikationer
Använder du applikationer som är molnbaserade? Dessa inkluderar Facebook och Gmail. Det är bra. Du behöver inte överföra från en enhet till en annan.
Du måste helt enkelt installera dessa molnbaserade applikationer. Därefter måste du ange ditt användarnamn och lösenordet som är kopplat till det. Detta gör att du kan starta eller öppna där du faktiskt slutade tidigare. Att överföra filer från en typ av enhet till en annan är lite knepigt. Men vi kommer att täcka det i följande avsnitt.
Metod 02: Överföra kontakter från iCloud till Android
Först måste du se till att du har ett Google-konto. Har du ingen? Tja, det är lätt. Du kan helt enkelt registrera dig för att skapa ett gratis Google-konto. Du behöver faktiskt detta Google-konto för att kunna göra nästan varenda sak på din Android-enhet.
Efter det är det du bör göra att säkerhetskopiera din iPhone. Därefter bör du logga in på din icloud konto genom iCloud.com. Tryck på Kontakter. Välj de specifika kontakter du vill överföra. Eller så kan du välja alla kontakter om du vill.
Klicka på ikonen som ser ut som ett kugghjul. Detta finns i skärmens nedre vänstra hörn. Klicka på alternativet som säger Exportera vCard. När du klickar på det här alternativet kommer de valda kontakterna att exporteras som ett Vcard-format.
Logga sedan in på ditt Gmail-konto. Tryck på Gmail och sedan på Kontakter. Alternativet att faktiskt importera kontakter kommer att visas i sidofältet till vänster. Tryck på det här alternativet. Välj den faktiska vCard-fil du exporterade för ett tag sedan.
Nu kommer Google att göra vad du behöver. Som du kan se gör både Google och iCloud det mycket enkelt att exportera och importera kontakter från en plattform till en annan.

Metod 03: Överföra kalendern från iOS-enhet till Android-enhet
Processen att överföra din kalender från en iOS-enhet till en Android-enhet är ganska komplicerad. Det är dock inte raketvetenskap och det kan fortfarande enkelt göras av vem som helst. Först måste du besöka iCloud på din iPhone-enhet.
För att överföringen ska ske måste du först starta programmet som heter Kalender. På vänster sida av skärmen kommer ett sidofält att visa olika kalendrar du har på en lista. Varje kalender kommer att ha en liten trådlös ikon precis bredvid den.
Tryck på den här lilla trådlösa ikonen för att starta delningsmenyn för kalendern. Ditt mål här är att göra en offentlig kalender. Detta kommer sedan att importeras till Google Kalender. För att uppnå detta måste du trycka på Public Calendar. Därefter dyker en länk upp. Kopiera länken du ser.
Starta en helt ny webbläsarflik eller ett nytt fönster. Klistra in länken du just kopierade. Tryck inte på Enter än. Kolla in hela länken. Hitta ordet "webcal" och ändra det till "http." När du har gjort det, tryck på Enter.
Vid det här laget kommer datorn du använde att ladda ner en kalenderfil med tillägget ".ics". Dessutom kommer filnamnet du kommer att se vara superlångt och inte förståeligt. Upprepa varje steg du tog tills du har gjort det för varje kalender du vill överföra.
Gå till din Android-telefon efteråt. Logga sedan in på din Google Kalender och tryck sedan på Andra kalendrar. Detta finns i sidofältet till vänster. Tryck på den nedrullningsbara pilen som du ser. Välj Importera kalendern.
När du har gjort detta väljer du ics-filen som du tidigare har laddat ner. Tryck på Importera. När du har gjort detta kommer händelserna. Lägg sedan till i Google-kalendern du faktiskt har valt.
Detta gäller särskilt om du har flera Google-kalendrar. Du måste göra stegen ovan om och om igen tills du importerar varje kalender du har.
Metod 04: Överföra SMS och WhatsApp Chat från iPhone eller iOS till Android
När det gäller att överföra textmeddelanden från iMessage och/eller WhatsApp måste du göra det med ett tredjepartsverktyg. På så sätt kan du flytta textmeddelanden från iPhone till en Android-enhet.
Verktyget som vi rekommenderar att du använder är FoneDogs iOS Data Backup & Restore. Du kan använda det här verktyget för att säkerhetskopiera dina meddelanden från iPhone och sedan återställa det till en Android-enhet.
Å andra sidan kan du använda FoneDogs Android Data Backup & Restore-verktyg för att göra tvärtom. På detta sätt kan du överföra meddelanden från Android till iPhone-enheter.
Metod 05: Överföra din e-post från iCloud till Android
Det bästa sättet att hantera iCloud-e-postmeddelanden på en Android-enhet är genom e-postappen som är förinstallerad i din Apple-produkt. Du gör detta genom att använda IMAP-åtkomst från Apples. Å andra sidan, om du använder SMTP-åtkomst är det fortfarande möjligt att skicka e-postmeddelanden med din gamla Apple-adress.
Metod 06: Överföra iCloud-dokument
Lagrar du data som filer på ditt iCloud-konto? Tja, du kan enkelt komma åt och få dessa dokument genom att logga in på ditt iCloud-konto på iCloud.com. Därefter trycker du på iCloud Drive.
Välj sedan den särskilda appmappen. Du måste dock notera att det finns filtyper (t.ex. Pages-dokument) som inte fungerar eller inte stöds av program som inte har skapats av Apple.
Dessa proprietära filtypsformat måste konverteras till RTF- eller till och med Microsoft Word-format i Pages-applikationen innan de faktiskt överförs från iCloud till Android-enhetens.
Metod 07: Hantera bokmärken
Återigen, det bästa sättet att överföra bokmärken är genom iCloud.
Steg 01 - Använd din iPhone.
Steg 02 - Gå till Inställningar.
Steg 03 - Gå till iCloud.
Steg 04 - Se till att Safari är aktiverat.
Steg 05 - Gå till din dator (oavsett om det är en PC eller en Mac-enhet).
Steg 06 - Starta iCloud för Windows (för Windows-datorer) eller starta Systeminställningar och gå sedan till iCloud (för Mac-enheter). Gör sedan samma sak. BTW, du kan få iCloud för Windows i detta länka här.
Vad vi först vill uppnå är att se till att bokmärkena i vår iPhone-enhet faktiskt är synkroniserade med våra Windows PC- eller Mac-datorer. På en Windows-dator är nästa sak du bör göra att trycka på Bokmärk.
Därefter trycker du på Alternativ. Sedan måste du välja Firefox eller Chrome. Tryck på Verkställ och tryck sedan på Sammanfoga. Du kommer nu att uppmanas att faktiskt ladda ner tillägget för iCloud Bookmarks för den webbläsare du har valt. Det här tillägget kommer att kunna synkronisera bokmärkena från din Safari till det i Chrome eller Firefox.
Vad händer om du valde Chrome? Tja, de faktiska nästa stegen är inte så komplicerade:
Steg 01 - Starta Chrome på din Windows-dator.
Steg 02 - Logga in på Google-kontot som används för Android. Efter detta synkroniseras bokmärken automatiskt.
Vad händer om du har en Mac-enhet? Tja, här är vad du bör göra:
Steg 01 - Starta Chrome.
Steg 02 - Tryck på krommenyn (hamburgerikon). Detta är placerat i skärmens högra del.
Steg 03 - Välj Bokmärken.
Steg 04 - Välj Importera bokmärken och inställningar.
Steg 05 - Välj Safari som den faktiska källan.
Folk läser ocksåBästa lösningen för att återställa dina raderade kontakter på din Android-enhetHur man återställer kontakter från Android-enhet med trasig skärm
Vad sägs om för Firefox? Tja, det är lite knepigare för både Windows PC- och Mac-enheter. Så här bör du göra för Mac-enheter:
Steg 01 - Öppna Firefox.
Steg 02 - Välj Bokmärken.
Steg 03 - Tryck på Visa alla bokmärken.
Steg 04 - Tryck på verktygsfältets stjärnikon. Detta visar alternativen för import och säkerhetskopiering.
Steg 05 - Välj Importera data från en annan webbläsare.
Steg 06 - Välj Safari.
Steg 07 - För både Windows PC- och Mac-enheter, tryck på Verktyg-menyn i Firefox.
Steg 08 - Välj Ställ in synkronisering.
Steg 09 - Logga in på ditt eget Firefox-konto. Detta är om du redan har ett eget konto. Om du inte har ett, skapa ett nytt Firefox-konto.
Steg 10 - Starta Firefox i din smartphone.
Steg 11 - Välj Alternativ.
Steg 12 - Välj Synk.
Steg 13 - Välj Para ihop en enhet. Detta gör att du kan få dina bokmärken till Firefox i din telefon.
Metod 08: Överföra bilder och videor från iOS till Android-enheter
Se till att du använder appen Google Photos på din iOS-enhet. Om du har gjort det kommer allt att vara enkelt, särskilt om du har aktiverat de automatiska säkerhetskopieringarna av Google.
Du kan hämta Google Photos-appen (för Android) i Google Play Butik. Eller så kan det faktiskt vara förinstallerat i din nya enhet också. När du har fått appen måste du först genomgå installationen. Därefter har du allt du behöver.
Det finns ett manuellt sätt att göra dessa saker. Vad du behöver göra är att överföra bilder från din iPhone till den på din Android-enhet genom att dra varje enskild bild och sedan släppa den. Detta är möjligt med en Windows-dator. Så här gör du:
Steg 01 - Anslut din iPhone till Windows-datorn via USB-kabeln.
Steg 02 - Starta Den här datorn på din Windows-dator.
Steg 03 - Leta efter ikonen märkt iPhone.
Steg 04 - Öppna den här iPhone-mappen.
Steg 05 - Hitta mappen med namnet DCIM.
Steg 06 - Öppna den här mappen. Det är här dina bilder finns på din telefon.
Steg 07 - Välj bilderna.
Steg 08 - Dra dem till en mapp i din Windows-dator.
Steg 10 - Koppla bort iPhone från Windows-datorn.
Steg 11 - Anslut din enhet (Android).
Steg 12 - Starta Den här datorn igen.
Steg 13 - Hitta mappen för din Android-telefon och öppna den.
Steg 14 - Välj en mapp där du vill lägga bilderna eller så kan du skapa och byta namn på en ny mapp.
Steg 15 - Dra bilderna från datorn till den här nya mappen.
Steg 16 - Vänta tills processen är klar.
Det är också möjligt för dig att ansluta både Android-enhet och iPhone till den på datorn och sedan dra filerna från en enhet till en annan. Men det är bäst att följa våra råd ovan. För det första ger det dig en helt ny säkerhetskopia av dina bilder på din Windows-dator.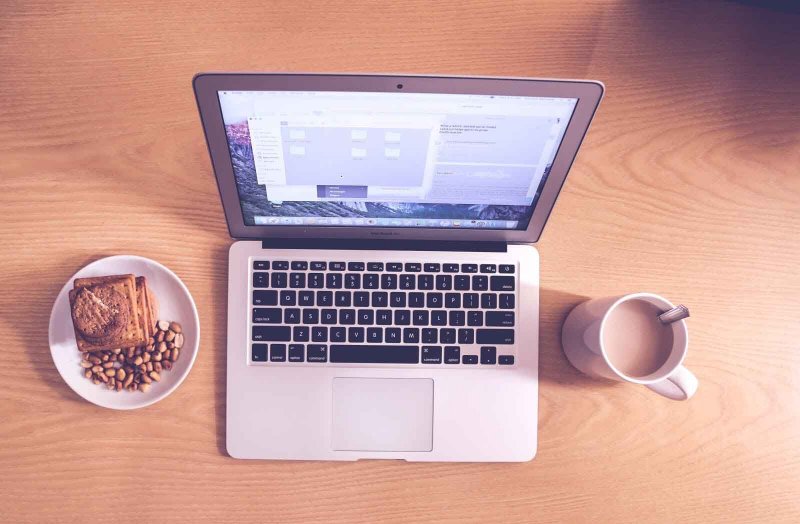
Vad händer om du har en Mac-enhet? Tja, det är lite annorlunda. Även om tanken är identisk. Istället för att starta Den här datorn måste du öppna Image Capture för att importera dina olika foton.
När detta är gjort kan du helt enkelt ansluta den Android-enhet du har och dra bilderna från mappen Foton till den på Android-enheten. Eller så kan du dra den från där du faktiskt har placerat bilderna.
Metod 09: Överföra musik från iOS till Android-enheter
Att överföra din musik från en plats till en annan (dvs. från iOS till Android-enheter) är lite knepigt. Det du behöver är att installera både Google Music Manager och Apple iTunes. Låt oss komma till iTunes först.
Vad du behöver för tillfället är att se till att varje bit av din musikfil finns i din dator. Kan du se en liten molnikon med en pil som pekar nedåt i den?
Tja, det betyder att det här inte är nedladdat än. Dessutom måste du se till att all musik du har köpt ingår också. Du kan förmodligen se det genom att följa stegen nedan:
Steg 01 - Gå till Inställningar.
Steg 02 - Gå till butiken.
Steg 03 - Gå till Visa iTunes i molnet Inköp.
Har du allt på plats? Ja det är bra. Följ nu stegen nedan:
Steg 01 - Först måste du starta Google Music Manager.
Steg 02 - Gå till inställningssidan.
Steg 03 - Efter det andra steget ska du välja Ladda upp låtar till Google Play.
Steg 04 - Välj källa som iTunes.
Steg 05 - Vänta tills Google Music Manager har avslutat hela processen.
Det är väldigt enkelt att överföra kontakter från iCloud till Android-enheter. Detta gäller även för andra typer av filer. Du kan antingen göra några av dem manuellt eller så kan du använda ett verktyg som heter FoneDogs iOS Data Backup & Restore OR FoneDogs Android Data Backup & Restore. Hoppas vi har svarat på din fråga om hur man överför kontakter från iCloud till Android!FoneDogs iOS Data Backup & Restore:
Förutom programvaran som rekommenderas ovan rekommenderar vi att du också använder den FoneDog telefonöverföring som specialiserat sig på att överföra data mellan olika enheter.
Gratis nedladdning Gratis nedladdning
Lämna en kommentar
Kommentar
Android Data Backup & Restore
Säkerhetskopiera dina Android-data och återställ selektivt till Android
Gratis nedladdning Gratis nedladdningHeta artiklar
/
INTRESSANTTRÅKIG
/
ENKELSVÅR
Tack! Här är dina val:
Utmärkt
Betyg: 4.6 / 5 (baserat på 73 betyg)