

Av Nathan E. Malpass, Senast uppdaterad: February 28, 2018
Hur använder man Kies för att säkerhetskopiera/återställa appar och inställningar på Galaxy S/Note?
"Jag vill säkerhetskopiera min Samsung Galaxy S4, men jag verkar inte hitta en programvara som även inkluderar appar och inställningar i säkerhetskopiorna. En vän till mig föreslog att jag skulle använda Kies. Jag har precis laddat ner den från Samsungs webbplats, men jag har ingen aning om hur man använder den. Kan du hjälpa mig?"
Del 1. Vad är Kies?Del 2. Använd Kies för att säkerhetskopiera och återställa appar och inställningar på Samsung Galaxy S/NoteDel 3. Använd FoneDog Android Data Backup and Restore för att säkerhetskopiera data på din Samsung Galaxy S/NoteDel 4. SlutsatsDel 5. Videoguide: Hur man använder Kies och programvara för att säkerhetskopiera och återställa Galaxy?
Det finns så många sätt att säkerhetskopiera och återställa din Samsung Galaxy S eller Note enhet. Den första är med användning av en molnbaserad lagring som Google Drive eller Dropbox. En annan är genom att synkronisera din data till ditt Google-konto. Men ingen kan skapa en säkerhetskopia så omfattande som Kies kan.
Det är en programvara designad av Samsung för sina smartphones och surfplattor. Det möjliggör sömlösa dataöverföringar från din Samsung-enhet till datorn och vice versa. Du kan till och med återställa dina säkerhetskopior om du har upplevt ett allvarligt fall av dataförlust. Genom att använda Kies kan du snabbt få tillbaka dina filer på din enhet.

Säkerhetskopiera och hämta data på Samsung Galaxy S/Note
Programvaran är inte begränsad till att säkerhetskopiera dina kontakter, meddelanden och foton. Den kan också göra säkerhetskopior av dina installerade appar och inställningar. På så sätt kan du byta till en ny telefon och fortsätta precis där du slutade.
Med en säkerhetskopia av dina inställningar kan du också göra en fabriksåterställning på din enhet utan att behöva ställa in dina ringsignaler och bakgrundsbilder igen efter. Du kan till och med njuta av samma ljusstyrka och volym på skärmen som du är van vid! Du kan också använda den för att uppdatera enhetens firmware och installera appar.
Det finns två aktuella versioner. Den första är Kies 2.6, som stöder prylar släppta före Galaxy Note 3. Den nyare versionen, Kies 3, kan användas med nyare enheter som körs på Android 4.3 eller högre. I det här inlägget ska vi lära dig hur du använder Välj 3 för att säkerhetskopiera och återställa appar och inställningar på din Samsung Galaxy S/Note.
Säkerhetskopiera appar och inställningar
Kies kan installeras på både Windows- och Mac-datorer. När du har laddat ner lämplig version för din Samsung-enhet och dator, vänta helt enkelt tills installationen är klar.
Steg 1. Anslut Samsung Galaxy S eller Note-enheten till datorn.
Kör Kies på din PC och anslut din Samsung-smartphone eller surfplatta. När programvaran har upptäckt din enhet, gå till Backup / Återskapa flik. Klicka efteråt Återskapa data.
Starta Kies 3 och anslut din smartphone eller surfplatta med en USB-kabel. Vänta tills programvaran upptäcker din anslutna enhet. Den grundläggande informationen om din enhet kommer att visas på skärmen när programvaran har upptäckt den.
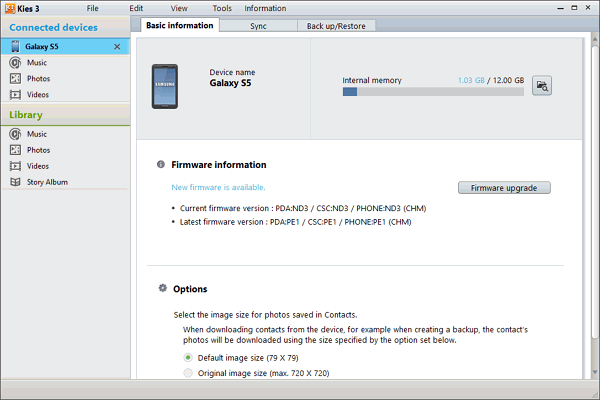
Steg 2. Välj Samsungs appar och inställningar för säkerhetskopiering
Du kan också välja att välja specifika. För att göra det för dina appar, klicka på Välj Individuellt knappen bredvid Applikation. Du kommer sedan att dirigeras till ett fönster där du kan välja de appar som du vill skapa en kopia av. För dina inställningar, se alternativen nedan Inställningar.
Det finns två: Startskärm, lås skärmoch Andra inställningar. Om du markerar de två första sparas dina bakgrundsbilder, medan den tredje kommer att säkerhetskopiera diverse inställningar som skärmens ljusstyrka och ringsignaler.
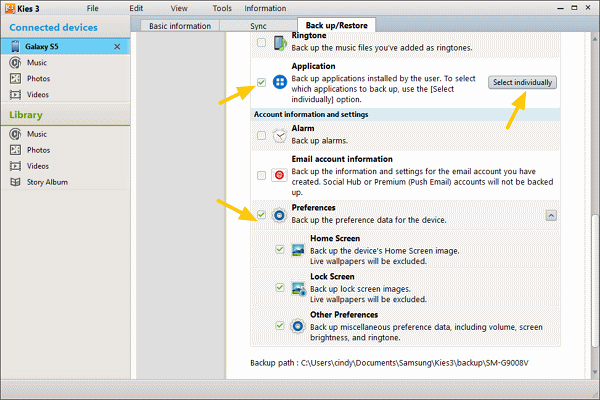
Steg 3. Starta säkerhetskopieringen av dina appar och inställningar.
När du har valt alla appar och inställningar som du vill säkerhetskopiera väljer du säkerhetskopiering. Du hittar knappen på den övre delen av fönstret. Ett litet fönster visar hur säkerhetskopieringen fortskrider.
Du kan avbryta säkerhetskopieringen när som helst genom att trycka Avbryta. Koppla inte bort enheten från datorn medan säkerhetskopieringen pågår. Du kommer att meddelas om säkerhetskopieringen är klar.
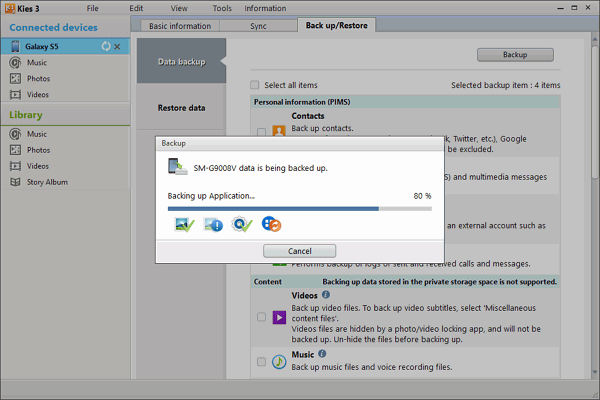
Steg 4. Återställ appar och inställningar på Samsung Galaxy S och Note.
Välj den säkerhetskopia som du vill återställa. Klicka på Välj mapp för att leta efter filen. Du har möjlighet att hämta all data eller välja specifika objekt.
Om du vill få tillbaka alla filer, markera Välj alla objekt. Om du vill välja dina filer en efter en, klicka på Välj Individuellt knappen bredvid Applikation. För inställningar, markera de objekt som du vill återställa.
När du är klar med ditt val, tryck på återställa knappen överst i fönstret. Din Galaxy S/Note kommer att starta om för att slutföra återställningen.
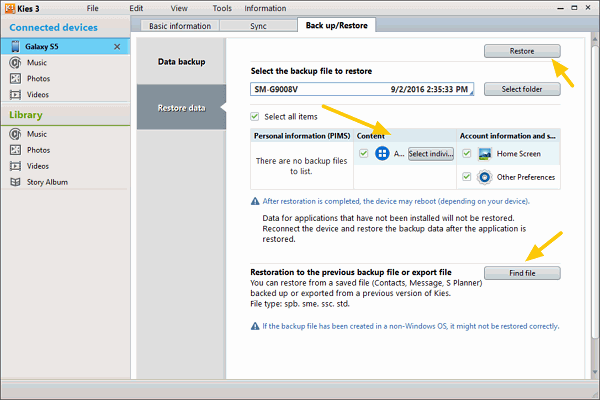
Säkerhetskopiera och återställa data från din Samsung Galaxy S/Note
Nu när du har en säkerhetskopia av dina appar och inställningar, varför inte säkerhetskopiera dina viktiga filer också? Risk inte att förlora dina SMS, kontakter, samtalsloggar, dokument och mediefiler. Ladda ner FoneDog Android Data Backup and Restore Toolkit nu.
Med dess säkerhetskopieringsfunktion kan du spara en kopia av din enhets filer på din PC. Och när det är dags att du behöver dem tillbaka, använd dess återställningsfunktion och hämta dina data som om ingenting hade hänt. Den goda nyheten är att en programvara stöder alla enheter under Galaxy S och Note-serien. Se vår handledning nedan för att komma igång.
Gratis nedladdning Gratis nedladdning
Följ stegen nedan:
Starta FoneDog Android Toolkit och välj Android Data Backup och återställ från huvudmenyn. Anslut din smartphone eller surfplatta till datorn med en USB-kabel.

Välj från de två alternativen Enhetsdata Backup. Du kommer att dirigeras till en lista över filtyper som stöds. Programvaran kommer automatiskt att markera alla datatyper för säkerhetskopiering. Du kan dock också välja några filtyper att inkludera i säkerhetskopian. Markera dina önskade föremål. Träffa Start om du är nöjd. Säkerhetskopieringsprocessen börjar omedelbart

Läs mer:
Komplett guide för Samsung Kies
Topp 5 säkerhetskopieringsprogram 2018
Klicka Device Data Restore från valen. Du kommer att se tillgängliga säkerhetskopior på skärmen. Välj en och klicka Start.

Som standard har alla filer valts ut för återställning. Du kan också välja att återställa en utvald grupp av filer. Markera de tillämpliga objekten och tryck återställa och OK för att börja hämta dina data. När återställningsprocessen är klar kommer du att kunna se och komma åt dina filer på din enhet.

Kies är ett utmärkt säkerhetskopieringsverktyg för Samsung Galaxy S och Note-användare. Dess tillförlitliga funktioner är värda att utforska och en bris att använda. Men om du letar efter ett sätt att säkerhetskopiera dina värdefulla filer kan du gå direkt till Fonedog Android Toolkit Android Data Backup och återställ.
Visste du att programvaran också fungerar som ett dataåterställningsprogram? Det betyder att du fortfarande kan hämta dina raderade filer. Du kan också använda samma program för att extrahera filer från skadade telefoner. Med så många användningsområden bör ingenting hindra dig från att ladda ner FoneDog Android Toolkit på din dator.
Lämna en kommentar
Kommentar
Android Data Backup & Restore
Säkerhetskopiera dina Android-data och återställ selektivt till Android
Gratis nedladdning Gratis nedladdningHeta artiklar
/
INTRESSANTTRÅKIG
/
ENKELSVÅR
Tack! Här är dina val:
Utmärkt
Betyg: 4.7 / 5 (baserat på 72 betyg)