

Av Nathan E. Malpass, Senast uppdaterad: March 6, 2024
I den digitala tidsåldern har Google Foton blivit en plattform för lagring och hantering av vår ständigt växande samling av minnen. Även om bekvämligheten med molnlagring är obestridlig, kan det komma en tid då du vill ta tillbaka dessa speciella ögonblick till din enhets galleri för snabb och enkel åtkomst.
Oavsett om du byter till en ny telefon eller bara vill ha dina bilder till hands, kommer den här artikeln att guida dig genom processen steg-för-steg. hur man återställer foton från Google Foton till galleriet. Låt oss ge oss ut på en resa för att låsa upp och återupptäcka dina mest värdefulla minnen!
Del #1: Hur återställer jag foton från Google Foton till Galleri?Del #2: Kan jag fortfarande återställa raderade foton från Google Foton? Toppen av formuläretDel #3: Hur återställer jag permanent raderade foton på Android-enheter?Del #4: Vanliga frågor – Hur man återställer foton från Google Foto till Galleri
Att återställa foton från Google Foto till enhetens galleri är en enkel process. Följ dessa enkla steg för hur du återställer foton från Google Foto till galleriet:
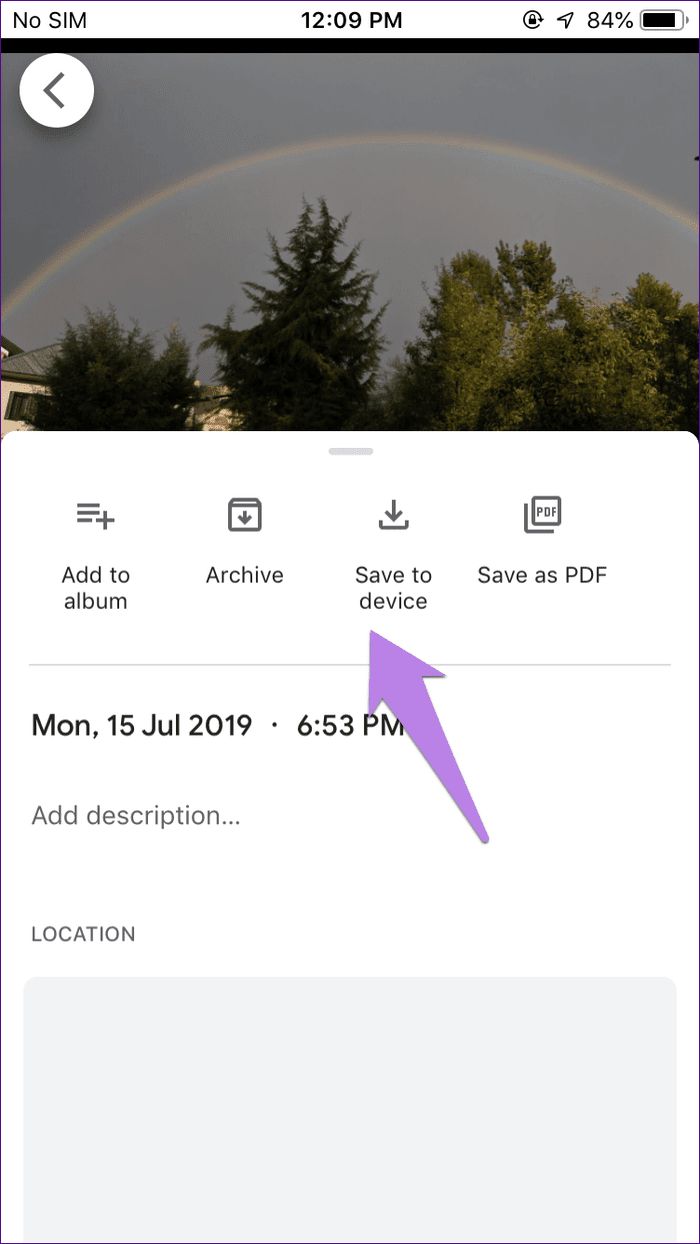
Genom att följa dessa steg kan du enkelt återställa dina foton från Google Foto till enhetens galleri, och se till att dina minnen alltid finns inom räckhåll. Oavsett om du byter enhet eller bara vill ha en lokal kopia, låter den här processen dig ha dina favoritfoton direkt till hands.
Nu när du har lärt dig hur du återställer foton från Google Foto till Galleri, låt oss prata om den här frågan här. Ja, det är möjligt att återställa raderade bilder från Google Photos, tack vare plattformens inbyggda funktioner. Följ dessa steg för att återställa dina raderade foton:
Det är viktigt att notera att foton ligger kvar i papperskorgen eller papperskorgen under en begränsad period, vanligtvis 30 dagar. Efter denna tid kan de vara permanent raderade och omöjliga att återställa. Därför rekommenderas det att kontrollera din Android-telefons papperskorgen i tid och återställ raderade bilder så snart som möjligt.
Om du dessutom använder webbplatsen Google Foto på en dator:
Genom att följa dessa steg kan du enkelt återställa raderade foton från Google Foton och se till att inga värdefulla minnen går förlorade.
Att av misstag radera foton från din Android-enhet kan vara besvärande, men med rätt verktyg är återställning möjlig. En sådan pålitlig lösning är FoneDog Android Data Recovery, ett omfattande verktyg utformat för att hämta förlorad data, inklusive foton, från Android-enheter.
Android Data Recovery
Återställ raderade meddelanden, foton, kontakter, videor, WhatsApp och så vidare.
Hitta snabbt förlorad och raderad data på Android med eller utan root.
Kompatibel med 6000+ Android-enheter.
Gratis nedladdning
Gratis nedladdning

Funktioner:
Hur man återställer foton från Google Foton till galleriet använder detta provfri Android-återställningsprogramvara:

FoneDog Android Data Recovery visar sig vara en värdefull allierad i strävan att återställa permanent raderade bilder på Android-enheter. Dess användarvänliga gränssnitt, olika funktioner och effektiva återställningsmöjligheter gör det till en go-to-lösning för användare som söker ett tillförlitligt sätt att hämta förlorade minnen.
Kom ihåg att agera snabbt, eftersom snabb återställning ökar chanserna för framgångsrik dataåterställning. Med FoneDog, ta farväl av oron över permanent förlorade bilder och välkomna tillbaka dina älskade minnen med tillförsikt.
F1: Kan jag återställa foton från Google Foto till min enhets galleri utan att ladda ner dem individuellt?
A: Jo det kan du. Google Foto erbjuder ett massnedladdningsalternativ. Välj de foton du vill återställa, tryck på delningsikonen och välj "Spara till enhet" eller "Ladda ner." Den här åtgärden laddar ner de valda fotona till enhetens galleri på en gång.
F2: Är de återställda fotona fortfarande tillgängliga i Google Foto efter att ha laddat ner dem till mitt galleri?
A: Ja det är de. Att ladda ner foton till enhetens galleri tar inte bort dem från Google Foto. Bilderna kommer att finnas kvar i ditt Google Foto-bibliotek, så att du kan komma åt dem från både galleriet och appen.
F3: Vad ska jag göra om bilderna inte visas i mitt galleri efter nedladdning från Google Foto?
A: Kontrollera destinationsmappen du valde under nedladdningsprocessen. Se till att din galleriapp är inställd för att visa bilder från den mappen. Om problemet kvarstår startar du om enheten och bilderna ska synas i ditt galleri.
F4: Kan jag återställa raderade foton från Google Foto till min enhets galleri?
A: Tyvärr inte. När bilderna har raderats från Google Foto flyttas de till papperskorgen eller papperskorgen men kan inte återställas direkt till enhetens galleri. Du kan dock återställa raderade foton inom en viss tidsram från "Papperskorgen" eller "Bin" i Google Foto-appen.
F5: Finns det en gräns för antalet foton jag kan återställa från Google Foto till mitt galleri?
A: Det finns ingen strikt begränsning av Google Photos för hur många bilder du kan återställa. Se dock till att din enhet har tillräckligt med lagringsutrymme för att rymma de valda fotona.
F6: Kan jag återställa foton från Google Foto till galleriet på en iPhone eller iPad?
A: Ja, processen är liknande på iOS-enheter. Öppna Google Foto-appen, välj bilderna, tryck på delningsikonen och välj "Spara till enhet" eller "Ladda ner". Bilderna kommer att sparas i din iOS-enhets fotobibliotek.
Dessa vanliga frågor syftar till att lösa vanliga frågor om att återställa foton från Google Foto till galleriet. Om du stöter på några specifika problem kan du utforska ytterligare felsökningssteg eller be om hjälp från Google Fotos support. Njut av enkel tillgång till dina favoritminnen i både Google Foto och enhetens galleri!
Folk läser ocksåÅterställ foton från gamla Google-konto: En steg-för-steg-guideGuide om hur du återställer foton från SD-kort på Android-telefon
Lämna en kommentar
Kommentar
Android Data Recovery
Återställ raderade filer från Android-telefoner eller surfplattor.
Gratis nedladdning Gratis nedladdningHeta artiklar
/
INTRESSANTTRÅKIG
/
ENKELSVÅR
Tack! Här är dina val:
Utmärkt
Betyg: 4.7 / 5 (baserat på 96 betyg)