

Av Nathan E. Malpass, Senast uppdaterad: September 20, 2023
Att förlora viktiga filer är utan tvekan oroande, särskilt när de raderas permanent från din Google Drive på Android. Oavsett om det berodde på ett oavsiktligt tryck, ett missriktat svep eller ett oförutsett fel, kan tanken på att förlora värdefull data göra att du känner dig hjälplös.
Men det finns goda nyheter: Google Drive erbjuder en chans att återställa de till synes förlorade filerna, även om de raderades permanent.
I den här omfattande guiden går vi igenom dig hur man återställer permanent raderade filer från Google Drive Android, särskilt under användning av en av de hetaste Android-programvaran för dataåterställning, så att du kan andas ut och återfå tillgång till dina viktiga dokument, foton och mer.
Så låt oss dyka in och upptäcka hur du enkelt kan hämta dina raderade filer!
Del #1: Hur man återställer permanent raderade filer från Google Drive AndroidDel #2: Det bästa sättet för hur man återställer permanent raderade filer från Google Drive Android
När filer raderas från din Google Drive på Android raderas de inte omedelbart permanent. Istället flyttas de till papperskorgen, där de vistas under en begränsad period.
Detta skapar en möjlighet för dig att återställa dina raderade filer innan de är borta för gott. Så här återställer du permanent raderade filer från Google Drive Android med Google Drive papperskorgen.
Papperskorgen fungerar som en tillfällig lagring för raderade filer på din Google Drive. För att komma åt den, öppna Google Drive-appen på din Android-enhet och följ dessa steg:

Det är viktigt att notera att filer i papperskorgen har en begränsad lagringstid, vanligtvis cirka 30 dagar. Efter denna period raderas de automatiskt permanent från din Google Drive. Därför är det viktigt att agera snabbt och hämta dina filer innan de är borta för alltid.
Om dina filer har raderats permanent från Google Drive på Android och du inte kunde återställa dem med papperskorgen, kan det vara din nästa åtgärd att kontakta Google Drives supportteam. Här är en kort översikt över de inblandade stegen:
Kom ihåg att ge så mycket information som möjligt för att hjälpa supportteamet att bättre förstå din situation. De kan be om ytterligare information för att hjälpa till med återställningsprocessen.
Om du använder G Suite med administrativa rättigheter och behöver återställa permanent borttagna filer från Google Drive på Android kan du använda G Suite Admin Console. Den här metoden är särskilt användbar när de raderade filerna måste återställas för en hel organisation. Här är en översikt över de inblandade stegen:
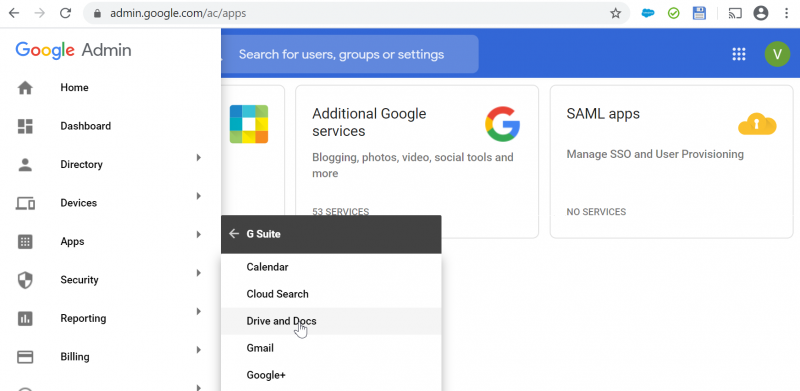
Genom att använda G Suite-administratörskonsolen kan administratörer hämta borttagna filer som har kringgått standardlagringsperioden för papperskorgen. Den här metoden kräver dock administrativ åtkomst och är främst avsedd för organisationer som använder G Suite.
Genom att följa dessa steg kan du utnyttja kraften i G Suite-administratörskonsolen för att återställa permanent raderade filer från Google Drive på Android, och se till att viktig data inte går förlorad permanent.
Det här är ett annat sätt att återställa permanent raderade filer från Google Drive Android, särskilt om du har en delad fil eller mapp med ditt team. Om du har tagit bort filer eller mappar från en delad Team Drive på Google Drive, det finns en möjlighet att återställa dem. Delade teamenheter är särskilt användbara för samarbete, och om du av misstag tar bort filer från dem kan du följa dessa steg för att återställa dem:
Google Vault är ett kraftfullt verktyg som kan användas för att återställa raderade filer från Google Drive på Android. Det är särskilt användbart för organisationer som har aktiverat Google Arkiv som en del av sin datalagrings- och återställningsstrategi. Så här kan du använda Google Arkiv för att återställa dina raderade filer:
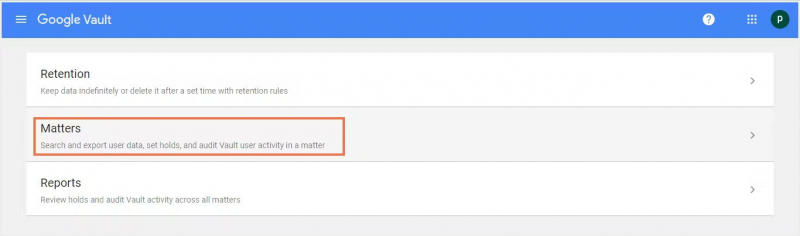
Att använda Google Arkiv ger en avancerad och heltäckande metod för filåterställning, särskilt för organisationer som kräver robust datahantering och efterlevnad. Den erbjuder omfattande sökmöjligheter och säkerställer att raderade filer kan hämtas även om de har överskridit standardlagringsperioderna.
Medan de metoder som nämnts tidigare kan hjälpa till att återställa raderade filer från Google Drive på Android, finns det ytterligare ett kraftfullt verktyg som i hög grad kan hjälpa till med återställningsprocessen: FoneDog Android Data Recovery.
Android Data Recovery
Återställ raderade meddelanden, foton, kontakter, videor, WhatsApp och så vidare.
Hitta snabbt förlorad och raderad data på Android med eller utan root.
Kompatibel med 6000+ Android-enheter.
Gratis nedladdning
Gratis nedladdning

Denna dedikerade programvara är utformad för att enkelt hämta förlorad data, inklusive filer från Google Drive. Här kommer vi att diskutera fördelarna med att använda FoneDog Android Data Recovery och ge en kort översikt över stegen för att återställa filer från Google Drive med det här verktyget.
FoneDog Android Data Recovery är en pålitlig och användarvänlig programvara som specialiserar sig på att återställa förlorade eller raderade filer från Android-enheter, inklusive filer lagrade i Google Drive. Dess avancerade skanningsalgoritmer säkerställer en hög framgångsfrekvens i återställa olika filtyper som förseglade meddelanden, foton, videor, dokument och mer. Här är en glimt av hur du återställer permanent raderade filer från Google Drive Android med FoneDog Android Data Recovery.
Steg för att använda FoneDog Android Data Recovery för Google Drive File Recovery:
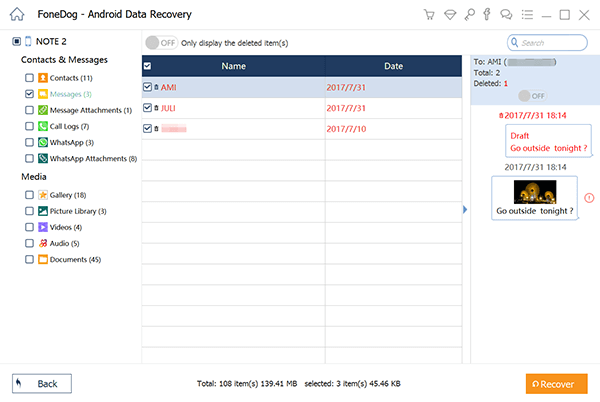
Att använda FoneDog Android Data Recovery förenklar processen att återställa permanent raderade filer från Google Drive på Android. Dess intuitiva gränssnitt, tillsammans med kraftfulla återställningsmöjligheter, säkerställer en smidig och effektiv hämtning av dina värdefulla data.
Kom ihåg att det är viktigt att agera snabbt och sluta använda din Android-enhet när du inser att filerna är raderade för att förhindra att raderade data skrivs över. Genom att använda FoneDog Android Data Recovery ökar du avsevärt chanserna att framgångsrikt återställa dina permanent raderade filer från Google Drive på Android.
Folk läser ocksåHur man hittar nyligen raderade foton (Android + iOS)Hur man återställer raderade privata bilder från Android Gallery
Lämna en kommentar
Kommentar
Android Data Recovery
Återställ raderade filer från Android-telefoner eller surfplattor.
Gratis nedladdning Gratis nedladdningHeta artiklar
/
INTRESSANTTRÅKIG
/
ENKELSVÅR
Tack! Här är dina val:
Utmärkt
Betyg: 4.4 / 5 (baserat på 105 betyg)