

Av Nathan E. Malpass, Senast uppdaterad: August 3, 2023
Att förlora värdefulla bilder kan vara en hjärtskärande upplevelse, särskilt när de har speciella minnen och sentimentalt värde. Oavsiktlig radering eller enhetsfel kan leda till att dessa värdefulla bilder försvinner från ditt Android-galleri.
Men misströsta inte! Med rätt teknik och verktyg till ditt förfogande är det möjligt att implementera hur man återställer raderade privata bilder från Android Gallery appar och ge dem liv igen.
I den här artikeln guidar vi dig genom processen för att återställa raderade privata bilder från ditt Android-galleri. Oavsett om du av misstag tryckte på fel knapp, upplevde en systemkrasch eller stötte på något annat oväntat scenario, vi har dig täckt.
Vi kommer att utforska olika metoder och en gratis programvara för dataåterställning för Android som kan hjälpa dig att hämta dina älskade minnen, och ge steg-för-steg-instruktioner längs vägen.
Så om du är redo att ge dig ut på en resa för att återställa dina förlorade bilder, låt oss dyka in i en värld av digital dataåterställning och återställa de värdefulla ögonblicken som en gång troddes vara förlorade för alltid.
Del #1: Andra metoder: Hur man återställer raderade privata foton från Android GalleryDel #2: Hur man återställer raderade privata foton från Android Gallery: Bästa metodenSlutsats
Att av misstag radera dina privata bilder kan vara beklagligt, men innan du ger upp hoppet är det värt att kontrollera om din Android-enhet har en inbyggd funktion för att återställa raderade filer. Många galleriappar inkluderar nu en papperskorg eller papperskorgen, som fungerar som en tillfällig lagring för raderade foton. Följ dessa steg för att se om du kan återställa dina raderade privata foton med den här metoden:
Det är viktigt att notera att tillgängligheten för en papperskorgen eller papperskorgen beror på galleriappen du använder. Inte alla galleriappar har den här funktionen, och vissa kan ha den men med ett annat namn eller plats. Om du inte kan hitta det här alternativet i din galleriapp, oroa dig inte. Det finns alternativa metoder du kan prova för att återställa dina raderade privata bilder, som vi kommer att utforska i de kommande avsnitten.
Om du har säkerhetskopierat dina foton till Google Foto, finns det en god chans att du kan återställa dina raderade privata foton därifrån. Google Photos erbjuder en bekväm säkerhetskopierings- och synkroniseringstjänst som automatiskt lagrar dina foton i molnet. Så här återställer du raderade privata foton från Android Gallery med hjälp av Google Photos:

Om du inte kan hitta de raderade fotona i papperskorgen eller papperskorgen betyder det att de kan ha tagits bort permanent. Det är dock värt att notera att Google Photos behåller raderade foton i papperskorgen eller papperskorgen under en begränsad period, vanligtvis 60 DAYS. Så om du agerar snabbt finns det en större chans att återställa dina raderade privata bilder med den här metoden.
Kom ihåg att den här metoden bara fungerar om du tidigare har aktiverat säkerhetskopierings- och synkroniseringsfunktionen i Google Foto-appen och dina raderade foton var en del av säkerhetskopieringen. Om du inte har aktiverat den här funktionen eller inaktiverat den någon gång, kanske de raderade fotona inte går att återställa med den här metoden.
Om du har använt Google Drive som en lagringslösning för dina bilder kan du kanske återställa dina raderade privata bilder därifrån. Google Drive erbjuder en molnbaserad lagringstjänst som låter dig lagra och komma åt dina filer, inklusive foton. Så här kan du använda Google Drive för att återställa dina raderade foton:

Om de raderade fotona fortfarande finns i papperskorgen eller papperskorgen i Google Drive kan du enkelt återställa dem genom att följa dessa steg. Kom dock ihåg att Google Drive lagrar borttagna filer i papperskorgen eller papperskorgen under en begränsad tid, vanligtvis 30 DAYS. Efter denna period kan filerna vara permanent raderade och omöjliga att återställa.
Om du äger en Samsung-enhet kan du ha möjlighet att använda Samsung Cloud för att säkerhetskopiera dina foton. Samsung Cloud erbjuder ett sömlöst sätt att lagra och synkronisera din data, inklusive foton, över flera Samsung-enheter. Så här återställer du raderade privata bilder från Android Gallery med Samsung Cloud:

Samsung Cloud tillhandahåller en dedikerad papperskorg- eller papperskorgsfunktion speciellt för foton. Med den här funktionen kan du återställa raderade bilder under en viss tidsperiod, vanligtvis 15 dagar. Kom dock ihåg att tillgängligheten och funktionaliteten för Samsung Cloud kan variera beroende på din enhetsmodell och programvaruversion.
Om du äger en Xiaomi-enhet och har aktiverat Mi-konto, kan du använda dess säkerhetskopierings- och synkroniseringsfunktioner för att eventuellt återställa de raderade datafilerna från din Xiaomi. Mi Account erbjuder en rad tjänster, inklusive molnlagring för foton, vilket kan vara praktiskt i situationer som denna. Så här kan du använda Mi Account för att återställa raderade bilder på Xiaomi-enheter:
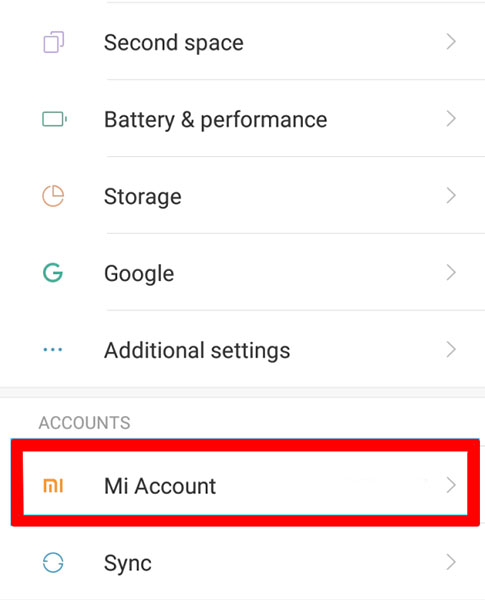
För Vivo-enhetsägare erbjuder Vivo Cloud ett bekvämt sätt att lagra och synkronisera din data, inklusive foton. Genom att använda Vivo moln, kan du ha möjlighet att återställa dina raderade privata bilder. Så här återställer du raderade privata bilder från Android Gallery med Vivo Cloud:
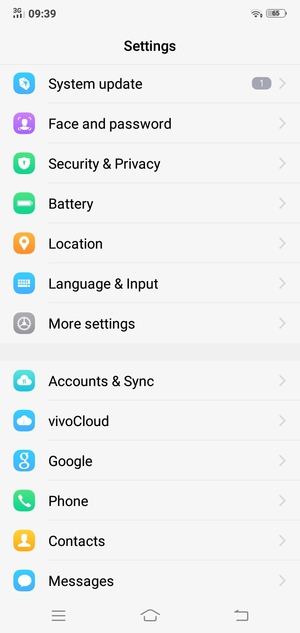
Observera att tillgängligheten och funktionaliteten för Vivo Cloud-funktioner kan variera beroende på din enhetsmodell, Funtouch OS-version och inställningar. Varaktigheten för vilken raderade bilder lagras i papperskorgen eller papperskorgen kan också variera.
Detta är det bästa verktyget på hur man återställer raderade privata bilder från Android Gallery appar. När det gäller pålitlig och effektiv fotoåterställning från ett Android-galleri, FoneDog Android Data Recovery är ett kraftfullt verktyg värt att överväga.
Android Data Recovery
Återställ raderade meddelanden, foton, kontakter, videor, WhatsApp och så vidare.
Hitta snabbt förlorad och raderad data på Android med eller utan root.
Kompatibel med 6000+ Android-enheter.
Gratis nedladdning
Gratis nedladdning

FoneDog Android Data Recovery är en programvara designad speciellt för Android-enheter, som erbjuder ett användarvänligt gränssnitt och en hög framgångsfrekvens för att återställa raderade bilder. Här är en översikt över hur du använder FoneDog Android Data Recovery för att återställa dina privata foton:

Folk läser ocksåHur man återställer raderade bilder från Samsung Galaxy S10 2023Snabba sätt att återställa raderade foton från Samsung Galaxy Note 9 2023
FoneDog Android Data Recovery ger en omfattande och pålitlig lösning på hur man återställer raderade privata bilder från Android Gallery. Med sitt enkla gränssnitt och steg-för-steg-process förenklar det fotoåterställningsproceduren, vilket ökar dina chanser att framgångsrikt hämta dina omhuldade minnen.
Lämna en kommentar
Kommentar
Android Data Recovery
Återställ raderade filer från Android-telefoner eller surfplattor.
Gratis nedladdning Gratis nedladdningHeta artiklar
/
INTRESSANTTRÅKIG
/
ENKELSVÅR
Tack! Här är dina val:
Utmärkt
Betyg: 4.7 / 5 (baserat på 58 betyg)