

Av Nathan E. Malpass, Senast uppdaterad: December 18, 2017
"Mitt SD-kort blev precis skadat, och en del av det som gick förlorat är julmusik som jag har laddat ner lagom till december. Kan jag fortfarande återställa julmusiken?”
Del 1. Har du tappat bort din julmusik på din Android-enhet?Del 2. Återställ julmusik med Google DriveDel 3. Återställ julmusik med FoneDog Android Data RecoveryVideoguide: Hur man återställer julmusik från Android-telefonDel 4. Slutsats
Det är den tiden på året igen när du hör julsånger på gatan och radion. Och om du älskar dem mer än de flesta gör, måste du ha flera av dem sparade på din telefon. Det kan vara klassiska 'Jingle Bells' eller Michael Bublés tolkning av 'All I Want For Jul Är du'. Oavsett om du förbereder en julspellista för en släktträff eller bara för dina öron, måste det vara ditt nästa steg att återställa din julmusik.
Förlust av ljudfiler kan orsakas av ett skadat SD-kort, misslyckad Android-uppdatering eller till och med oavsiktlig radering. Lyckligtvis finns det två enkla sätt att återställa förlorad julmusik. Vi har samlat dem åt dig, inklusive en detaljerad steg-för-steg-guide som guidar dig genom hela processen.
 Återställ julmusik
Återställ julmusik
Om du har tagit dig tid att säkerhetskopiera din telefon regelbundet är det bra. Google Drive är praktiskt för personer som är extra försiktiga med sina filer och även för dem som helt enkelt vill frigöra utrymme i enhetens minne. Du kan också komma åt alla filer från molnet så länge du har din e-postadress, ditt lösenord och en internetanslutning.
Men om du inte har använt det ännu, kanske det är hög tid att börja göra det. Börja helt enkelt med att registrera dig för ett Google-konto. Om du redan har en kan du enkelt komma åt Google Drive och logga in. När du väl är inloggad kan du ladda upp dina viktiga ljudfiler. Nästa gång du stöter på problem med din telefon eller raderar några filer av misstag behöver du inte längre oroa dig.
Så här kan du ladda ner dina ljudfiler från Google Drive.
Om du inte har säkerhetskopierat dina jullåtar, bli inte rädd än. Det finns ett annat sätt att återställa förlorad julmusik. Den andra metoden som vi ska presentera är faktiskt enklare och mer flexibel. Läs vidare för att veta varför.
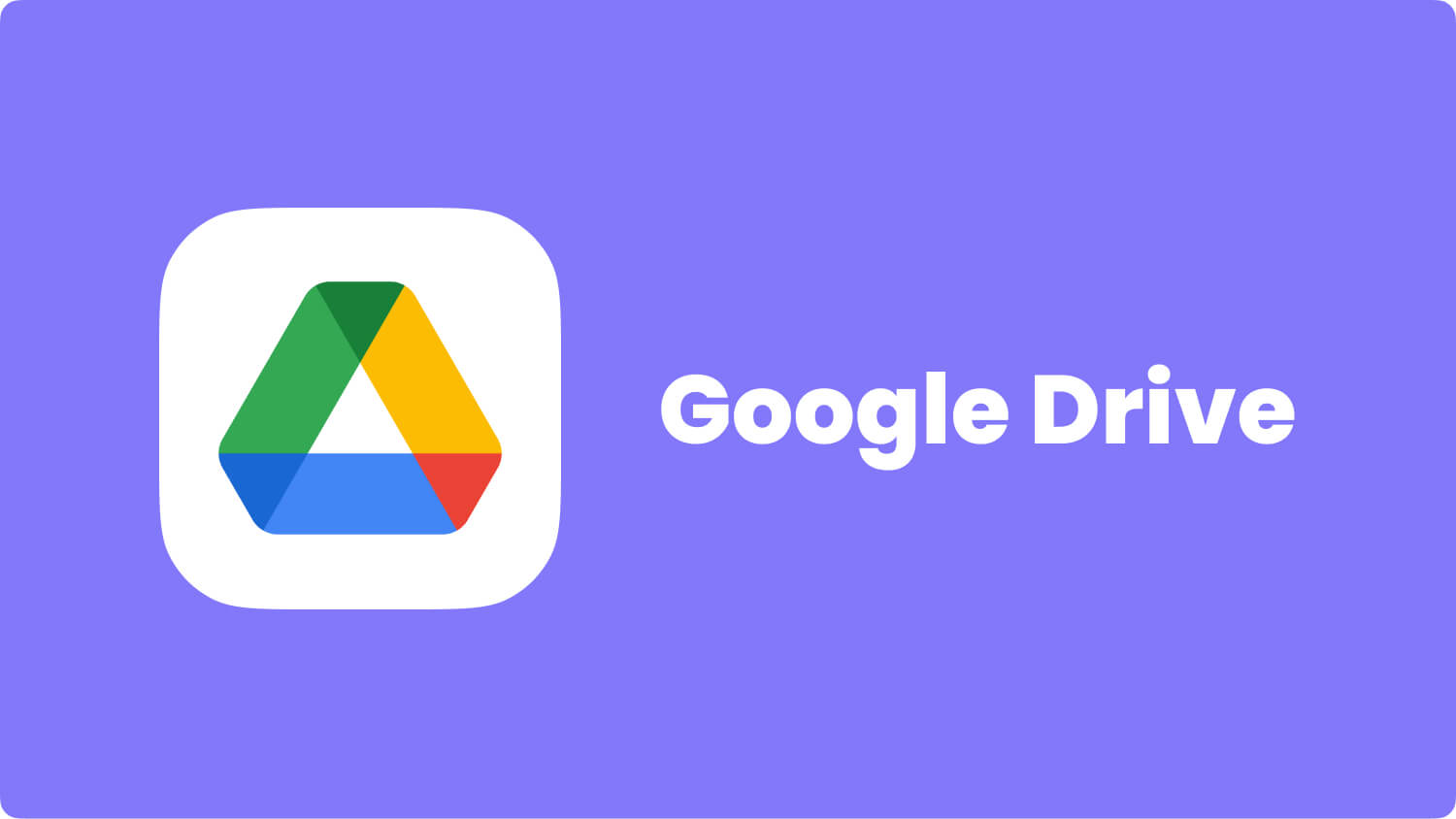 Återställ julmusik från Google Drive
Återställ julmusik från Google Drive
Du kanske är bekant med användningen av programvara för dataåterställning för att hämta förlorade filer. En av de bästa i branschen, FoneDog Android Data Recovery, kan återställa dina ljudfiler på nolltid. Bortsett från det är det viktigt att notera att det också kan återställa andra mediefiler som bilder och videor. Om du också har tappat bort dina kontakter, meddelanden och dokument kan du också använda det.
Det spelar ingen roll om du använder en Samsung- eller Blackberry-telefon, eller en enhet från HTC, Xiaomi eller Asus. Så länge din enhet körs på Android har vi din rygg. Låt oss sätta igång och sätta igång.
Ladda ner programvaran på din dator och vänta på en lyckad installation.
Starta programmet och anslut din enhet till datorn. Använd en USB-kabel för detta.
Gratis nedladdning Gratis nedladdning
 Anslut Android till PC -- Steg 1
Anslut Android till PC -- Steg 1
Om du inte är bekant med USB-felsökning är det en process som gör att din dator kan upptäcka din telefon. Den tillåter också att datorn får åtkomst till din enhets minne så att den kan skanna efter förlorade och raderade filer. Beroende på vilken Android-version din telefon körs på, följ stegen nedan. Gör följande efter att ha gått till din telefon Inställningar.
Android 2.3 eller äldre
Tillämpningar > Utveckling > USB felsökning > Tryck OK på programvaran och OK på din enhet
Android 3.0 till 4.1
Utvecklaralternativ > USB felsökning > Träffa OK på programvaran och OK på din enhet
Android 4.2 eller senare
Om telefonen > Klicka på Bygga nummer upprepade gånger tills en prompt visas > Återgå till Inställningar > Utvecklaralternativ > USB felsökning> Klicka på OK på programvaran och OK på din enhet
 Tillåt USB-felsökning -- Steg 3
Tillåt USB-felsökning -- Steg 3
Du kommer att veta att USB-felsökning har aktiverats när gränssnittet visar en lista över filtyper som du kan återställa. Välj bland de tillgängliga alternativen Audio under Mediasektionen.
Om du också vill återställa andra filtyper kan du kryssa i de tillämpliga objekten. När du är klar, tryck Nästa. Detta kommer att uppmana programvaran att börja skanna din enhet efter alla filer, både befintliga och förlorade.
Läs också:
Meddelandeåterställning: Hur man visar raderade textmeddelanden gratis på Android
Kontaktåterställning: Hur man återställer förlorade kontakter från Android
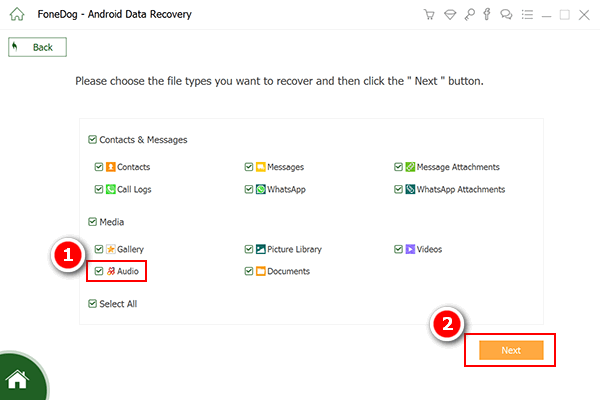 Välj ljudfil att skanna -- Steg 4
Välj ljudfil att skanna -- Steg 4
Om skanningen har slutförts kommer du nu att se filer på datorskärmen. Till vänster finns filtyperna. Klicka på Audio för att se alla ljudfiler som hittades av programvaran. Du kan se några filer som du avsiktligt har tagit bort eftersom du inte längre behöver dem. Här väljer du vilka du vill hämta och de som du inte vill. Du kan göra det genom att kryssa i rutorna för de föremål du vill återställa.
Vi rekommenderar att du går igenom ditt urval för att se om du har missat några. När du är klar klickar du Recover. En prompt kommer att visas som frågar dig var du ska spara filerna. Tilldela en målmapp och tryck Recover. Programvaran kommer att ladda ner dem till din dator.
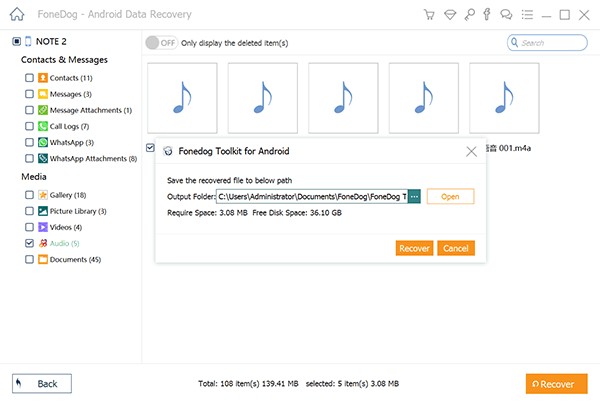 Återställ raderad julmusik -- Steg 5
Återställ raderad julmusik -- Steg 5
Tips:
När nedladdningen är klar kan du nu överföra din julmusik till din telefon. Vi råder dig att inte radera kopian på din dator, så du har en dubblett som du kan använda i framtiden.
Gratis nedladdning Gratis nedladdning
Nu, var inte det lätt? FoneDog Android Data Recovery har verkligen gjort filhämtning enkel. Det är därför miljontals användare fortsätter att använda det. Om du stöter på något problem på vägen kan du kontakta vårt kundsupportteam eller surfa på vår webbplats för fler guider.
Nu när du har fått tillbaka dina julsånger är du redo att festa inför semestern!
Lämna en kommentar
Kommentar
Android Data Recovery
Återställ raderade filer från Android-telefoner eller surfplattor.
Gratis nedladdning Gratis nedladdningHeta artiklar
/
INTRESSANTTRÅKIG
/
ENKELSVÅR
Tack! Här är dina val:
Utmärkt
Betyg: 4.7 / 5 (baserat på 65 betyg)