

Av Gina Barrow, senast uppdaterad: July 23, 2017
"Hur kan du återställa raderade filer från Android-telefonens internminne? Vad skulle du göra när alla dina semesterbilder plötsligt var borta, och när du hela tiden trodde att du hade sparat dem alla i telefonens internminne? Vad ska du göra? Hjälp mig snälla ~~"
Från en anonym Android-användare
Att av misstag radera bilder som sparats på din telefon är riktigt irriterande. Det kommer ganska mycket frustrera dig eller mer sannolikt göra dig galen att veta att du aldrig kan få tillbaka dessa minnen. Det som är bra med dagens teknik är att nästan allt är möjligt. Tack till alla ingenjörer och hängivna specialister som ägnar sin tid och passion för teknikens tillväxt.
Därför din förlorar data eller foton kan återställas oavsett var du lagrar dem på Android-telefonens internminne eller dess SD-kort. Det som är viktigt nu är hur du enkelt och effektivt kan återställa filer. I den här artikeln kommer vi att guida dig om hur du återställer raderade filer genom att först förstå hur internminnet fungerar.

Del 1. Hur filer lagras i Android-telefonens internminneDel 2. Ställ in Micro SD-kort som bärbar eller intern lagringDel 3. Hur återställer man raderade filer från Androids internminne?Del 4. Videoguide: Hur man återställer raderade filer från Android-telefonens internminne
Tekniskt sett är Android-telefon internminne är hårddisken på den mobila enheten där allt operativsystem finns inklusive alla standardappar. Det interna minnet är standardsystemminnet för mobila enheter. Alla mediefiler som foton, musik och videor är de du kan flytta eller överföra till det externa minneskortet eller SD-kortet.
Varför får du fortfarande "Otillräckligt förvaringsutrymme” även om du har större utrymme för internminne? Detta beror på att standardapparna inklusive operativsystemet tar mycket utrymme även om du inte har lagrat några nedladdade appar.
Med den senaste Android 6.0, Marshmallow, finns det en funktion som låter dig ställa in micro SD-kortet som bärbart internminne. Även om SD-kortet antas som s.k.internt minne”, kan den inte användas som ersättning för Android-telefon internminne själv.
När du använder SD-kortet för att köra som internminne kan det inte fungera exakt som det vanliga internminnet gör. Android-telefonens läs- och skrivförmåga kommer att påverkas och blir långsammare jämfört med den vanliga standardlagringen. Så med den här förklaringen ovan kan du därför dra slutsatsen att det interna minnet fortfarande är bättre än det externa minnet eller SD-kortet när det gäller prestanda.
För att använda Micro SD-kort som intern lagring
Som vi nämnde ovan kan ditt SD-kort fungera som antingen bärbart eller vara en del av den interna lagringen av den mobila enheten. Om du är nyfiken på hur du ställer in SD-kortet som ett bärbart internminne, följ dessa guider:
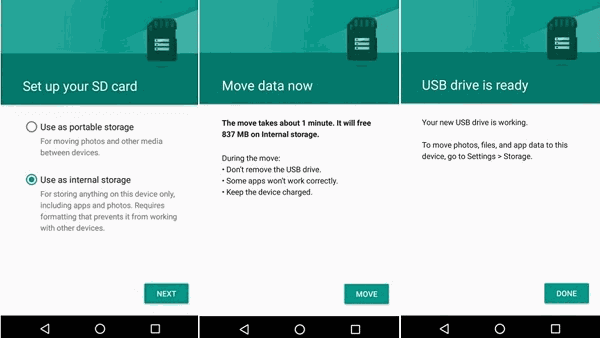
Formatera SD-kort
Du kan faktiskt formatera SD-kortet så att det fungerar som en del av telefonens interna minne. Detta formaterar sedan SD-kortet så att det blir en del av det interna minnet
Anmärkningar:
Kom ihåg att när du använder SD-kort som ett bärbart internminne, kommer det att radera filer från SD-kortet, så se till att när du gör den här proceduren har du säkerhetskopierat alla dina viktiga data som foton, videor och annat medieinnehåll .
Du kan göra vilken typ av baksida som helst så länge du enkelt kan återställa dem när det behövs. En annan viktig sak att tänka på är att alltid välja ett snabbt SD-kort när du gör det, även om det kan vara dyrt jämfört med vanliga SD-kort, kommer prestandan inte att äventyras.
Om filåterställning för det externa minnet är enkla och flexibla kan du också utföra Android-telefon internminne återhämtning. Du kan göra återställning på Android-telefon internminne när filerna har raderats. Det kan finnas många anledningar till att dessa filer försvann men en sak är säker, du kan enkelt hämta dem så länge som dessa filer inte har skrivits över. Den vanligaste orsaken till filradering är användarutlöst eller orsakad av olyckor. Men det verkade ganska svårt att inse att filerna är sparade i internminnet som vi alla vet kan vara ganska svårt att hämta.
Men självklart finns det alltid ett undantag från regeln. Så när du upplever dataförlust eller oavsiktlig radering, särskilt till medieinnehåll, rekommenderas det starkt att du slutar spara nya filer för att undvika åsidosättande av innehållet. Du förstår, när en fil väl har raderats i internminnet är den ännu inte permanent raderad om den inte skrivs över. Filerna är gömda någonstans i enhetens minne och behöver bara återställas med hjälp av återställningsprogram från tredje part eftersom du inte kan hitta dem om inte en tredje parts programvara interagerar.
Det finns tusentals skrivbordsprogram som erbjuder återställning till internminnet men att hitta det som fungerar för dig är svårare än själva problemet. Så problemet nu är hur och var man hittar den mest effektiva återställningsprogramvaran som enkelt kan hämta de raderade filerna från Android-telefon internminne.
Om du har letat på hela internet bara för att hitta denna återställningsprogramvara, har du kommit till rätt artikel. Vi kommer att presentera dig för ett återhämtningsprogram som definitivt kommer att rädda alla dina hjärtesorger borta. Det finns ett bra återhämtningsprogram som heter FoneDog Android Data Recovery som hittills har den högsta hämtningsfrekvensen i branschen och har det mest användarvänliga gränssnittet. att klicka igenom processen är populärt även för dem som inte är tekniska personer.
FoneDog Android Data Recovery är kompatibel med nästan alla Android-enheter och kan återställa raderade eller saknade foton, meddelanden, kontakter, telefon historik, musik, och mycket mer. Det här programmet har en förhandsvisning före återställning, vilket är till stor hjälp för alla användare att verifiera filerna först innan de kan ladda ner eller återställa. Bara Klicka här för att testa hur det fungerar med att återställa raderade meddelanden.
Om du vill veta hur du använder det här återställningsprogrammet, följ dessa:
Om du ännu inte har installerat FoneDog Android Data Recovery, ladda ner och installera på din dator och följ instruktionerna på skärmen för framgångsrik installation. Starta programmet direkt efter.
Gratis nedladdning Gratis nedladdning

Med en USB-kabel måste du ansluta Android-telefonen till datorn genom att se till att USB-felsökningen har aktiverats. Om inte, kan du manuellt aktivera USB-felsökningen genom att gå till Inställningar> Scrolla ned och hitta Om telefonen> Tryck på byggnumret sju (7) gånger med en mönstrad följd eller när du ser ett meddelande som säger "Du är i utvecklarläge”> Gå tillbaka till Inställningar> Tryck på Utvecklaralternativ> Markera rutan USB Debugging för att aktivera.
På nästa skärm kommer du att se alla tillgängliga filer du kan återställa som t.ex Kontakter, meddelanden, samtalsloggar, dokument, galleri, ljud, och mycket mer. Välj de filer du vill återställa och klicka Next att fortsätta.
När du har valt typ av skanning, FoneDog Android Data Recovery kommer att ta sin tid att skanna din Android-enhet. Skanningstiden kan ta lite tid beroende på den totala mängden data som ska återställas.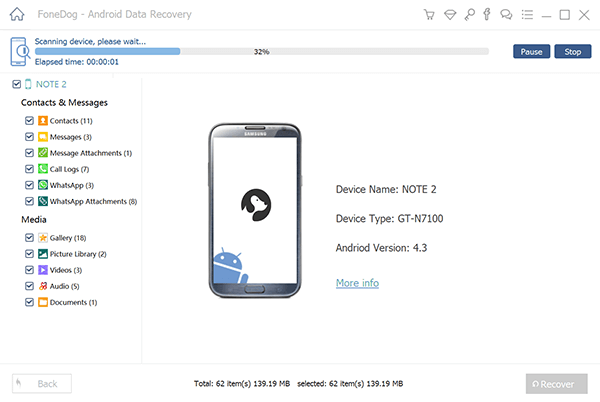
Efter att skanningen är klar kommer du att se alla filer som är lagrade på Android-telefon internminne på din datorskärm. Du kan gå över varje filkategori på vänster sida och förhandsgranska dem på höger sida. Du kan verifiera och bekräfta varje återställd objekt genom att helt enkelt kryssa i rutorna bredvid varje. När du har slutfört filerna som ska återställas klickar du på Recover knappen längst ned på skärmen. Detta skapar en mapp på datorn baserat på den plats du vill ha.
Det är allt! Du följde helt enkelt en enkel guide om hur du återställer raderade filer på Android-telefon internminne lätt. Det finns ingen anledning att vara en expert för att få tillbaka dina viktiga filer. Du behöver bara FoneDog Android Data Recovery och du är säker.
Gratis nedladdning Gratis nedladdning
Lämna en kommentar
Kommentar
Android Data Recovery
Återställ raderade filer från Android-telefoner eller surfplattor.
Gratis nedladdning Gratis nedladdningHeta artiklar
/
INTRESSANTTRÅKIG
/
ENKELSVÅR
Tack! Här är dina val:
Utmärkt
Betyg: 4.6 / 5 (baserat på 82 betyg)