

Av Gina Barrow, senast uppdaterad: October 31, 2017
"Jag raderade av misstag foton, videor och konversationer på WhatsApp från min Huawei P8-telefon. Jag undrar hur jag kan återställa raderade WhatsApp-bilder från Huawei. "
När man pratar om smartphones, de två översta märkena människor får tänka på vår iPhone och Samsung, men det finns ett diskret mobilmärke som har gjort ljud på grund av dess fantastiska funktioner.
huawei är den bästa smartphonen med fantastisk design och värde. Denna mobila enhet är perfekt för dem som alltid letar efter de bästa Android-funktionerna till en rimlig kostnad. Huawei har varit känt för att vara den största tillverkaren av det mesta av telekommunikationsutrustning i världen och nu har de börjat sin specialitet inom mobilteknik.
Huawei hade lanserat serien som nu är den mest eftertraktade Android-enheterna, särskilt P8. Huawei P8 är populär för sina utmärkande kamerafunktioner.
Så att använda WhatsApp på din Huawei P8-mobil är en fantastisk upplevelse, särskilt om du använder detta för att skicka bilder till vänner och nära och kära med den populära snabbmeddelandeappen: WhatsApp. Vi kan få bättre kontakt med vänner om vi delar bilder med dem eller hur? Men tänk om saker och ting plötsligt går ur händerna?
Du raderade av misstag bilderna och annat medieinnehåll från din WhatsApp. Kan du fortfarande återställa dem? Vi känner alla till WhatsApps roll i vardagen som nu används för både arbete och personligt bruk. Det har varit en av de snabbt växande apparna för snabbmeddelanden som någonsin utvecklats.
Dataförlust kan vara frustrerande, särskilt när du har lärt dig att du inte har gjort några säkerhetskopior. I den här artikeln kommer vi att lära dig hur du gör återställa raderade WhatsApp-bilder från Huawei telefoner även med eller utan säkerhetskopior.
WhatsApp har erbjudit flera sätt att säkerhetskopiera och återställa dina chattar och mediefiler så vi kommer att ge dig metoderna för hur du lyckas göra detta och naturligtvis återställa från Huawei-enheten direkt utan att behöva någon form av säkerhetskopiering.
 Återställ raderade WhatsApp-bilder från Huawei utan eller utan säkerhetskopiering
Återställ raderade WhatsApp-bilder från Huawei utan eller utan säkerhetskopiering
Del 1. Hur man återställer raderade WhatsApp-bilder från Huawei utan säkerhetskopieringVideoguide: Hur man återställer raderade WhatsApp-bilder från Huawei utan eller utan säkerhetskopieringDel 2. Avinstallera WhatsApp för att återställa raderade bilderDel 3. Återställ raderade WhatsApp-bilder från Huawei med hjälp av Google DriveDel 4. Slutsatser
För att kunna återställa raderade WhatsApp-bilder från Huawei, måste vi använda FoneDog Toolkit- Android Data Recovery. Detta är ett tredje parts återställningsprogram som har specialiserat sig på Android-dataåterställning som WhatsApp-foton och meddelanden, kontakter, textmeddelanden, videor, samtalshistorik och mycket mer.
Miljontals Android-användare använder nu FoneDog Toolkit- Android Data Recovery för snabb och högre återhämtning. Dess funktioner kan sammanfattas till följande:
För att bättre förstå hur FoneDog Toolkit- Android Data Recovery kan verkligen återställa WhatsApp-bilder på din Huawei-telefon, kolla in dessa steg:
Först måste du ladda ner, installera och köra programmet FoneDog Toolkit- Android Data Recovery på datorn. Du behöver bara slutföra installationsprocessen innan du kan starta och påbörja återställningen.

Starta FoneDog - Android Data Recovery - Steg 1
Använd en USB-kabel och anslut Huawei-telefonen till datorn för att starta anslutningen. Du kan bli ombedd att installera några nödvändiga drivrutiner eftersom det är första gången du har anslutit Android-telefonen till datorn.
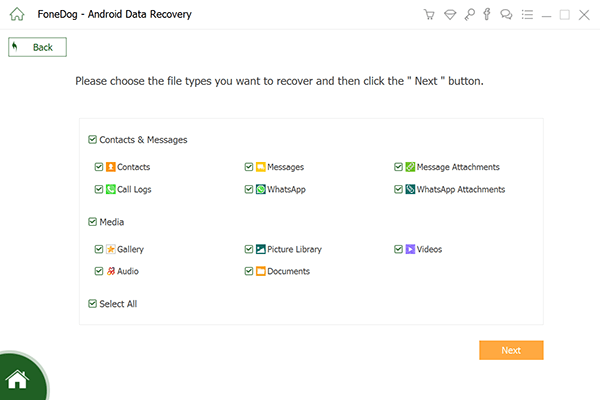
Anslut Huawei-enhet -- Steg 2
Du måste aktivera USB-felsökning från Huawei-telefonen innan återställningen börjar. USB-felsökning är bara för att upprätta en anslutning mellan Android-enheten och datorn. Processen för att aktivera USB-felsökningen kan variera beroende på vilken Android-version som körs på enheten.
För Huawei-enheter som körs på Android 4.2 och senare:
För Huawei-enheter som körs på Android version 3.1 och senare:
Tryck på OK på datorskärmen efter att du har aktiverat USB-felsökning.

Tillåt USB-felsökning -- Steg 3
På nästa skärm kommer du att bli tillfrågad vilket telefoninnehåll du vill återställa. Du kan se kontakter, meddelanden, WhatsApp-meddelanden och bilagor, samtalsloggar, bilder, videor och mycket mer. Markera WhatsApp-meddelanden och bilagor och klicka NÄSTA att fortsätta.
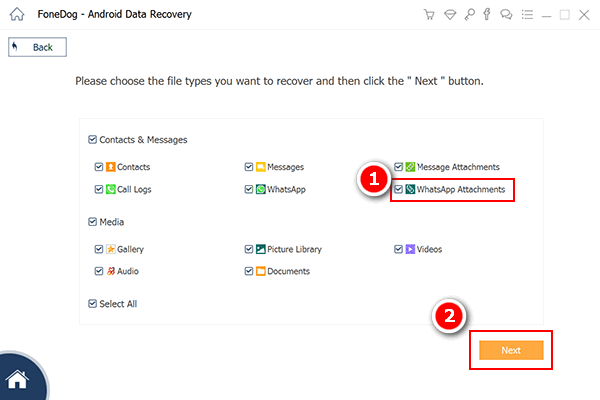
Välj WhatsApp Bilaga och WhatsApp - Steg 4
Programmet kommer nu att börja skanningsprocessen på Huawei-enheten så se till att telefonen har tillräckligt med batteritid för att stödja. Du måste ha minst 20 % eller mer för att slutföra återställningsprocessen. Håll anslutningen stabil mellan datorn och telefonen och undvik att använda den när du skannar.
När skanningen slutar kan du nu se alla WhatsApp-meddelanden och bilagor som återställdes från Android-telefonen.
Härifrån kan du nu återställa raderade WhatsApp-bilder från Huawei direkt. Du kan begränsa din sökning genom att aktivera växlingsfältet för "Visa endast raderade objekt/er”. Förhandsgranska var och en av WhatsApp-bilderna du ser på den högra skärmsidan för bättre resultat.

Förhandsgranska raderade WhatsApp-bilder från Huawei -- Steg 5
När du har hittat alla nödvändiga WhatsApp-bilder kan du markera dem en efter en och klicka på 'Recover'-knappen längst ned på skärmen. Du kommer att bli ombedd att skapa en ny mapp på skrivbordet för filerna som ska sparas.
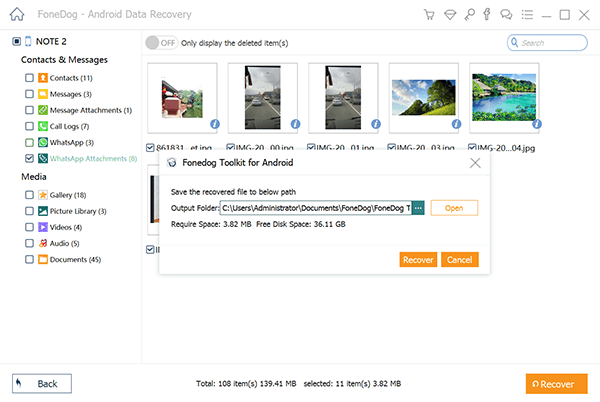
Selektiv återställ raderade WhatsApp-bilder från Huawei -- Steg 6
Att återställa raderade WhatsApp-bilder är så bekvämt när du vet vilket verktyg du ska använda. FoneDog Toolkit- Android Data Recovery nästan allt du behöver i ett återställningsprogram. Den har designats speciellt för att vara användarvänlig så att du kan utföra återhämtningen helt själv. Den är byggd med en genomklickningsprocess för att undvika missbruk och andra användarutlösta fel som kan skada enheten.
Gratis nedladdning Gratis nedladdning
Ett annat alternativ till återställa raderade WhatsApp-bilder från Huawei är att avinstallera appen från själva Huawei-telefonen. Detta beror på att WhatsApp automatiskt backar varje dag klockan 2:XNUMX och all data kommer att sparas internt eller externt.
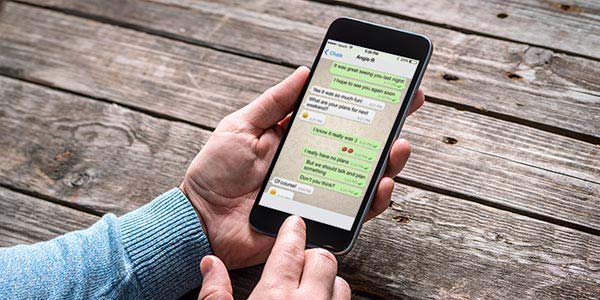 Avinstallera WhatsApp för att återställa raderade bilder från Huawei med säkerhetskopiering
Avinstallera WhatsApp för att återställa raderade bilder från Huawei med säkerhetskopiering
Om du har förberett en säkerhetskopia för din WhatsApp kan du förmodligen ha gjort det med Google Drive. Detta är det säkraste och enklaste sättet att spara en kopia av alla dina chattar och bilder från WhatsApp. Du kan också återställa raderade WhatsApp-bilder från Huawei enkelt och när som helst.
För att säkerhetskopiera WhatsApp till Google Drive
För att återställa från Google Drive
Viktiga anteckningar:
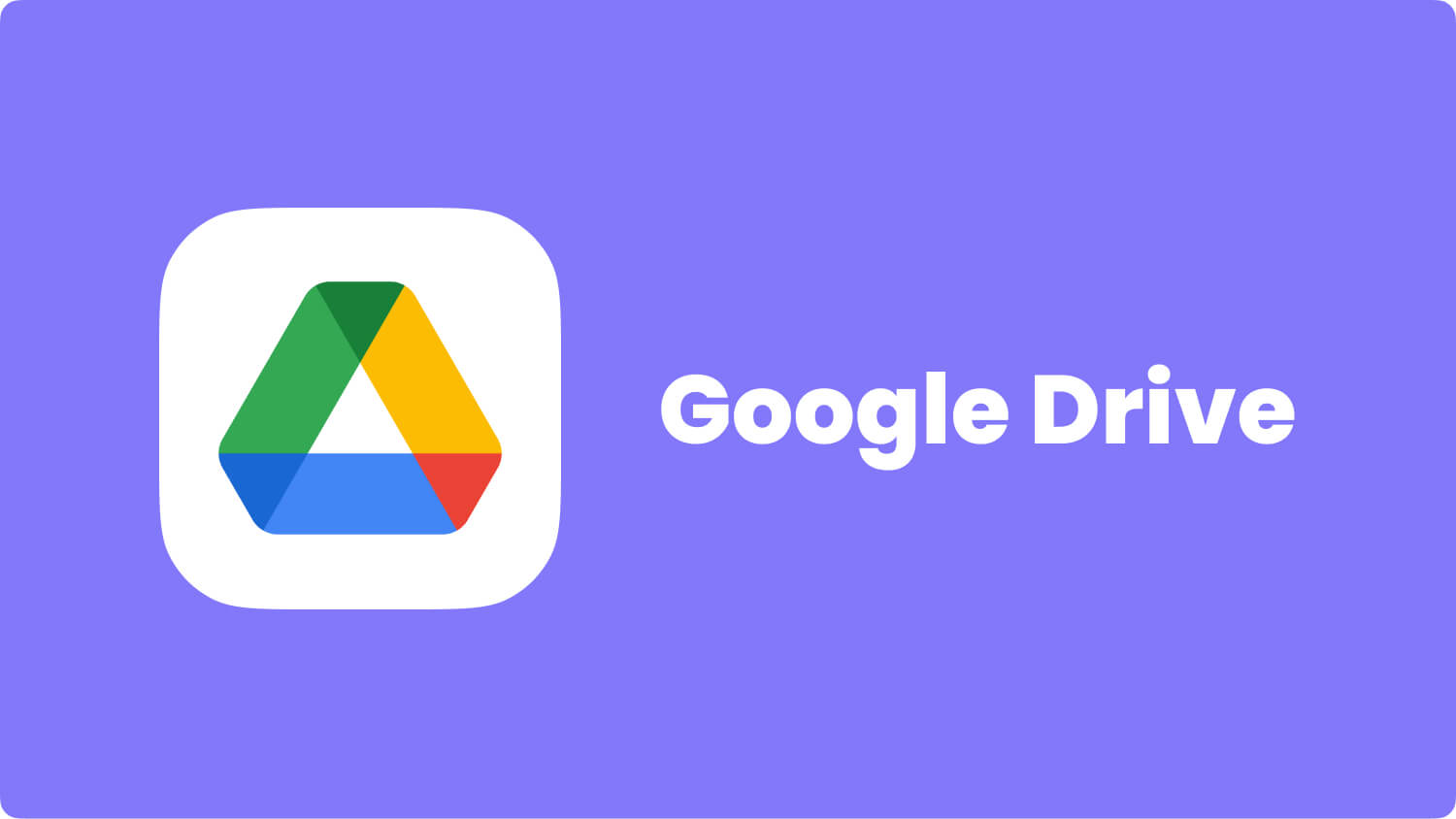 Återställ raderade WhatsApp-bilder från Huawei av Google Drive
Återställ raderade WhatsApp-bilder från Huawei av Google Drive
Nu när du har lärt dig hur man gör återställa raderade WhatsApp-bilder från Huawei med eller utan säkerhetskopiering bör du kunna använda din Android-enhet med fullt förtroende. Ingenting ska hindra dig från att få ut det mesta av din mobila upplevelse, inte ens dataförlust. Så nästa gång du stöter på någon form av dataförlust användning FoneDog Toolkit- Android Data Recovery.
Lämna en kommentar
Kommentar
Android Data Recovery
Återställ raderade filer från Android-telefoner eller surfplattor.
Gratis nedladdning Gratis nedladdningHeta artiklar
/
INTRESSANTTRÅKIG
/
ENKELSVÅR
Tack! Här är dina val:
Utmärkt
Betyg: 4.6 / 5 (baserat på 59 betyg)