

Av Vernon Roderick, Senast uppdaterad: June 19, 2017
"Är det ett möjligt sätt att återställa förlorad data efter en återställning i Android-telefonen? Någon som kan hjälpa mig att återställa de förlorade filerna från min Samsung Note 5? Tack på förhand!"
Oavsett om din Android telefonen har oavsiktligt återställts till fabriksinställningarna eller inte, att ha alla dina telefonfiler, applikationer, foton, videor och annan data som ska raderas är helt försvårande.
Att göra en fabriksåterställning innebär att du för en mobil enhet till ett tillstånd där endast standardapplikationerna och inställningarna från telefonens tillverkare kommer att vara de som är tillgängliga att använda.
För många är den här funktionen väldigt viktig, särskilt när en Android-version fortsätter att producera systemproblem som påverkar hur ens enhet används. Men när en fabriksåterställning har utförts av misstag, kommer det att vara riktigt oroande.
För att ta reda på hur du kan hämta all förlorad data på din Android-telefon efter en sådan händelse, läs igenom och utför lösningarna för hur du återställer data efter fabriksåterställning som vi har markerat nedan.
Del 1: Några påminnelser före återställningsprocessenDel 2: Extrahera efter fabriksåterställning genom att återställa säkerhetskopieringDel 3: Återställ förlorad data med FoneDog Toolkit från SD-kortDel 4: Videoguide: Hur extraherar man förlorad data efter fabriksåterställning i Android-enheter?Del 5: Slutsatsen
Innan du påbörjar några återställningsprocedurer för din Android-telefon, kom ihåg följande påminnelser först:
Om du har gjort en säkerhetskopia av alla dina telefonfiler och data innan fabriksåterställningen inträffade, kan du garantera att du kan ha dem tillbaka till din Android-enhet.
Säkerhetskopieringsprocedurerna framhävs alltid av Google på varje Android-enhet – inte bara för fil- och datatillgänglighet på olika maskiner, utan också för att hämta dem när en Android-telefon eller surfplatta plötsligt försvann eller har genomgått en fabriksåterställning.
Det finns två sätt du kan göra för att hämta en säkerhetskopia – ett från Google och det andra från en lokal säkerhetskopia. Följ stegen nedan för vilket alternativ du har valt att göra.
Konfigurera ditt Google-konto på din Android-enhet
Förutsatt att du redan har konfigurerat ditt Google-konto på din Android-enhet kan du hämta alla dina telefonfiler och data som du har synkroniserat med Google genom att göra följande:
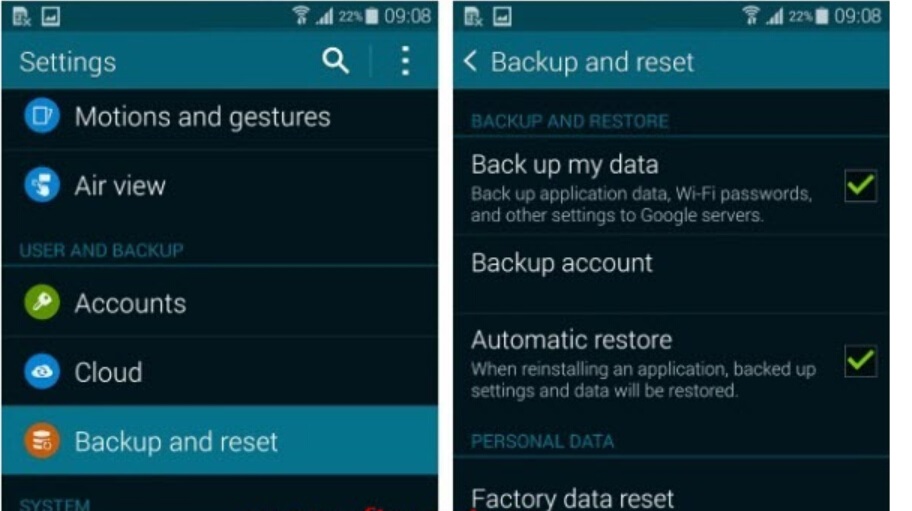
För telefoner som har den här funktionen finns den vanligtvis i Inställningar>Säkerhetskopiering och återställning likaså, men varje telefontillverkare ger den här funktionen olika namn. Ett exempel på detta är LG Android Backup funktion, där stegen för att skapa en säkerhetskopia för telefonen är som följer:
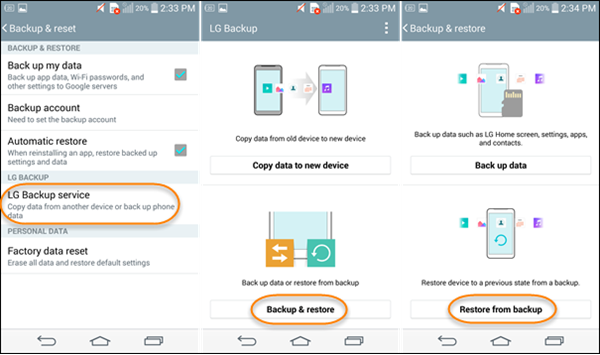
Inte alla Android-telefoner har möjlighet att skapa en lokal säkerhetskopia, men den här funktionen är verkligen idealisk för personer som inte vill synkronisera sina filer och data online med sina Google-konton. Om din telefon inte har den här funktionen är det bäst att följa alternativet ovan eller återställa alla raderade filer med FoneDog verktygslåda – Android Data Recovery.
Om du använder Android Priv eller den senaste Android kommer det att vara mer flexibelt för dig att säkerhetskopiera dina filer och data utan att någonsin förlora dem igen. Du kan helt enkelt återställa från din säkerhetskopia och få ut det mesta av din enhet.
För att säkerhetskopiera Android-data, följ dessa:
För att vara säker på vilket konto du hade ställt in säkerhetskopian på:
Dessa är de typer av filer som säkerhetskopieras med Android Backup Service:
Det bästa svaret på ditt problem är att använda vår FoneDog verktygslåda – Android Data Recovery. Det är ett verktyg som ger omfattande och lätta att följa instruktioner om hur du återställer telefonens förlorade filer och data.
När den här funktionen har aktiverats på din telefon kommer vår FoneDog-verktygssats att visa huvudsidan som består av filtyper som kan återställas från din Android-enhet, t.ex. kontakter, meddelanden, samtalshistorikloggar, foton, videor, dokument och musik filer.
I det här avsnittet kommer vi att täcka ett hämtningsscenario - Det ena är att hämta de raderade filerna från telefonens minneskort. Om innehållet på ditt minneskort också raderades efter fabriksåterställningen, kanske du verkligen vill få tillbaka alla raderade filer.
Lyckligtvis kan FoneDog verktygslåda också hjälpa dig med detta problem. Följ stegen nedan för hur du återställer dina förlorade data från ditt microSD-kort.
Gå tillbaka till hemsidan för FoneDog-verktygslådan och leta reda på Android SD Card Data Recovery menyn (från sidomenyn). Klicka på den här menyn för att byta från Android Dataåterställning till denna.
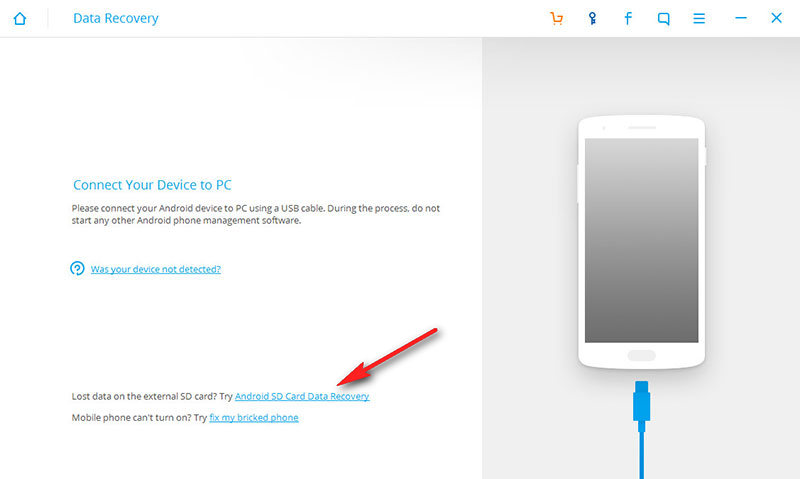
Vår FoneDog-verktygssats behöver ditt microSD-kort för att vara anslutet till din dator. Vänligen gör detta nu för att fortsätta med nästa steg i återställningsprocessen.
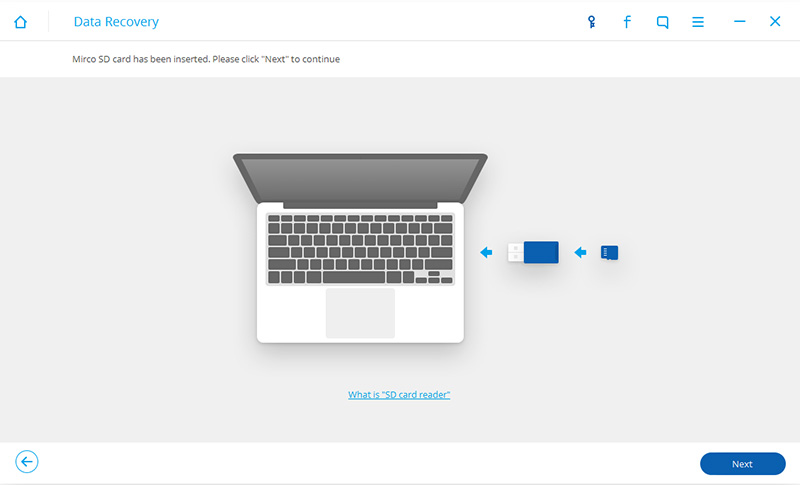
När det har upptäckts kommer det att visa i huvudfönstret att en "Flyttbar disk" har hittats. Välj ditt minneskort och klicka på "Nästa"Knappen för att fortsätta.
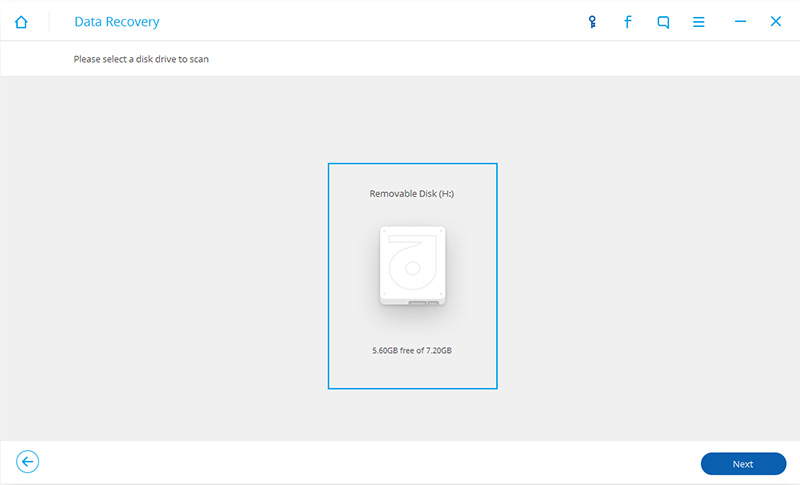
Precis som vad vi tidigare har diskuterat erbjuder vår FoneDog-verktygssats två hämtningsmodeller för Android Data Recovery som också är tillämpliga på den här modulen - Standardläge och Avancerat läge.
Standardläget gör det möjligt att skanna ditt minneskort efter alla raderade filer och data, vilket för det avancerade läget, vår verktygslåda kommer att utföra en mer omfattande skanning för att hitta dem mer effektivt än standardläget.
Välj det hämtningsläge som ska användas och klicka på "Start”-knappen (vi rekommenderar att du använder standardläget om det är första gången du använder vår FoneDog-verktygssats).
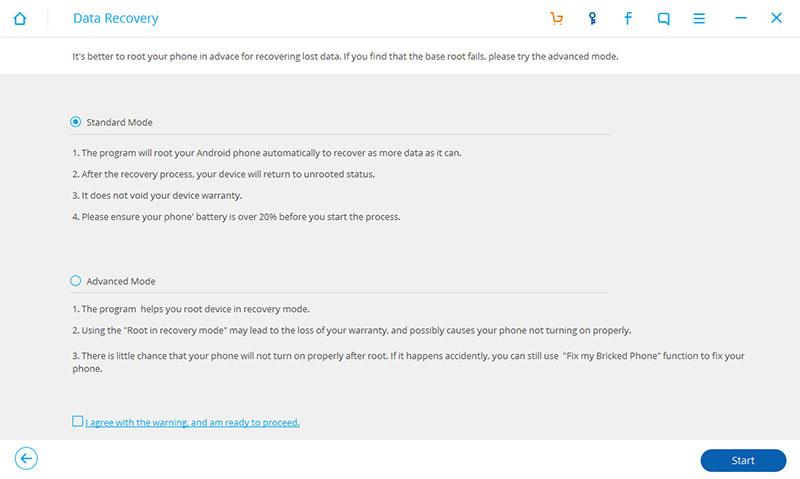
Efter att ha väntat på att skanningsprocessen ska slutföras, visar FoneDog-verktygssatsen nu alla raderade filer som den har hittat på ditt microSD-kort. Börja välja de du vill återställa och klicka sedan på "Recover”-knappen för att spara dem på din dator eller bärbara dator.
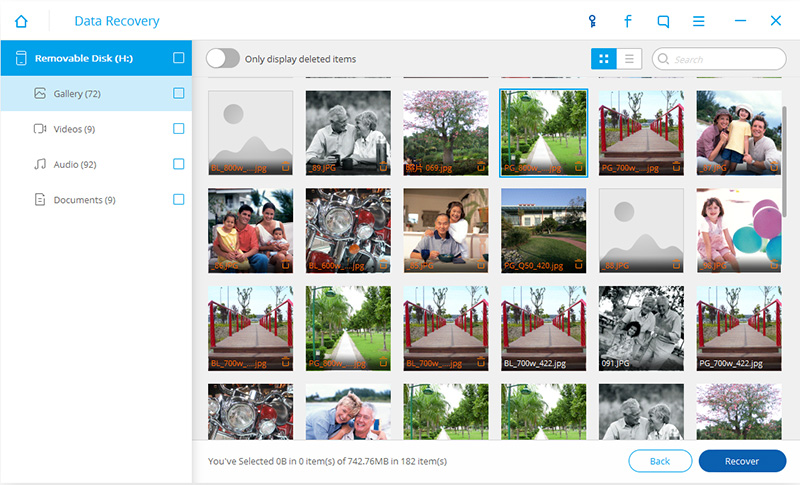
Så nu kan du andas perfekt igen efter att du har återställt de raderade filerna på ett mycket bekvämt sätt. Dela de goda nyheterna med vänner! Berätta om dem FoneDog Android Data Recovery.
Vi hoppas att en av lösningarna ovan har fungerat för dig. Att förlora alla dina telefonfiler och data efter en fabriksåterställning kan vara mycket frustrerande, särskilt om du inte har några nya säkerhetskopior av dem.
Om så är fallet är ditt bästa samtal att använda Fonedog toolkit - Android Data Recovery, såvida du inte ofta säkerhetskopierar dina telefonfiler och data till Google. Om du gör det senare kan du hämta tillbaka dem via ditt Google-konto och "Säkerhetskopiering och återställning"-funktionen på din Android-enhet. Men i slutändan är det viktigt att komma ihåg att aldrig göra en fabriksåterställning igen utan att göra en säkerhetskopia av din Android-telefon.
Lämna en kommentar
Kommentar
Android Data Recovery
Återställ raderade filer från Android-telefoner eller surfplattor.
Gratis nedladdning Gratis nedladdningHeta artiklar
/
INTRESSANTTRÅKIG
/
ENKELSVÅR
Tack! Här är dina val:
Utmärkt
Betyg: 4.4 / 5 (baserat på 67 betyg)