

Av Gina Barrow, senast uppdaterad: July 9, 2017
"Jag somnade precis i natt och när jag vaknade i morse återställdes min Nexus 5-telefon till fabriken! Hur är detta möjligt? Hur kan jag återställa förlorad data från min telefon? Jag har varit min telefon i över ett år nu och använder Android Lollipop 5.0.1 mjukvaruversion” ~ Danny M.
Detta låter ganska hemskt, särskilt när händelsen hände överhuvudtaget eller helt inte under din kontroll. Det har rapporterats fall av Nexus-enheter som återställs av sig själva, vilket potentiellt kan vara ett programvarufel från deras sida, men kan bero på vilken programvaruversion Google Nexus körs på.
Vi vet alla att Google Nexus tillhör elitsmarttelefonerna, så de är säkert medvetna om dessa incidenter och deras utvecklare arbetar praktiskt taget med det. Men den värsta delen av problemet nu är att all din data var borta, precis som det.
Även om fabriksåterställning bara kommer att återställa den till sina standardinställningar som en helt ny telefon, kommer appinställningarna att tas bort såväl som hela anpassningen du har gjort på Nexus-telefonen. All data som t.ex kontakter, meddelanden, kalendrar, foton, audio, videor och andra dokument kan endast återställas från tillgängliga säkerhetskopior.
Om du har lagt till och säkrade säkerhetskopior på din telefon kan du enkelt återställa dem och börja använda Google Nexus-telefonen igen. Ta reda på om du har ställt in en säkerhetskopia på din telefon.
Del 1. Säkerhetskopiera och återställa olika innehåll från Google NexusDel 2. Återställ förlorad data från Google Nexus med FoneDog-Android Data RecoveryDel 3.Videoguide Hur extraherar man förlorad data från Google Nexus?Del 4. Bonustips om hur man säkerhetskopierar filer med Google Drive
Om det är första gången som har hänt måste du bedöma situationen om telefonen tappats eller har fått någon form av fysisk skada före återställningen. Hur som helst, du måste se till att du är skyddad genom att säkerhetskopiera all data, särskilt dina kontakter, meddelanden och värdefulla foton och mycket mer.
Det finns flera sätt att säkerhetskopiera personligt innehåll från en Google Nexus telefon. Allt du behöver göra är att hänvisa till följande nedan:
Först, För att lägga till ett säkerhetskopieringskonto
För det andra, att säkerhetskopiera kontakter
För det tredje, att säkerhetskopiera data
Säkerhetskopiera foton, musik och videor till PC
Om du bara behöver säkerhetskopiera foton, musik och videor från Google Nexus-telefonen behöver du bara ansluta Android-telefonen till datorn med en USB-kabel. Skapa en mapp på din dator för att påminna dig senare. Mediafiler kan kopieras på detta sätt och behövde bara göras regelbundet för att uppdateras.
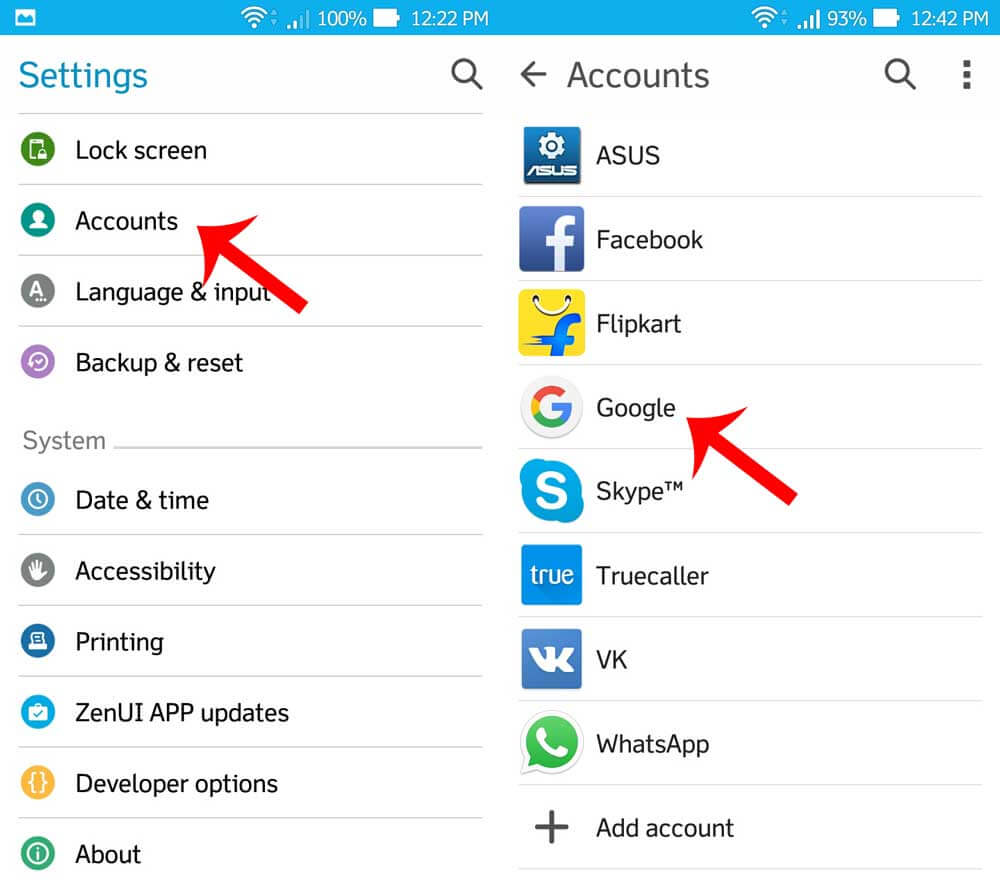 Lägg till backupkonto
Lägg till backupkonto
Gå till Inställningar>Personligt>Säkerhetskopiering och återställning>Automatisk återställning. Kontakter och andra filer som säkerhetskopierades på Google-kontot återställs automatiskt vid inloggning.
Du kan lätt återställa förlorade data från Google Nexus-telefonen när du har säkerhetskopior tillgängliga. Den mest irriterande delen av situationen är dock om du inte ställt in någon säkerhetskopia på din Google Nexus-telefon. Du kommer verkligen att behöva mycket bra återställningsprogram för att hämta dessa filer. Det finns många återställningsprogram ute på marknaden men vilket som fungerar och pålitligt är ganska svårt att veta. För att bättre se till att du fortfarande kan återställa förlorade data, sluta använda Google Nexus-telefonen när du märkte att den återställdes av sig själv och de flesta filerna var borta. Det kan skriva över dessa data och kan vara borta för alltid. I den här artikeln kommer du att möta ett mycket bra återhämtningsprogram som kommer att hantera all stress åt dig. Det kommer inte att kräva en tekniker trots allt. Du kan göra jobbet enkelt och snabbare.
foneHund- Android Data Recovery är effektiv programvara från tredje part som samarbetar med din Google Nexus-telefon i tider som dessa. Det fungerar bara på olika operativsystem och hade försvarade användarrekommendationer.
Det kan hjälpa dig enkelt återställa förlorade data utan att någon teknisk expertis behövs. Allt du behöver göra är att ladda ner programmet online eller genom att gå till deras hemsida och installera det på din dator.
Med bara några klick och lite tålamod kan du återställa förlorade data på kortare tid.Följ dessa guider för bättre steg-för-steg-procedurer:
Först till kvarn, ladda ner FoneDog- Android Data Recovery Program och installera på din dator. Starta programvaran efter installationen och anslut Google Nexus till datorn med USB-kabel.
Det kan be dig att tillåta USB-felsökning på mobiltelefonen, klicka bara på "OK”. Du kan också manuellt aktivera USB-felsökning på handenheten om du inte har fått ett popup-meddelande på skärmen.
Gratis nedladdning Gratis nedladdning

När anslutningen mellan Google Nexus och programmet har upprättats klickar du på "Nästa".

I nästa fönster måste du välja filerna för återställning. Du har ett alternativ att "Markera allt” eller välj selektivt de du bara behövde. Klick "Nästa " att fortsätta.

Nästa process kommer att vara genomsökningen av Google Nexus-enheten till återställa förlorad data. Hela skanningsprocessen kan ta tid beroende på flera faktorer som nätverksanslutning, mängden data som återvinns, nätverkshastighet. Du måste ha lite tålamod under detta skede.
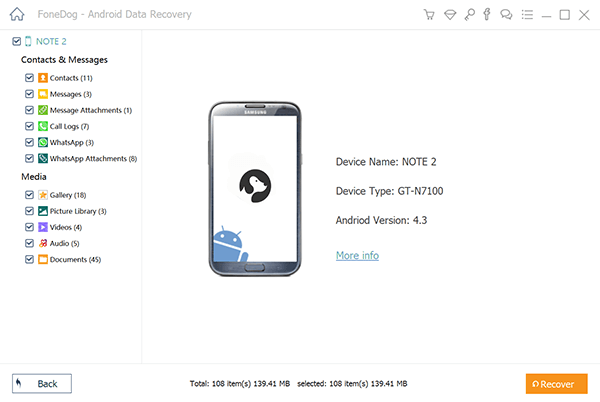
Efter skanningen, programmet foneHund- Android Data Recovery visar dig en lista över filer som återställts från Google Nexus-telefon. Det kommer att synas på vänster sida av skärmen och kan förhandsgranskas individuellt för dig att verifiera och bekräfta förlorad data. Om du får ett auktoriseringsmeddelande på skärmen popup-fönster när du försöker återställa förlorade data, Klicka på "Tillåt” för att fortsätta processen. Du kan nu välja alla eller bara välja de data du bara behövde. Klick "Recover” och det kommer att sparas på din dator.foneHund- Android Data Recovery fungerar bäst med Google Nexus 5/6-enheter. Om du är ganska tveksam till den här produkten kan du använda den kostnadsfria testversionen där du kan använda programmet tills du förhandsgranskar den förlorade datan. Detta för att garantera dig att programvaran verkligen fungerar och är betrodd av miljontals Android-användare runt om i världen.

Att återställa förlorad data från Google Nexus är så enkelt att göra. FoneDog- Android Data Recovery är verkligen ett fantastiskt program som är kompatibelt med nästan alla Android-enheter och med det största antalet användare runt om i världen.
Android är väldigt flexibelt när det kommer till funktioner och andra funktioner. Det finns olika sätt för säkerhetskopiering du kan använda för att skydda din telefon och undvika dataförlust. Vi vet alla att dataförlust kan orsakas av olyckor, programvarufel och till och med raderas avsiktligt men det finns ingen ursäkt för att du inte kan återställa förlorade data när den här typen av oönskade saker händer.
Säkerhetskopiering till Google Drive
Google Nexus har Google Drive-appen som standardinställningar på telefonen så att du enkelt kan ladda upp filer och mappar till din enhet när som helst. Filerna som är tillgängliga för uppladdning i Google Drive är foton, dokument, ljud och videor.
Så här laddar du upp filer och mappar till Google Drive:
Du kan också ställa in en automatisk säkerhetskopiering och ladda upp Google-foton till Google Drive. Lära sig hur:
Du kan dra nytta av den här funktionen som erbjuds av Google. Den erbjuder 15 GB gratis lagringsutrymme och valfritt köp om du behöver mer utrymme i framtiden. När allt annat misslyckas kan du alltid lita på foneHund- Android Data Recovery det kommer säkert återställa förlorade data effektivt.
Lämna en kommentar
Kommentar
Android Data Recovery
Återställ raderade filer från Android-telefoner eller surfplattor.
Gratis nedladdning Gratis nedladdningHeta artiklar
/
INTRESSANTTRÅKIG
/
ENKELSVÅR
Tack! Här är dina val:
Utmärkt
Betyg: 4.7 / 5 (baserat på 65 betyg)