

Av Vernon Roderick, Senast uppdaterad: March 15, 2017
Min telefon är Samsung Galaxy C7 Pro SM-C7010(6.0.1). Min son spelade spel med min Samsung-telefon, men han raderade av misstag mina foton. Dessa bilder är viktiga för mig. Finns det något sätt att återställa dessa foton?
Vi värnar om många ögonblick i livet och tar bilder av dem med hjälp av våra digitalkameror, DSLR-kameror eller smartphones. Om du är en Android-telefonanvändare kanske du är bekant med hur lätt det är att ta, behålla och hantera dina foton med hjälp av Galleri-appen på din enhet. Men tänk om du plötsligt insåg att alla bilder på din telefon försvann?
Det kan vara väldigt jobbigt att förlora alla dina foton, speciellt om du ännu inte har gjort den senaste säkerhetskopieringen av dem, eller om du ännu inte har laddat upp dem på Facebook.
Precis som alla andra prylar är Android-telefoner också sårbara för hårdvaru- och mjukvaruproblem som kan påverka hur din data hålls och hanteras i din enhet, och dina foton är inte undantagna från dessa.
Efter några år av att skriva program för Android-enheter har vi skapat ett kraftfullt och pålitligt dataåterställningsprogram för att undvika att människor tappar data.
Kolla här: Download FoneDog Android Data Recovery för att hämta raderade foton eller andra typer av data från din Galaxy-telefon eller andra Android-enheter. För att du manuellt ska få tillbaka dessa bilder har vi samlat några bra idéer nedan.
Android Data Recovery
Återställ raderade meddelanden, foton, kontakter, videor, WhatsApp och så vidare.
Hitta snabbt förlorad och raderad data på Android med eller utan root.
Kompatibel med 6000+ Android-enheter.
Gratis nedladdning
Gratis nedladdning

Del 1: Vad du ska göra när alla foton har raderats på din Android-telefonVideoguide: Hämta borttagna foton på Samsung-telefonDel 2: Hämta dina raderade foton från Google FotonDel 3: Återställ raderade foton på din Android-enhet med FoneDog Toolkit
Om du plötsligt tappar bort dina bilder från din Android-telefon kan det tyda på att du precis har drabbats av några tekniska problem. Det första man ska titta på är inblandningen av MicroSD-kort. Med ett MicroSD-kort kan du utöka minnet, vilket ger mer lagringsutrymme för dina filer och data. Om du behåller dina foton i ett MicroSD är det möjligt att detta minneskort kan ha problem med dataläsning och integration.
En annan sak att kontrollera är när din Android-telefon fortsätter att skriva över befintliga filer du har med de nya du just tog in. Om du har dina senaste bilder på din telefon men de gamla försvann, är det möjligt att de har skrivits över. Detta är ett allvarligt mjukvarufel men det händer sällan.
Men i de flesta fall är det att ta bort bilderna av misstag orsaken till huvudproblemet. Antingen har du raderat bilderna av misstag, eller så har någon annan lekt med din telefon och stött på att ta bort bilderna utan att vara medveten om vad de gjorde.
Om du alltid tillåter ett barn att använda din telefon kan han ha kommit åt ditt galleri och av misstag raderat dem.
Vi kommer inte att sluta bara diskutera möjliga orsaker till varför dina bilder plötsligt försvann eftersom vi fick dig täckt av detta dilemma. Bläddra igenom nästa del för att veta hur du tar tillbaka dina bilder som har tagits bort.
Eftersom du är Android-användare är det vanligast att du har skapat ett Google-konto att använda på din telefon – för att ladda ner applikationer, spela spel, skicka e-post och andra aktiviteter.
Ditt problem kommer att lösas snabbare om du gör regelbundna säkerhetskopieringar med ditt Google-konto eftersom det kan spara dig i tid när du återställer dem. Men du är i den bästa positionen om du använder en av standardapplikationerna som är installerade i din Android-telefon – Google Photos-appen.
När du gör säkerhetskopior på Google Foton måste din telefon ha sin "Säkerhetskopiera och synkronisera” aktiverat, vilket gör att alla raderade filer kan ligga i papperskorgen i maximalt 60 dagar.
Om du har en säkerhetskopia och du tror att du fortfarande har gott om tid innan papperskorgen städas upp, utför följande steg enligt anvisningarna från Googles support:
På din Android-enhet, leta reda på Google Foto-appen och starta den.
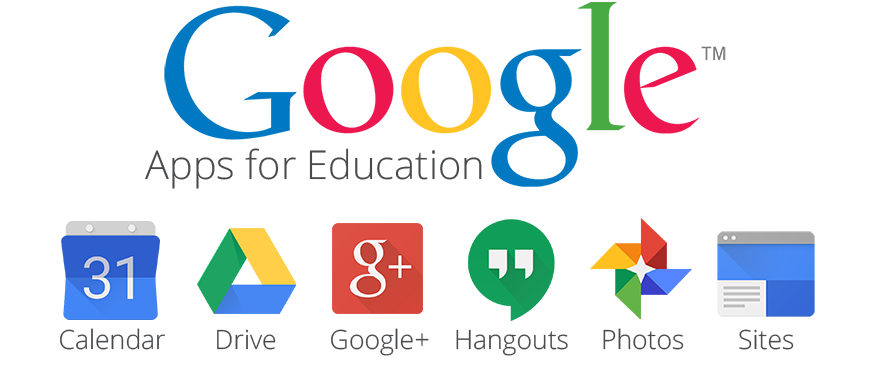
Om du tappade bort din telefon men du har säkerhetskopior från Google Foto, kan du också hämta dem och andra viktiga filer med hjälp av en stationär eller bärbar dator. Följ stegen nedan som föreskrivs av Googles support:
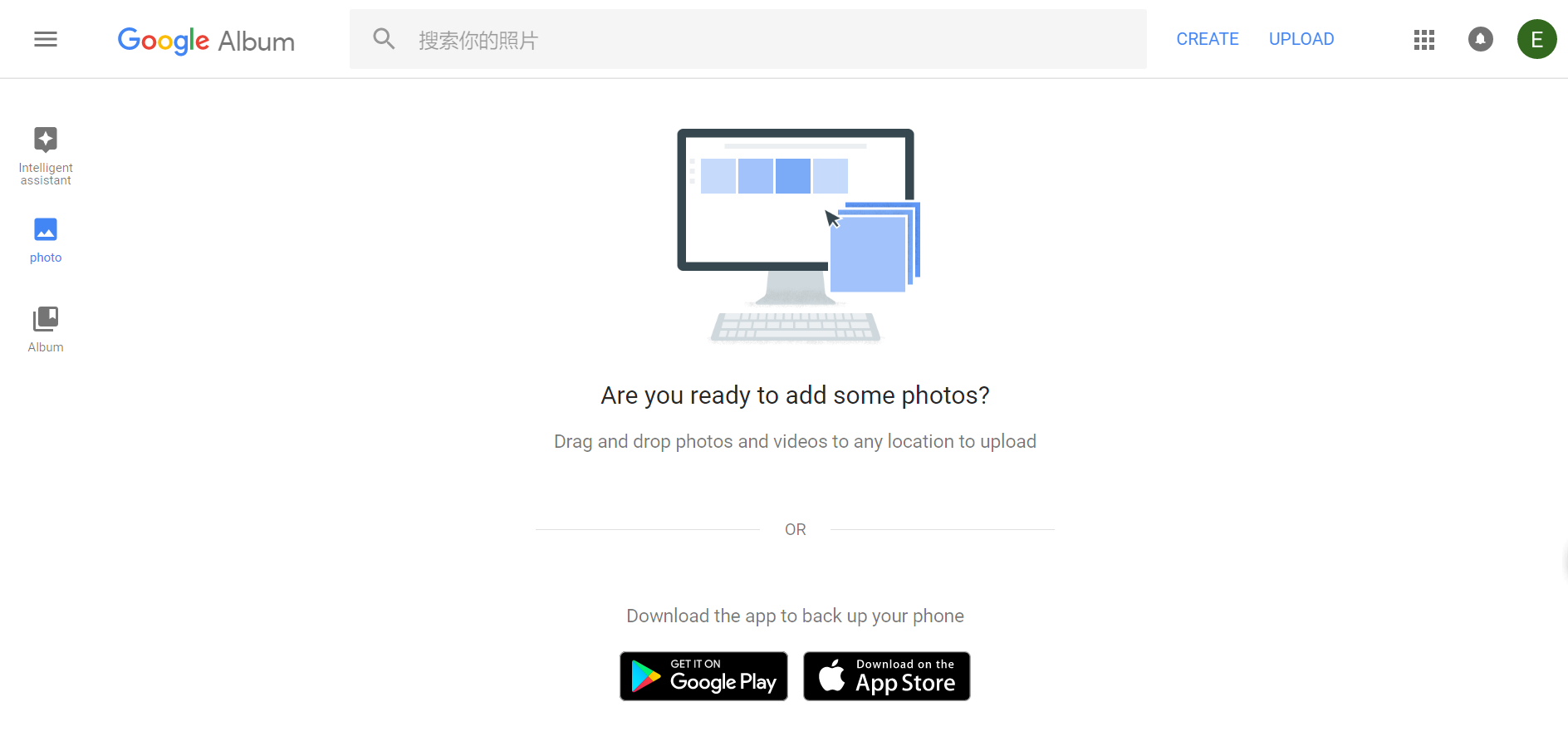
Att hämta raderade bilder till din Android-telefon med Google Foton är mycket enkelt om du har gjort säkerhetskopior på den. Men vad händer om du har glömt att göra det eller inte gör säkerhetskopior alls? Oroa dig inte – vi presenterar för dig vår FoneDog verktygslåda – Android Data Recovery, ett professionellt verktyg för dataåterställning som kan hjälpa dig att hämta dina foton och andra filer som textmeddelanden som inte kan göras genom att bara återställa dem via ditt Google-konto.
Innan du introducerar hur du återställer raderade bilder på din Android-enhet med FoneDog Android Data Recovery, kan du klicka på den här länken för att kontrollera hur detta utmärkta verktyg fungerar med sin avancerade teknik för att återställa raderade textmeddelanden på Android: https://www.fonedog.com/android-data-recovery/5-steps-recover-deleted-text-messages-android.html.
Vår FoneDog Toolkit – Android Data Recovery erbjuder effektiva sätt på hur du kan ta tillbaka dina raderade foton. Verktyget har tre återställningsalternativ att välja mellan, men det är bäst att utföra en efter en när du försöker hämta de raderade bilderna. Se till att din telefon har tillräckligt med batteri (över 20 % av strömmen) innan du fortsätter.
Följ stegen för varje återställningsläge för att se hur du hämtar raderade bilder från Samsung-telefonen. Detta är en gratis på ladda ner för dig.
Gratis nedladdning Gratis nedladdning
För detta första återställningsalternativ behöver du en stationär dator eller bärbar dator för hämtningsprocessen med vår FoneDog verktygslåda – Android Data Recovery.
För att börja måste du ladda ner, installera och starta vår FoneDog verktygslåda – Android Data Recovery ansökan.
Efter att ha öppnat programmet kommer det att visa dig ett meddelande om att du måste plugga in din Android-enhet till datorn. Gör detta så att programmet kan läsa telefonens minne.
Om du inte har aktiverat felsökningsfunktionen på din Android-telefon, vänligen gör det. Detta är nödvändigt eftersom vår produkt kommer att behöva läsa igenom ditt telefonminne under skanningsprocessen.
Om det inte är aktiverat kommer applikationen att få ett meddelande om att tillåta din telefon att ha USB-felsökning.
När detta har aktiverats kommer programmet att visa dig huvudsidan som består av typer av filer som kan återställas från din Android-telefon.
steg 1

steg 2

I huvudmenyfönstret, lokalisera "Galleri", markera kryssrutan bredvid den och klicka på "Nästa”-knappen på den nedre högra delen.
Obs:
Se till att batteriet på din Android-telefon är mer än 20 % innan skanningen. Och koppla inte bort telefonen från datorn under skanningsprocessen.
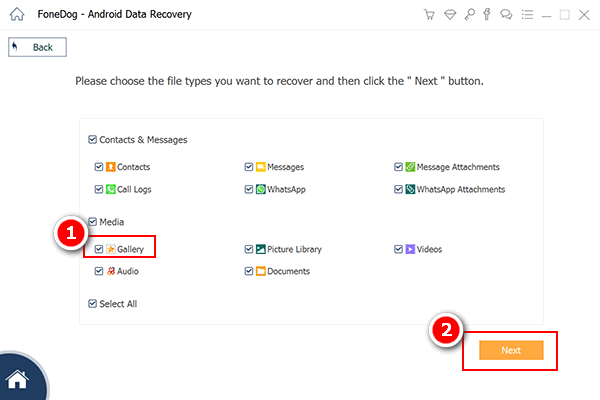
Efter minuter av väntan, FoneDog verktygslåda – Android Data Recovery kommer att visa dig alla raderade foton den har upptäckt på din Android-telefon, tillsammans med andra kontakter, videor, och andra filer.
Börja välja de foton du vill hämta och klicka på "Recover”. Detta kommer att sparas på din stationära eller bärbara dator.

När din Android-telefon blev skadad och den inte slås på kommer det att vara en utmaning för dig att hämta dina foton och andra filer. Men med hjälp av vår FoneDog – Android Toolkit.
Att göra återställningsuppgiften kan göra det lättare även med din trasiga enhet, vilket också är Samsung galaxy återställa raderade bilder. Den här funktionen fungerar dock för närvarande med Samsung-telefoner och kan bara hämta befintliga bilder.
Vårt program erbjuder ett speciellt återställningsalternativ avsett för trasiga Android-telefoner. För att börja, starta bara applikationen och fortsätt till "Broken Android Extraction”-menyn (se till att din telefon är ansluten till din dator).
Huvudfönstret visar vilken typ av filer som kan hämtas. För att hämta bilder, välj "Galleri"Och klicka"Nästa".

För att fortsätta i hämtningsprocessen måste du för den här funktionen förklara vilket problem din telefon har som gjorde att den gick sönder – fungerar inte dess pekskärmsskärm, eller så blev skärmen bara tom? Välj den som är mest relaterad till situationen.

Den här funktionen kräver också att du uppger vad din Android-telefon är och dess modellnamn.
Genom detta kan vår applikation göra nödvändiga justeringar för att öka noggrannheten och effektiviteten för att hämta bilder som är specifika för din enhet. Slå "Nästa”-Knappen för att fortsätta.

Programmet kommer att instruera dig att följa vissa procedurer för att genomgå "Nedladdningsläge”. Börja med att stänga av telefonen.
När den har stängts av måste du trycka och hålla ned volym ned-, hem- och strömknapparna samtidigt, och sedan snabbt trycka på volym upp-knappen för att lyckas gå in i nedladdningsläget.

När du har satt din telefon i nedladdningsläge, anslut den till din dator och låt vårt program upptäcka den.
När den upptäcks börjar den skanna din trasiga enhet. Alla insamlade filer från din telefon kommer sedan att visas i nästa fönster.
Efter skanningsprocessen kommer FoneDog att visa dig alla filer som skannades och hämtades från din trasiga telefon.
Börja välja de foton du vill återställa under "Galleri", och klicka på "Recover" knapp. Detta kommer att spara dina val lokalt på din dator.

Gratis nedladdning Gratis nedladdning
När du har en säkerhetskopia av dina bilder och filer från din Android-telefon blir det lättare och mindre frustrerande att hämta de som plötsligt blev raderade.
Men om du inte har några, FoneDog verktygslåda – Android Data Recovery är tillgänglig för att hjälpa dig att få tillbaka dina bilder.
Att kunna hämta dina raderade bilder kommer inte bara att vara en stor lättnad utan också något som verkligen är givande att minnas ögonblicken som fångades på dessa bilder.
Gå vidare, se till att du alltid har säkerhetskopior av dina foton och andra filer för att undvika krångel med att återställa dem.
Lämna en kommentar
Kommentar
Android Data Recovery
Återställ raderade filer från Android-telefoner eller surfplattor.
Gratis nedladdning Gratis nedladdningHeta artiklar
/
INTRESSANTTRÅKIG
/
ENKELSVÅR
Tack! Här är dina val:
Utmärkt
Betyg: 4.6 / 5 (baserat på 59 betyg)