

Av Nathan E. Malpass, Senast uppdaterad: December 11, 2017
"Kan du förklara för mig vad rooting är? De säger att det är bra att göra på din Android-telefon, men hur gör du det ändå?”
Del 1. Vad betyder rot?Del 2. Ta sig runt Android Root på MacDel 3. För- och nackdelarna med Root på AndroidDel 4. Rota Android-enhet för att återställa raderade data
Om du har ägnat tid åt att undersöka hur du bäst använder din Mac eller Android-enhet, då skulle du ha råkat ut för termen rot or rota. Så vad betyder root egentligen?
Enkelt uttryckt ger root användare administrativa rättigheter på sin enhet, som de annars inte skulle ha under standardinställningarna. Root på Mac och Android ger användarna full kontroll över enhetens operativsystem.
Med det kan du komma åt begränsade filer och mappar, installera appar och anpassa din enhet som aldrig förr.
In Apples macOS High Sierra, root är ett användarkonto som tillåter superanvändaråtkomst till systemet. Även om det nya operativsystemet redan är kraftfullt som det är, kommer aktivering av root-användarkontot att göra det möjligt för användare att utföra mer avancerade uppgifter. När du gör några avancerade inställningar för att snabba upp din långsamma Mac, behöver du root-kontot.
Som standard är det inaktiverat men kan initieras när du loggar in som root. Den här funktionen har dock utsatt Mac-användare för risken för ett säkerhetsintrång. Allmänt känd som macOS High Sierra root-buggen, låter den hackare och obehöriga personer logga in på ditt konto även utan lösenord. Del 2 av artikeln kommer att diskutera hur användare kan lösa detta problem.
När det gäller Android-användare tillåter rooting dem att förbättra sin gadgets prestanda. Ett sätt är att utöka dess interna lagringsstorlek. Du kan utforska de andra fördelarna i del 3 av det här inlägget.
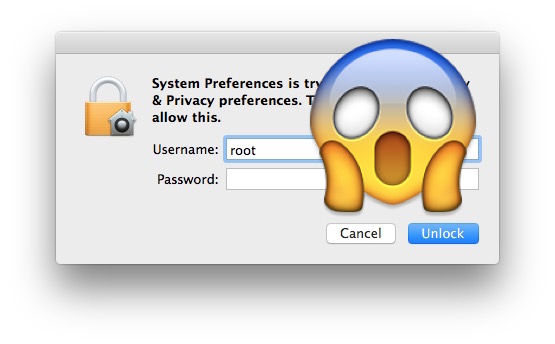 Vad betyder root på Mac
Vad betyder root på Mac
Den nyupptäckta buggen i macOS High Sierra presenterar allvarliga säkerhetsproblem för användarna. Alla som har fysisk åtkomst till enheten kommer att kunna ha läs- och skrivbehörighet till din dator.
Om någon försöker logga in som administratör kan han få åtkomst omedelbart genom att skriva in 'root' som användarnamn och lämna lösenordsfältet tomt. Han måste helt enkelt klicka på Lås upp flera gånger tills han lyckas komma in.
Vid den tiden kommer han att kunna se alla dina filer, installera skadlig programvara och orsaka irreparabel skada på din Mac. Detsamma kan göras på inloggningsskärmen på en låst Mac.
För att lösa detta problem, här är två enkla korrigeringar.
Du kan aktivera root på Mac och ställa in ett lösenord för att skydda din enhet och data. Här är hur.
Om du redan har ett lösenord inställt för ditt root-användarkonto kan du skapa ett ännu mer unikt lösenord. På så sätt kan din Mac vara mindre mottaglig för obehörig åtkomst. Gör så mycket som möjligt till en kombination av tecken, siffror och symboler.
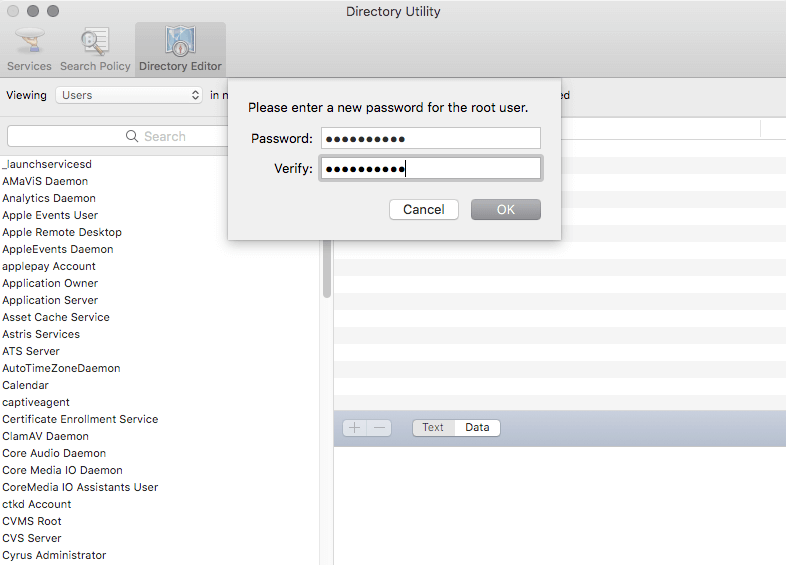 Ange lösenord för rotkonto
Ange lösenord för rotkonto
Även om rooting har orsakat ett säkerhetsproblem för Mac-användare, är det en välsignelse för Android-telefonägare. Att rota en Android-enhet erbjuder många fantastiska fördelar. Det låser upp din enhets fulla potential genom att göra enkla och betydande ändringar.
Här är några fördelar med att rota:
När du har gjort de nödvändiga ändringarna i din telefons system kan du nu installera alla appar som du vill även om de är inkompatibla med din enhet. Du kan också bli av med förinstallerade appar som du inte har någon användning för och som tar för mycket plats.
Du behöver inte längre distraheras av oönskade annonser när du använder din app eller spelar ett spel.
Du kan ändra de inbyggda teman och skalet på Android-enheter. Genom att installera specialbyggda ROM-skivor kan du ändra det allmänna utseendet på gränssnittet och lägga till funktioner.
Du kan också uppgradera till den senaste Android-versionen även om din operatör har blockerat den för din telefon.
Genom att avinstallera appar som du inte behöver kan du förbättra RAM-användningen och snabba upp din smartphone. Du kan också installera särskilda appar som förbättrar batterianvändningen och möjliggör ett snabbare 3G-nätverk.
Även om det är användbart, kan root på Android orsaka säkerhetsluckor, särskilt om det gjordes felaktigt. Oerfarna användare kan få sin telefon murad. Denna term hänvisar helt enkelt till att göra sin telefon värdelös på grund av en felaktig modifiering. Här är några risker du måste se upp för:
Nu när Android-systemet har modifierats manipulerar du i princip med ett lager av skydd designat av systemets skapare, Google. Faktum är att företaget inte stöder det, så mycket att de har utvecklat ett API som kan upptäcka modifierade Android-enheter. Din enhet blir också sårbar för virus och skadlig programvara.
Nya uppdateringar kan misslyckas att installera på grund av programvaruändringar. Vissa Android-versioner fungerar inte med rotade enheter. Du kanske måste hålla dig till en gammal version eller vänta på nya OS-uppdateringar.
Om du rotar din telefon ogiltigförklaras enhetens garanti automatiskt. Om din telefon skadades under eller efter rotprocessen måste du betala telefontillverkaren för reparationer.
Ovanstående risker kan avskräcka dig från att rota din enhet. Det kan dock inte förnekas att processen öppnar upp så många möjligheter för din telefon. Nyckeln här är att använda ett effektivt rotverktyg och följa instruktionerna noggrant.
Om du vill ha en säker och framgångsrik rotning, då är FoneDog Toolkit den bästa lösningen för dig. Tusentals Android-enheter stöds av programvaran, så kompatibilitetsproblem kommer inte att vara ett problem. Inom några minuter och några klick kan du få ut det bästa av din Android-telefon! Med FoneDog - Android Data Recovery kan du återställa raderade data med bara 3 steg!
Innan du börjar rota din telefon bör du göra en fullständig säkerhetskopia av din enhet. Ladda din enhet helt eftersom du vet hur lång tid det skulle ta att rota den.
Gratis nedladdning Gratis nedladdning
Anslut din Android-telefon till datorn med en USB-kabel. Om ett popup-fönster ber dig att tillåta USB-felsökning klickar du OK att fortsätta. Om ingen uppmaning visas måste du manuellt aktivera USB-felsökning. Du kan göra det med följande steg:
Gå till Inställningar på din enhet > Om telefonen > Tryck Bygga nummer flera gånger tills du är i utvecklarläge > Återgå till Inställningar > utvecklare Alternativ > USB felsökning > Tryck OK på din telefon > Klicka OK på programvaran
Efter dessa steg kommer programvaran sedan att kunna upptäcka din enhet.

Anslut Android och tillåt USB-felsökning -- Steg 1
Efter att din Android-telefon har upptäckts av programmet framgångsrikt, kommer FoneDog - Android Data Recovery att visa alla datatyper som den stöder för att återställa. Som standard har den kontrollerat alla datatyper. Du kan bara välja vilken typ av filer du vill återställa. Och klicka sedan "Nästa" för att börja skanna.
Om det finns ett popup-fönster på din enhet, klicka på "Tillåt" på enheten.
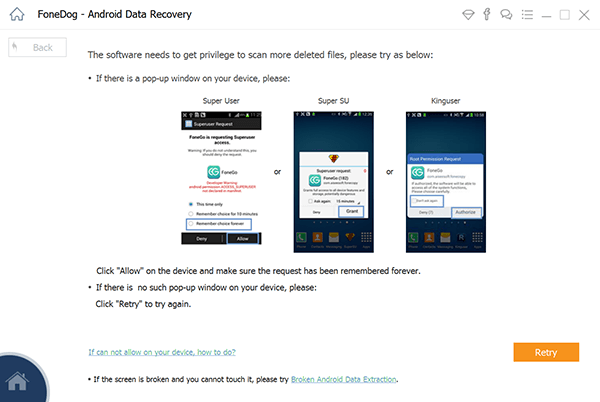
Välj filtyp för att skanna och tillåt rot Android -- Steg 2
Välj de raderade filerna du vill återställa. Klicka sedan på "Recover" Knapp för att återställa de raderade filerna till datorn.
Andra personer som också är intresserade av:
Återställ förlorade kontakter från Android
Återställningsguide: Visa borttagna textmeddelanden gratis på Android

Återställ raderade filer på Android -- Steg 3
Gratis nedladdning Gratis nedladdning
Lämna en kommentar
Kommentar
Android Data Recovery
Återställ raderade filer från Android-telefoner eller surfplattor.
Gratis nedladdning Gratis nedladdningHeta artiklar
/
INTRESSANTTRÅKIG
/
ENKELSVÅR
Tack! Här är dina val:
Utmärkt
Betyg: 4.6 / 5 (baserat på 73 betyg)