

Av Nathan E. Malpass, Senast uppdaterad: November 3, 2018
Jag har flera Android-enheter och jag använder dem för flera ändamål, till exempel för arbete och av personliga skäl. En av mina Android-enheter, min smartphone, har problem just nu. De sa att jag måste fixa det i felsäkert läge. Vad exakt är Android felsäkert läge och hur sätter jag på den?
~Android-enhetsanvändare
Del I: IntroduktionDel II: Vad exakt är Android säkert läge?Del III: Skäl till varför du bör använda Android säkert läge?Del IV: När Android säkert läge blir ineffektivtDel V: Stänga av Android säkert lägeDel VI: Hur man aktiverar en Android-enhet i säkert lägeDel VII: Vanliga frågor angående säkert läge på AndroidDel VIII: Slutsats
Folk läser ocksåHur man rotar Android-telefon med Ping Pong RootRadera all data på din Android-enhet permanent och säkert
Tillverkare av smartphones och enheter som surfplattor lutar åt att använda förstklassig mjukvara och hårdvara. Det är därför dessa enheter (t.ex. surfplattor och smartphones) börjar likna datorernas.
Android-enheterna för flera år sedan var ljusår före sin tid. Men det är fortfarande ingenting jämfört med de enheter vi ser just nu.
Tekniska framsteg har avancerade Android-enheter hundra eller till och med tusen gånger. Men med dessa framsteg kommer det med många buggar, fel och problem.
När du uppdaterar din programvara kan du vanligtvis åtgärda nästan varje enskilt problem du möter med Android-enheter. Det finns dock allvarliga problem för vissa användare och dessa kanske inte åtgärdas av programuppdateringarna.
Dessutom kan applikationer från tredje part som du får från Googles Play Butik skada din Android-enhet.
Vissa användare möter olika problem när det kommer till sina Android-smarttelefoner eller surfplattor som dataförlust och slumpmässiga omstarter. Den här typen av problem möter även datorer. Om du har stött på de här problemen med din dator kan du ha stött på felsäkert läge. Detta finns även på Android men vad är det egentligen?
För datorer låter felsäkert läge dig starta upp din dator med en minimal mängd funktioner och drivrutiner. De laddar upp en minimal mängd resurser precis tillräckligt för att ladda din dator.
I det här läget öppnas inte applikationer och programvara från tredje part. Det är därför det är användbart för att lokalisera det verkliga problemet med datorn.
På samma sätt, för Android, finns det också ett säkert läge som i stort sett har samma funktionalitet som för datorer. Om du letar mer efter Androids Safe Mode-funktion, då har du hittat rätt.
Vi berättar mer om det, vad det faktiskt kan göra och hur du kan slå på och av det för din enhet.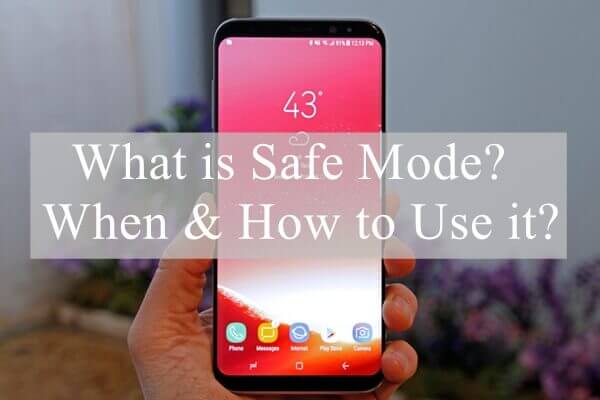
Har du använt felsäkert läge på din dator tidigare? Sedan, om du ska checka ut Android felsäkert läge, kommer du att märka att det liknar det på datorn.
Om du för närvarande har ett mindre problem med en specifik applikation, är det inte nödvändigt att starta upp din enhet i felsäkert läge. Vad du kan göra är att avinstallera applikationen från det normala läget på din Android-enhet.
Men i vissa fall kan en applikation orsaka stora problem för din Android-enhet. Till exempel kan din skärm alltid inte svara.
Eller så töms batteriet omedelbart och din enhet startar om slumpmässigt från ingenstans. Eller, värsta, din Android-enhet kanske inte kan starta upp sig själv.
När du har riktigt stora problem är det mycket svårt att peka ut exakt den applikation som orsakar olyckan på din enhet.
Eller, om du hittar det här specifika programmet, kan det vara svårt att normalt avinstallera det eftersom din enhet inte beter sig.
I situationer som dessa kan Android säkert läge vara mycket användbart. Så här fungerar det: Din Android-enhet startar upp sig själv med minimala resurser och funktioner. Endast de som är nödvändiga för att starta upp och använda din enhet laddas upp. Tredjepartsapplikationer som du fick från Google Play Butik eller du installerade dig själv via olika APK-filer kommer inte att laddas upp.
På så sätt kan din telefon fungera som den normalt ska. Sedan, i felsäkert läge, kan du avinstallera applikationen som orsakar din enhet problemet den står inför.
Att starta upp din Android-enhet i felsäkert läge är ganska lätt och är inte så komplicerat. Dessutom är säkert läge tillgängligt på de flesta enheter som använder Android.
När du startar din enhet i felsäkert läge kommer du att kunna se orden "Säkert läge" i den nedre delen av skärmen. Vanligtvis ligger den i det nedre vänstra hörnet.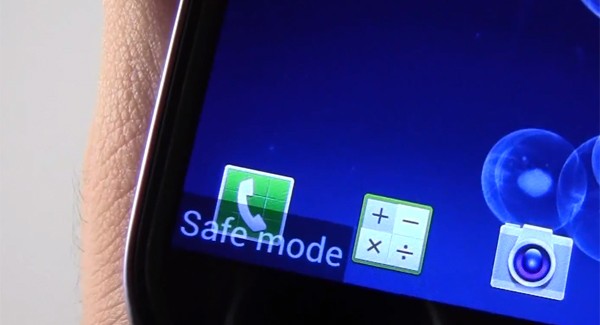
Som vi har sagt tidigare finns det några problem, särskilt extrema, som kan leda till att din Android-enhet inte fungerar.
I dessa fall kan det vara svårt att hitta den applikation som orsakar stora problem. Eller, om du faktiskt känner till den specifika appen, kan det vara svårt att avinstallera applikationen i normalt läge.
Du har alltså en stor boven som förstör din enhet.
Säkert läge kan användas för att starta upp din telefon till dess normala tillstånd. På detta sätt kan du använda enhetens grundläggande funktioner och avinstallera applikationer som leder till att din enhet inte fungerar.
En annan sak. Du kanske vill använda felsäkert läge eftersom det faktiskt är bättre jämfört med att göra en hård återställning på din enhet.
Om din enhet till exempel inte fungerar kan du bli frustrerad och göra en hård återställning på den. Detta leder till fullständig borttagning av all data som finns i din enhet.
Om du vill försäkra dig om att din data hålls säker måste du använda felsäkert läge. Du kan visualisera felsäkert läge som en tillfällig hård- eller fabriksåterställning.
Med säkert läge lägger du din telefon bakåt - tillbaka till fabriksskicket. Men du får fortfarande behålla applikationerna och data som finns i den nästa gång du startar enheten mot sitt normala läge.
Ett annat fall där du kanske tror att Säkert läge är användbart är under den tid då din telefon inte fungerar korrekt och du måste få den till någon för att reparera den eftersom du är osäker på det faktiska problemet.
I fall som dessa kanske du vill läsa eller kontrollera dina meddelanden och aviseringar innan du låter reparera din telefon.
Även om enheten är uppstartad i felsäkert läge har du fortfarande möjlighet att kontrollera eller se dina meddelanden och aviseringar innan du faktiskt får den reparerad av till exempel ett servicecenter.
Även om ditt säkerhetsläge för Android är mycket användbart när det kommer till att möta vissa situationer, kan det vara ineffektivt för vissa. Först måste du peka ut det specifika problemet innan du faktiskt löser det.
Till exempel, om du har hundratals applikationer i din enhet, kan det vara svårt att hitta exakt vad som orsakar problemet. I fall som dessa kommer felsäkert läge inte att kunna hjälpa dig eftersom du inte riktigt känner till appboven.
I felsäkert läge kan du faktiskt försöka avinstallera varenda sak från din enhet. Detta är ineffektivt eftersom en fabriksåterställning gör exakt samma sak.
Det finns en annan sak du kan möta när du startar i felsäkert läge. Vissa användare kan helt enkelt inte ta sig ur det och återgå till normalt läge efter att de är i felsäkert läge.
Även efter många omstarter verkar de bara inte kunna ta sig ur felsäkert läge. Lyckligtvis ger vi dig en guide om hur du gör detta nedan.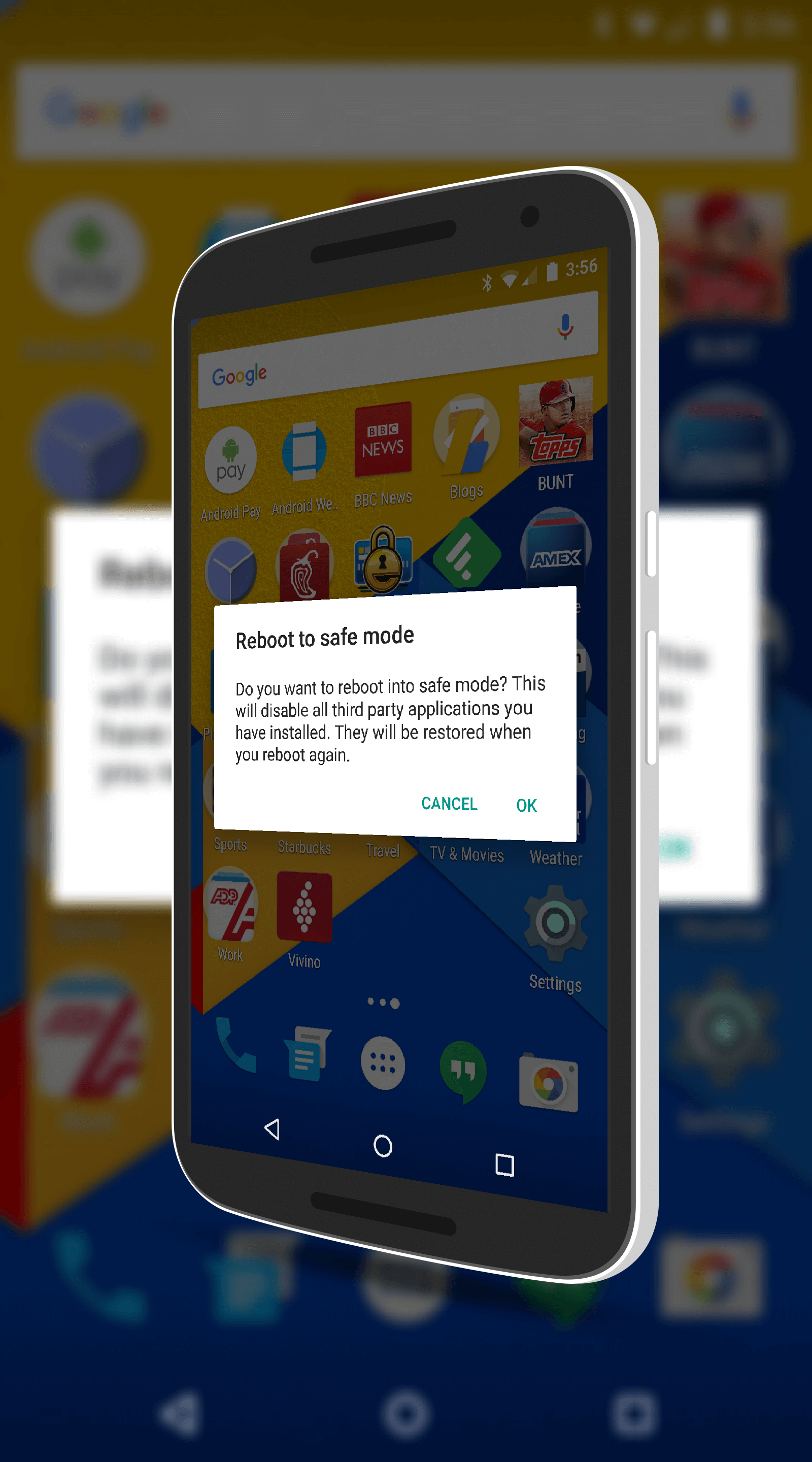
Tja, det är högst osannolikt att tipset för att stänga av något kommer innan du slår på det. Tja, det är bara fallet för vår artikel här. Vi kommer att lära dig hur du stänger av säkert läge på Android-enheter med några få metoder. Försök att kolla in varje metod och se vad som fungerar för dig.
Metod 1: En enkel omstart
Detta är det enklaste och mest grundläggande för att stänga av felsäkert läge på din Android-enhet. Följ bara stegen nedan för att göra detta:
Steg 01 - Tryck och håll ned knappen för Power på Android-enheten.
Steg 02 - Kolla om det finns ett alternativ för omstart. Om det finns, tryck på det här alternativet Starta om. Om du inte har det, gå vidare till nästa metod.
Steg 03 - Vänta tills din enhet startar upp sig själv. När den öppnas bör du se att enheten inte längre är i felsäkert läge. Det borde vara tillbaka till sitt normala läge nu. Om den här metoden inte fungerar har vi ett annat alternativ för dig. Gå vidare till nästa metod nedan:
Metod 2: Utför en mjuk återställning av enheten
Att utföra en mjuk återställning är mycket lätt att göra. Det kommer inte att raderas för dataförlust. Dessutom hjälper det till att rensa upp onödiga data och tillfälliga filer och gör din enhet mer hälsosam efter processen. Att utföra en mjuk återställning hjälper dig också att stänga av Säkert läge på din Android-enhet. Så här gör du steg för steg:
Steg 01 - Tryck och håll ned knappen för Power.
Steg 02 - Välj alternativet Stäng av. Detta kommer nu att stänga av din Android-enhet.
Steg 03 - Vänta i några sekunder.
Steg 04 - Slå på din Android-enhet igen.
När detta har gjorts kan du se att din enhet inte längre är i felsäkert läge. Det bästa med detta är att dina skräpdata också har raderats. Om din enhet fortfarande är i felsäkert läge bör du följa stegen för nästa metod.
Metod 3: Bryt all makt
Denna tredje metod kan vara användbar för att stänga av felsäkert läge. Det görs genom att koppla bort strömmen och sedan utföra en återställning på ditt SIM-kort.
Steg 01 - Ta bort enhetens batteri. Du kan göra detta genom att ta av höljet från baksidan av enheten och ta bort batteriet omedelbart. Du kan dock inte göra dessa på andra typer av enheter.
Steg 02 - Ta bort SIM-kortet från dess placering.
Steg 03 - Sätt i ditt SIM-kort igen.
Steg 04 - Sätt tillbaka batteriet på enheten.
Steg 05 - Slå på Android-enheten igen genom att hålla ned knappen för Power.
Nu kommer du att kunna se att din enhet har tagit sig ur felsäkert läge. Men om det fortfarande startar upp i felsäkert läge kan du kolla in nästa metod nedan:
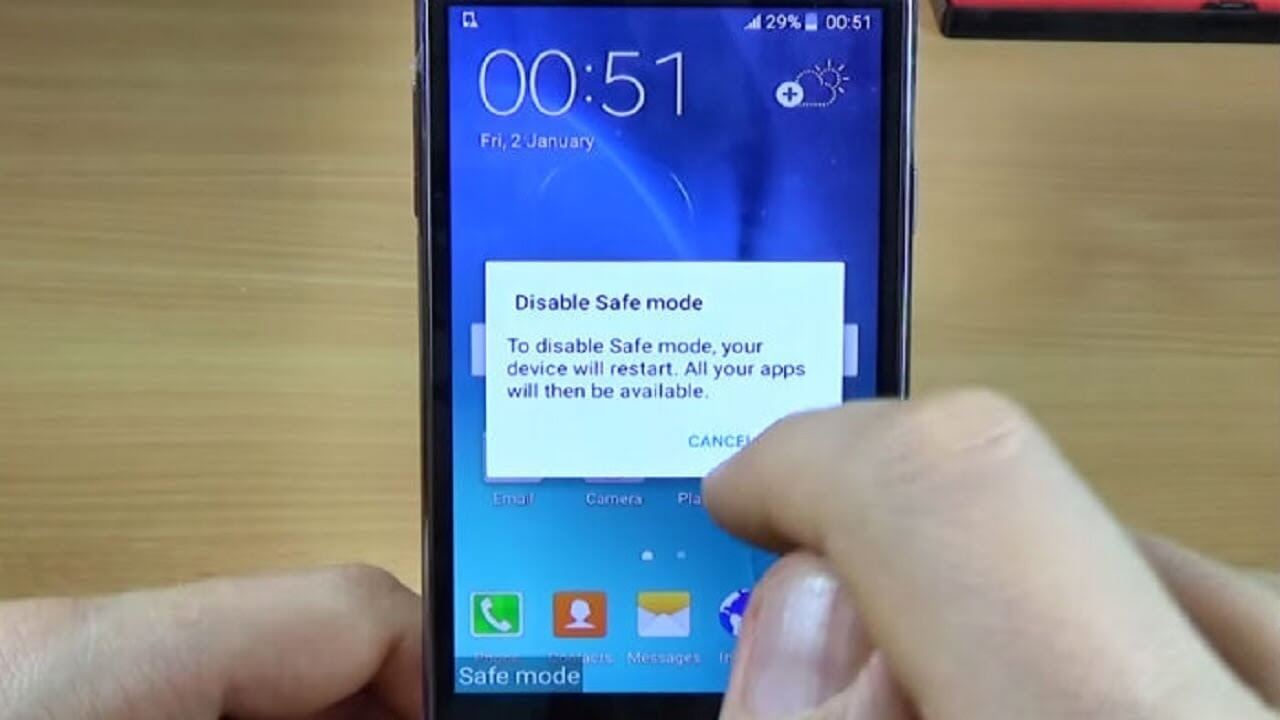
Metod 4: Rensa enhetscache
Ibland kan cachen bli trasslig och ge dig problem när det gäller att stänga av felsäkert läge på din enhet. För att lösa problemet, följ våra steg nedan:
Steg 01 - Slå på din enhet i felsäkert läge. Detta kan vanligtvis implementeras genom att trycka på 3 knappar samtidigt på din Android-enhet. Dessa 3 knappar är hem-, volymupp- och strömknappar. Om dessa knappar inte fungerar för din enhet, försök att söka på Google efter steg för hur du förvandlar din specifika enhet till säkert läge.
Steg 02 - Nu bör du vara på skärmen för återställningsläge. Navigera dig fram till alternativet som anger Torka cache. Vanligtvis måste du trycka på knapparna Volym upp eller Volym ner för att gå till ett specifikt alternativ som du gillar.
Steg 03 - Välj alternativet Torka cache genom att trycka på strömknappen.
Steg 04 - Följ anvisningarna på skärmen. Därefter kommer din enhet att startas om.
När den här metoden är klar bör din enhet tas bort från felsäkert läge. Men vad händer om du har gjort dessa fyra metoder och det fortfarande inte fungerade?
Tja, det enda sättet att lösa detta problem är att implementera en fabriksåterställning på din enhet. Detta kommer att resultera i att hela enhetens data raderas. Det är därför det rekommenderas att du säkerhetskopierar din enhet innan du gör det.
Metod 5: Enhetens fabriksåterställning
Steg 01 - Ange din enhet i återställningsläge. Gör detta genom att följa stegen i metod 4, steg 1 i den här guiden.
Steg 02 - Välj Factory Data Reset från alternativen du kan se.
Steg 03 - Följ anvisningarna på skärmen. Därefter kommer din enhet att genomgå en fabriksåterställning.
Efter att du har implementerat den här metoden kommer din enhet att ha återställts. Du har nu kunnat bli av med Android Säkert läge. Nu kan du helt enkelt återställa data du har säkerhetskopierat tidigare till din enhet.
Om det finns specifika program eller applikationer som leder till att din enhet inte fungerar kan du sätta den i felsäkert läge. Detta läge ger dig möjlighet att avinstallera programmet eller applikationen för att bli av med det på ett säkert sätt.
Innan du gör detta är det bäst att säkerhetskopiera din enhet med ett verktyg som heter FoneDogs Android Data Backup & Restore. Nämnda verktyg kan också användas för att säkerhetskopiera dina data innan du återställer enheten till fabriksinställningarna.
Gratis nedladdning Gratis nedladdning
När du har säkerhetskopierat din enhet är det dags att gå in i felsäkert läge. Så här gör du med stegen nedan:
Steg 01 - Tryck och håll ned strömknappen tills olika alternativ visas.
Steg 02 - Tryck på alternativet Stäng av i några sekunder. Vänta tills en uppmaning att starta om i felsäkert läge visas.
Steg 03 - Välj alternativet att starta om i felsäkert läge. Nu öppnas din enhet i felsäkert läge.
Men vad händer om du använder en Androids versionsnummer 4.2 eller tidigare? Tja, här är stegen för att göra det:
Steg 01 - Stäng av din enhet.
Steg 02 - Slå på enheten igen genom att trycka på strömknappen.
Steg 03 - När din enhets logotyp visas, tryck och håll ned knappen för Volym ned. Detta kommer att sätta din enhet i felsäkert läge.
Steg 04 - För att se till att du verkligen befinner dig i felsäkert läge, kolla längst ner på skärmen. Det bör ange felsäkert läge i den.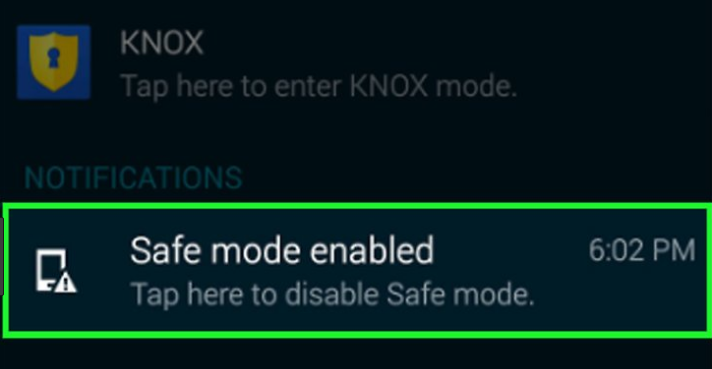
Det finns några vanliga frågor om säkert läge på Android. Vi kommer att täcka några av dem här:
FAQ 1: Varför är min enhet i felsäkert läge?
Detta är en vanlig fråga som många användare ställer. Plötsligt kan din enhet vara i felsäkert läge och du vet inte varför. Nåväl, Android vill hålla sig trygg och säker.
Om du nyligen har installerat ett program eller en applikation och Android ser det som ett hot, går det automatiskt in i felsäkert läge.
Eller kanske har du av misstag tryckt på rätt knappar för felsäkert läge och det kom omedelbart in i enheten i nämnda läge.
FAQ 2: Säkert läge skulle inte stänga av min enhet
Tja, det finns tillfällen då du inte kan ta dig ur felsäkert läge. För att inaktivera Säkert läge och sätta din enhet i normalt läge, följ bara metoderna vi har beskrivit ovan. Detta hjälper dig att ta bort din enhet från felsäkert läge.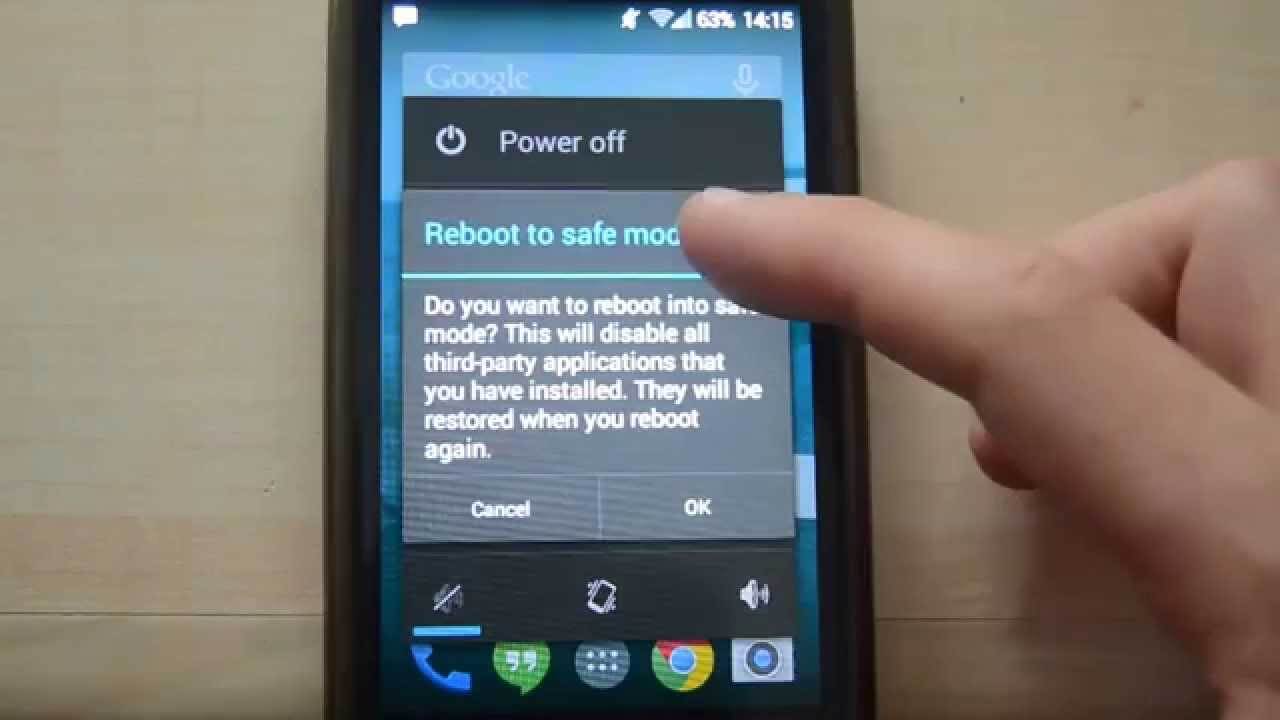
Operativsystemet Android är fyllt med många dolda funktioner som gör att du kan felsöka problem på din enhet. Säkert läge är en av dessa funktioner.
Om du vill avinstallera en problematisk app som gör att din enhet inte fungerar kan du använda felsäkert läge för att göra det.
Dessutom kan nämnda läge användas för att fabriksåterställa din telefon, radera din cache och göra en hel del saker som kan göra mycket nytta för din Android-enhet.
Lämna en kommentar
Kommentar
Android Toolkit
Återställ raderade filer från din Android-telefon och surfplatta.
Gratis nedladdning Gratis nedladdningHeta artiklar
/
INTRESSANTTRÅKIG
/
ENKELSVÅR
Tack! Här är dina val:
Utmärkt
Betyg: 4.6 / 5 (baserat på 103 betyg)