

Av Vernon Roderick, Senast uppdaterad: March 31, 2018
"För följande frågor kommer vi att diskutera hur säkerhetskopiera bilder på Android till moln."
"Jag är ett odjur som tar bilder! Jag fotar ganska mycket 24/7 och slutar inte förrän mitt minne är galet fullt. Jag ska erkänna att det tar lite utrymme på min Android-smarttelefon, men jag kan bara inte hjälpa mig själv. Jag ser något jag vill ta ett foto av och jag ska bara rusa efter min telefon och ta flera bilder vid varje givet ögonblick.
Visst, det slutar med att jag raderar mycket men jag sparar mycket mer än jag raderar. Faktum är att mitt minne är nästan fullt. Men det är ett annat bekymmer för tillfället. Jag vill fokusera på att se till att jag inte tappar bort min information. Jag hörde att det finns molnalternativ här och där men jag är inte säker på hur jag ska gå till väga. Jag är inte helt säker på att jag slog på en ännu men jag behöver definitivt några alternativ som borde fungera för i stort sett alla Android-enheter. Tack på förhand!"
Med hur fantastiska kamerorna på en mobiltelefon är, är det inte konstigt varför folk har massor av bilder på din telefon. Det är troligt att du är bland en av de användare som har mer än 100 bilder på din telefon, precis som de flesta av oss, men det är oroande att vi vid varje givet ögonblick kan förlora all denna data. Att vara beredd att hålla våra bilder säkra är mycket viktigt och att ha ett antal alternativ för att säkerhetskopiera dina filer är ett måste nuförtiden. Att ha flera felsäkra alternativ är ett säkert sätt att hålla dina bilder säkert undangömt på olika platser. Låt oss diskutera hur du kan säkerhetskopiera foton på Android till moln och de många alternativ som kan vara av intresse.
Del 1. Guide: Säkerhetskopiera foton på Android med Fonedog ToolkitVideoguide: Hur man säkerhetskopierar foton på AndroidDel 2. Säkerhetskopiera foton på Android till Google Drive Del 3. Säkerhetskopiera foton på Android till One Drive
Fonedog Backup Photos Toolkit, ett program som inte bara kan hjälpa dig att säkerhetskopiera bilder på Android och återställa dina telefonfiler, du kan även återställa information från trasiga mobiltelefoner och mer. Det är bra att notera att Fonedog Toolkit kan användas med över 6000+ modeller av Android-telefoner. Följ dessa steg för att använda Fonedog Toolkit med din Android-enhet.
Ladda ner och installera Fonedog Toolkit på din dator eller bärbara dator, se till att inget annat säkerhetskopieringsprogram körs vid tillfället för att inte ge dig några problem.
Se också till att du inte har några anslutningsproblem med din Android-telefon och datorn eller bärbara datorn, helst kopplade du din telefon till datorn eller bärbara datorn tidigare. Kör programmet och välj "Android Data Backup och återställ"alternativet.

Du kan sedan koppla in din telefon och du blir inbjuden att placera din Android-telefon i "USB Debugging"-läget.
Läget "USB Debugging" är något som Fonedog Toolkit måste aktivera för att säkerhetskopiera dina filer ordentligt.
Vänligen följ stegen för att aktivera ditt "USB Debugging"-läge och processen kommer att bero på din version av operativsystemet.

Du kan sedan välja vilken typ av data du kanske vill säkerhetskopiera, i det här fallet vill du definitivt fokusera på "Foton" eller "Galleri" och du kan välja vilka filer du kanske vill säkerhetskopiera. Välj bara de du vill ha och klicka på "Start" knapp.

När säkerhetskopieringen är klar kommer Fonedog Toolkit att informera dig om att den har sparat dina filer. Observera att du nu kan koppla bort din telefon från denna punkt.

Nu har du ett annat alternativ tillgängligt för dig och du kan enkelt återställa säkerhetskopieringsinformationen till din telefon när som helst.
Observera att Fonedog Toolkit fungerar för ett antal Android-enheter plus att det kan göra mer än att bara säkerhetskopiera och återställa. Naturligtvis kan du också återställa några av de äldre filerna som du raderade, men för att få dessa steg, vänligen kolla våra andra artiklar på vår webbplats via knappen nedan.
Gratis nedladdning Gratis nedladdning
Bilderna är viktiga för oss, så vi bör alltid säkerhetskopiera. Lär dig av den här videon, du kan ge några enkla sätt att säkerhetskopiera dina foton från Android.
Kanske ett av de mest välkända alternativen för att säkerhetskopiera din tillgängliga information, Google Drive är ett utmärkt sätt att säkerhetskopiera foton på Android till moln. Det första steget i denna process är att logga på din telefon till ett Google Drive-konto, om du inte har ett är det enkelt att skapa ett och helt enkelt ansluta din Android-telefon.
När du har gjort det kommer du att märka att det finns en "+"-ikon på Google Drive-kontot och du måste välja det och fortsätta till knappen "Ladda upp". Du kommer omedelbart att märka funktionen "Bilder" och "Galleri", så välj bara dem och spara dem på din Google Drive.
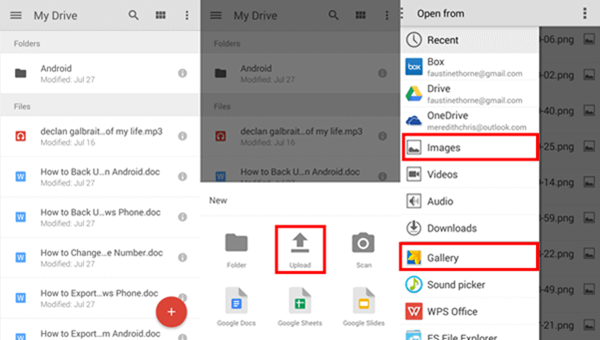
Säkerhetskopiera foton på Android till Google Drive
Kanske ett av de mest välkända alternativen för att säkerhetskopiera din information tillgänglig, Google Drive är ett utmärkt sätt att hålla dina foton i ett moln. Det första steget i denna process är att logga på din telefon till ett Google Drive-konto, om du inte har ett är det enkelt att skapa ett och helt enkelt ansluta din Android-telefon.
När du har gjort det kommer du att märka att det finns en "+"-ikon på Google Drive-kontot och du måste välja det och fortsätta till knappen "Ladda upp". Du kommer omedelbart att märka funktionen "Bilder" och "Galleri", så välj bara dem och spara dem på din Google Drive.
Obs: Även om bilderna kommer att sparas i ditt moln, rekommenderas det starkt att du är säker och laddar ner bilderna och videorna till din dator eller bärbara dator för att vara dubbelt säker.
För att ladda ner bilderna, logga in på Google Drive på din dator eller bärbara dator och hitta knappen "Ladda ner" och spara helt enkelt filerna i din valda mapp. Det är en ganska enkel och standardprocess som inte borde vara ett problem för de flesta användare.
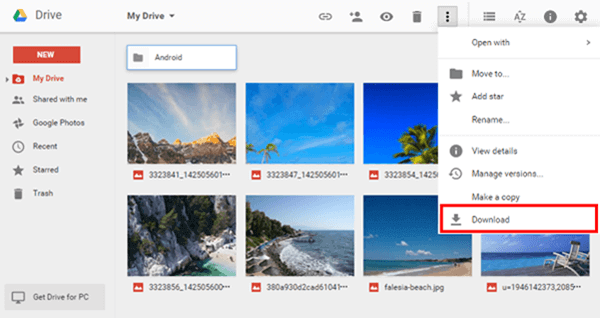
Ladda ner foton från Google Drive till datorn
Människor Läs också:
Hur man laddar ner Google Foton
Hur fungerar säkerhetskopiering av Google Foto
OneDrive är ett Microsoft-konto som fungerar ungefär som Google Drive, det kan lagra dokument och bilder på ett moln åt dig som du kan komma åt genom att logga in på ditt Microsoft-konto. Logga helt enkelt in med din Android-telefon till ditt OneDrive-konto och hitta "+"-ikonen en gång till, hitta alternativet "Bilder" för att säkerhetskopiera dina foton på Android till moln.
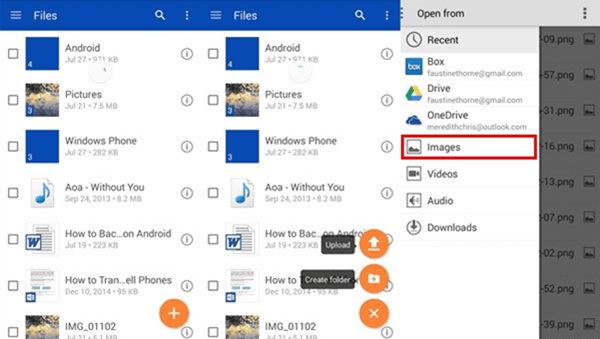
Säkerhetskopiera foton på Android till One Drive
Återigen rekommenderas det starkt att du laddar ner bilderna och videorna till din dator eller bärbara dator efter att ha säkerhetskopierat dem. Återgå till "+"-alternativen och hitta nedladdningsknappen när du loggar in på din OneDrive på din dator eller bärbara dator. Och du är klar.
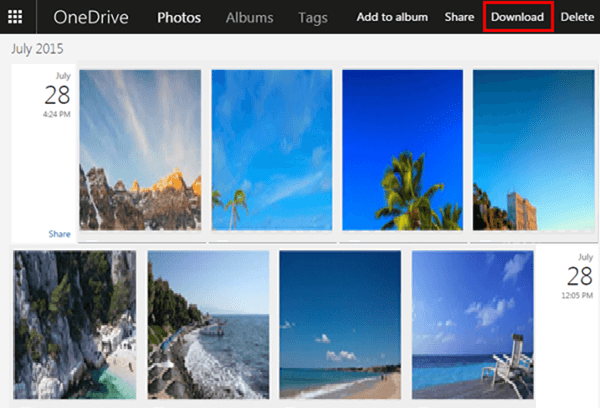
Ladda ner foton från One Drive
Lämna en kommentar
Kommentar
Android Data Backup & Restore
Säkerhetskopiera dina Android-data och återställ selektivt till Android
Gratis nedladdning Gratis nedladdningHeta artiklar
/
INTRESSANTTRÅKIG
/
ENKELSVÅR
Tack! Här är dina val:
Utmärkt
Betyg: 4.6 / 5 (baserat på 95 betyg)