

Av Adela D. Louie, Senast uppdaterad: November 19, 2018
Att spela upp videor på Android-enheter är ett sådant nöje, särskilt om vi bara försöker köpa lite tid eller om vi bara väntar på någon. Detta kan vara ett bra sätt för dig att koppla av.
Det finns dock tillfällen som du kan stöta på ett meddelande som säger "kan inte spela upp video" på Android-enhet medan du spelar upp din video.
Tja, det finns tillfällen att vissa enheter har det här problemet när de spelar upp en video lokalt på sin Android-enhet. Medan andra skulle ha det här problemet när de strömmar vissa videor online som på Facebook, WhatsApp och andra sociala medieplattformar.
Om du är en av personerna som för närvarande upplever den här typen av problem på sina Android-enhet medan du spelar upp en video, då är den här artikeln för dig. Här kommer vi att visa dig hur du kan fixa detta med några metoder som vi har för dig. Så låt oss gå vidare och börja fixa det.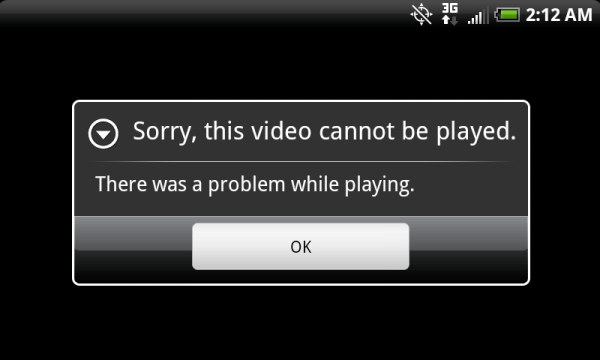
Del 1: Hur man åtgärdar video kan inte spelas på Android-enhetDel 2: Hur man fixar Kan inte spela upp video på Android med en appDel 3: Hur man åtgärdar onlinevideo kan inte spelas på Android-enhetDel 4: Slutsats
Här är några av de saker du kan göra för att du ska kunna fixa problemet med att din Android-enhet inte spelar upp videor.
Fix 1: Sök efter ditt SD-kort
Om du faktiskt har problem med att spela upp videor på din Android-enhet är det allra första du måste göra att kontrollera ditt SD-kort. Du kan kolla upp om den är lös eller inte.
När ditt SD-kort av misstag har tagits bort från din Android-enhet medan du spelar en video, finns det en chans att videon inte kommer att spelas upp.
Det är därför du måste kontrollera din minneskortplats och se till att den verkligen är låst på plats.
Fix 2: Bevilja tillstånd eller avinstallera Google+
Lösningen som vi har här kan låta lite otrolig. Men de flesta av Samsung-enheterna och dess användare hade redan bevisat att den här metoden redan hade fungerat för dem.
Du kan också prova den här metoden på din Samsung Galaxy S6, Samsung Galaxy S7 och Samsung Galaxy S8. Den här metoden kan också fungera på andra Android-enheter så fortsätt och prova.
Steg 1: Gå vidare och starta "Inställningar" på din Android-enhet.
Steg 2: Gå sedan vidare och tryck på "Applikation" eller "Application Manager".
Steg 3: Scrolla sedan ned och leta efter "Google +".
Steg 4: Och tryck sedan på alternativet "Behörigheter" och gå sedan till "Lagring". Ett annat alternativ för dig är att trycka på ikonen med tre punkter i det övre högra hörnet av skärmen. Därifrån, gå vidare och tryck på alternativet "Avinstallera uppdateringar".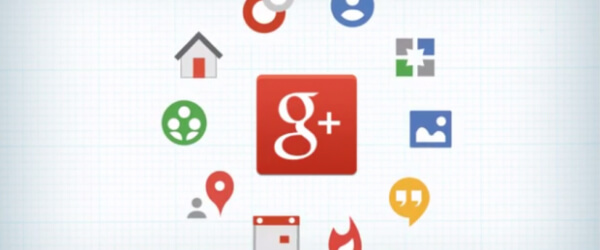
Fix 3: Se till att du har ett smidigt nätverkstillstånd
Om du upplever ett problem att dina videor inte kan spelas upp på din Android-enhet, kanske du också vill kontrollera om du har ett tillförlitligt nätverkstillstånd. Detta beror på att om du faktiskt har ett dåligt skick på en Wi-Fi-anslutning, så kan det vara en anledning till att du upplever några problem. Du kanske också vill prova att använda ditt mobila nätverk eller försöka ansluta till någon tillgänglig Wi-Fi-anslutning i ditt område. Ett annat sätt är att du också kan försöka återställa din nätverksanslutning på din Android-enhets inställningar. Så här kan du göra det.
Steg 1: Gå vidare och starta "Inställningar" på din Android-enhet.
Steg 2: Gå sedan vidare och tryck på alternativet "Allmän hantering".
Steg 3: Efter det, gå vidare och tryck på alternativet "Återställ" och välj sedan "Återställ nätverksinställningar".
Steg 4: Och se till att du läser instruktionerna som visas på skärmen.
Steg 5: Slutligen, gå vidare och tryck på alternativet "Återställ "Inställningar".
Fix 4: Få din Android-enhet att starta upp i felsäkert läge
Om du fortfarande inte vet orsaken till varför du inte kan spela upp en video på din Android-enhet, kan det hjälpa dig att starta den i felsäkert läge.
När din Android-enhet är i felsäkert läge kommer du inte att kunna starta någon applikation som du har laddat ner på din Android-enhet.
Du kommer också att kunna se ett felsäkert lägesmärke i det nedre vänstra hörnet av skärmen. Då är det den tid som du borde kunna spela upp videor på din Android-enhet.
Så här får du din Android-enhet i felsäkert läge.
Steg 1: Stäng av din Android-enhet.
Steg 2: Tryck sedan och håll ned strömknappen tills du ser logotypen för din Android-enhet.
Steg 3: När du ser logotypen, fortsätt och tryck omedelbart och håll ned "volym ned"-knappen tills din Android-enhet startar om.
Steg 4: När du ser ett "Säkert läge"-märke på skärmen betyder det att din Android-enhet är i felsäkert läge.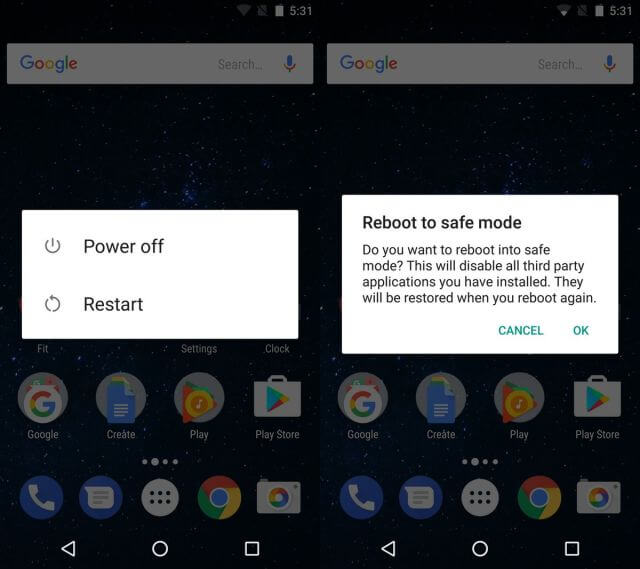
Fix 5: Ha din Android-enhet ansluten till ditt skrivbord
Om ovanstående lösning inte fungerade, kan du gå vidare och få dina videor överförda till ditt skrivbord eller till din bärbara dator.
Du kan göra detta genom att använda en programvara som gör att du kan säkerhetskopiera och återställa. Du kan försöka leta efter en pålitlig programvara för Android Data Backup and Restore.
Och om problemet är för dina onlinevideor, kan du gå vidare och få en ultimat videokonverterare. Du kan använda detta för att du ska kunna ladda ner videor online till din stationära dator eller till din bärbara dator.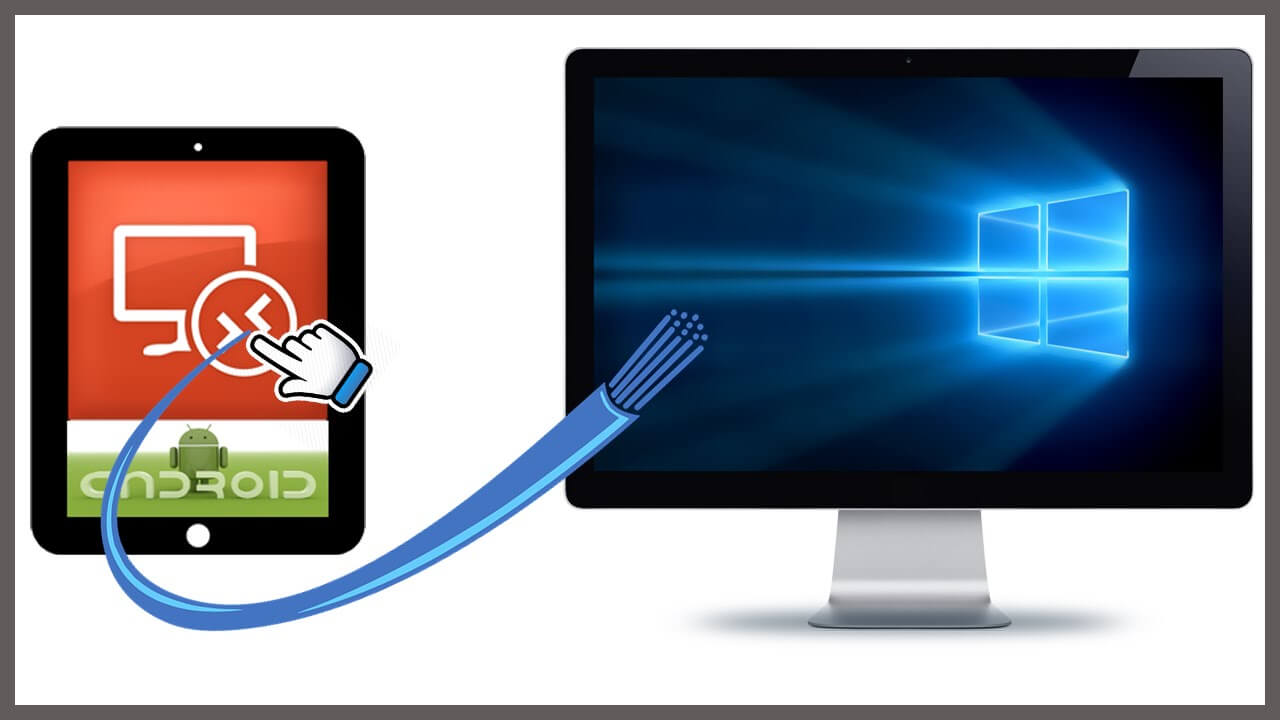
En annan lösning som du kan göra för att rädda problemet du har med dina videor är att använda en Android-applikation. Denna app kallas"MP4 Fix Video Repair Tool". För att du ska börja använda den här appen för att fixa dina videor, så här är vad du ska göra för att fixa att det inte går att spela upp video på Android-problem med en applikation.
Hämta och installera
Steg 1: Fortsätt och starta Google Play Butik på din Android-enhet.
Steg 2: Sedan, från sökfältet, gå vidare och ange "MP4 Fix Video Repair Tool". När appen dyker upp på din skärm, gå vidare och tryck på den.
Steg 3: Och ha sedan MP4 Fix Video Repair Tool installerat på din Android-enhet.
Tillsammans med appen som du laddade ner på din Android-enhet behöver du också "referensvideon" som måste spelas in med samma Android-enhet som du har. Du kommer att använda den när du reparerar din video.
Så låt oss gå vidare och börja fixa din video med MP4 Fix Video Repair Tool.
Steg 1: Gå vidare och starta MP4 Fix Video Repair Tool på din Android-enhet. Appen kommer sedan att visa dig alla videor som du har på din Android-enhet.
Steg 2: Sedan, om du tittar i det övre högra hörnet av din skärm, kommer du att kunna se en ikon med tre punkter där. Bara gå vidare och tryck på ikonen med tre punkter.
Steg 3: Sedan visas en popup-ruta på din skärm där du kan välja alternativet "Välj trasig video". Steg 4: Om du trycker på det alternativet kommer du sedan till en annan skärm. Allt du behöver göra från den skärmen är att välja videon som behöver fixas och sedan trycka på "Galleri".
Steg 5: När du har valt videon, fortsätt och välj referensvideon genom att klicka på alternativet "Ändra".
Steg 6: Sedan visas en annan sida på din skärm där du har valt videon som du vill fixa. Steg 7: Från den sidan, gå vidare och välj "Referensvideo".
Steg 8: När du har valt videorna, fortsätt och tryck på knappen "Reparera". Sedan startar processen att fixa din video.
Steg 9: När videon är reparerad kommer du att kunna se en uppspelningsknapp. Gå vidare och tryck på det för att kontrollera om din video redan är synlig.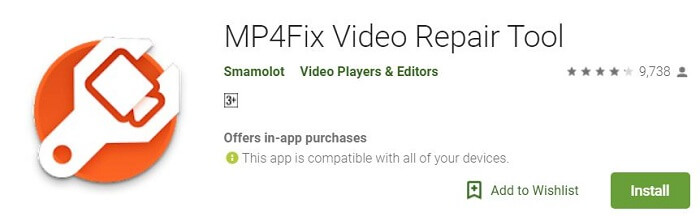
Om ett av felen som du har fått är när du spelar upp en video online som Facebook. Här är vad du kan göra för att fixa det.
Det finns faktiskt tillfällen att videor inte kommer att kunna spelas om din webbläsare inte uppdateras. Så det är ett måste att du alltid se till att din Google Chrome-webbläsare är uppdaterad för att förhindra denna typ av problem. Här är vad du behöver göra för att du ska kunna uppdatera Chrome.
Steg 1: På din Android-enhet, fortsätt och starta appen Google Play Butik.
Steg 2: Och fortsätt sedan och tryck på menyalternativet som en ikon med tre horisontella linjer finns i det övre vänstra hörnet av din skärm.
Steg 3: Från menyn, fortsätt och välj "Mina appar och spel". Steg 4: Under fliken "Uppdateringar", gå vidare och leta efter Chrome-appen.
Steg 5: Om Chrome visas från listan, fortsätt och tryck helt enkelt på knappen "Uppdatera".
Steg 6: När uppdateringen är klar, gå vidare och gå tillbaka till där du tittar på videon och ladda sidan om.
Det finns tillfällen att vissa mediesidor kommer att kräva att du har JavaScript. På grund av det, här är vad du behöver göra.
Steg 1: På din Android-enhet, fortsätt och tryck på Google Chrome-appen.
Steg 2: Från det övre högra hörnet av skärmen, gå vidare och tryck på Mer och tryck sedan på Inställningar.
Steg 3: Efter det, fortsätt och tryck på "Webbplatsinställningar". Steg 4: Och tryck sedan på "JavaScript" och låt sedan inställningarna aktiveras.
Steg 5: Efter det, gå tillbaka till webbplatsen där du tittar på videon och ladda om sidan.
Folk läser ocksåRaderad videoåterställningsprogramvara för AndroidHur man återställer raderade videor från Androids internminne
En orsak till varför du har problem med att spela upp dina videor är att din internetanslutning kanske inte är stabil. Så för att du ska fixa detta, fortsätt och gör följande steg.
Steg 1: Stäng av din Android-enhet.
Steg 2: Koppla sedan ur modemet. Och om din trådlösa router är separat, gå vidare och koppla ur den också.
Steg 3: Vänta sedan i några minuter och koppla in både modemet och din trådlösa router. Steg 4: Vänta tills du ser att alla lampor på båda enheterna slutar blinka.
Steg 5: Fortsätt sedan och slå på din Android-enhet.
Steg 6: Gå sedan tillbaka till webbplatsen där du försöker spela upp en video och ladda sedan om den.
Om du har problem med att spela upp dina onlinevideor kan du också försöka rensa dina webbläsardata. Om du gör detta tar du bort några av inställningarna som du har för dina webbplatser. För att göra detta, här är vad du behöver göra.
Steg 1: Gå vidare och tryck på Mer i det övre högra hörnet av adressfältet och tryck sedan på Inställningar.
Steg 2: Och sedan, under "Avancerat" gå vidare och tryck på "Sekretess" och tryck sedan på "Rensa webbinformation".
Steg 3: Välj sedan det tidsintervall som du vill ta bort från listan över din cache. Steg 4: Välj cookies och webbplatsdata samt cachade bilder och filer. Du kan också avmarkera all data som du inte vill radera från listan.
Steg 5: Efter det klickar du helt enkelt på alternativet "Rensa data".
Nu är ditt problem med att spela upp dina videor på din Android-enhet löst. Du kan göra flera metoder som vi har nämnt ovan och prova vilken som fungerar för dig. Lätt, eller hur?
Lämna en kommentar
Kommentar
Android Toolkit
Återställ raderade filer från din Android-telefon och surfplatta.
Gratis nedladdning Gratis nedladdningHeta artiklar
/
INTRESSANTTRÅKIG
/
ENKELSVÅR
Tack! Här är dina val:
Utmärkt
Betyg: 4.5 / 5 (baserat på 61 betyg)