

Av Adela D. Louie, Senast uppdaterad: March 25, 2019
Googles kontakthanterare kan faktiskt tillåta dig att bara ta bort 250 kontakter åt gången. Detta beror på att det är det maximala antalet kontakter som du får välja. Det finns också tendenser att du kan ha några dubbletter av kontakter sparade i dina Google-kontakter och detta kan vara irriterande.
Och därmed kan du skicka ett meddelande till en persons gamla eller inaktiva nummer. Men oroa dig inte, för här kommer vi att visa dig hur du gör radera Google-kontakter på det mest bekväma sättet.
Del 1: Ta bort Google-kontakter med en datorDel 2: Ta bort Google-kontakter med din Android-enhetDel 3: Återställa raderade kontakter – FoneDog ToolkitVideoguide: Hur återställer jag förlorade kontakter från Android?Del 4: Slutsats
Det är känt att det bästa sättet för dig att hantera dina Google-kontakter är att göra detta i webbgränssnittet. Så om du vill ta bort dina Google-kontakter, fortsätt och följ de enkla stegen nedan.
Steg 1: Öppna din webbläsare på din dator.
Steg 2: Och ange sedan https://contacts.google.com.
Steg 3: Efter det, logga in med ditt Gmail-konto.
Steg 4: När du har loggat in kommer du att kunna se en lista med kontakter som kommer att visas på din skärm.
Steg 5: Gå sedan vidare och välj alla kontakter som du vill ta bort från dina Google-kontakter. Du kan göra detta genom att sätta en bock i rutan bredvid varje kontakt.
Steg 6: Klicka på alternativet "Mer" eller ikonen med tre punkter.
Steg 7: Efter det, fortsätt och klicka på "Ta bort kontakter" för tidigare eller knappen "Radera" om du använder den nyare versionen.
Steg 8: Och fortsätt sedan och klicka på knappen "Radera" för att bekräfta åtgärden. På så sätt kommer du nu att radera alla kontakter som du har valt tidigare.
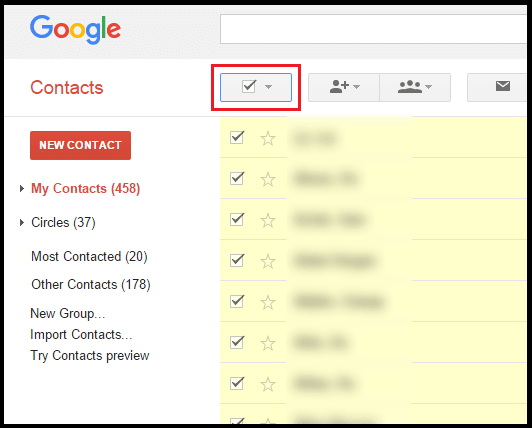
Förutom att använda webben för att radera dina Google-kontakter, kan du också använda din Android-enhet för att göra samma sak. Allt du behöver göra är att följa den enkla guiden nedan.
Steg 1: Fortsätt och starta applikationen Google Kontakter på din Android-enhet. Om du inte har den här applikationen på din Android-enhet, ladda ner Google Kontakter från Google Play Butik.
Steg 2: Och sedan, fortsätt och tryck på kontakten som du vill ta bort från din Google Contact-app.
Steg 3: När du har valt de kontakter du vill ta bort, fortsätt och tryck på ikonen med tre punkter längst upp på skärmen.
Steg 4: Gå sedan vidare och tryck helt enkelt på "Radera" -knappen för att bekräfta denna åtgärd. Observera att när du har tagit bort en kontakt från din Google Contact-app har du fortfarande 30 dagar på dig att återställa dem.
Nu finns det några tillfällen som gör den här processen kan resultera i att av misstag radera en viss kontakt från din Android-enhet som du inte riktigt vill ta bort. Detta kan vara frustrerande, särskilt om det är en av de viktigaste kontakterna som du har lagrat på din Android-enhet. Ganska säker på att du skulle känna dig hopplös när du är i den här typen av situation.
Lyckligtvis har vi ett sätt för dig att återställa de oavsiktligt raderade kontakterna från din Android-enhet. Du kan säkert använda detta fantastiska verktyg för att återställa alla kontakter som raderades på din Android-enhet på det enklaste och säkraste sättet som möjligt. Och detta är genom att använda FoneDog Toolkit – Andriod Data Recovery.
FoneDog Toolkit – Android Data Recovery är ett verktyg som är 100% säkert och kommer säkert att ge dig den högsta framgångsfrekvensen när det gäller att återställa dina raderade kontakter. Inte bara kontakter, utan det kan också hjälpa dig att återställa dina raderade meddelanden, foton, samtalsloggar, WhatsApp, videor och mycket mer.
Bortsett från det kan du också snabbt hitta förlorad eller raderad data på din Android-enhet även om den inte är rotad. FoneDog Toolkit – Android Data Recovery-verktyget är känt för att vara kompatibelt med över 6,000 9 Android-enheter som inkluderar de nya som kom ut från marknaden som Samsung Galaxy S9, Galaxy S8 Plus, Samsung Galaxy S8 och Note XNUMX.
FoneDog Toolkit är känt för att vara ett av de mest effektiva sätten för dig att återställa raderad data från din Android-enhet. Och den goda nyheten är att du faktiskt kan behöva ladda ner programmet gratis eftersom vi erbjuder en 30-dagars gratis provperiod. Så om du vill veta hur du använder FoneDog Toolkit – Android Data Recovery Tool, här är en steg-för-steg-metod som du kan följa.
Naturligtvis skulle du behöva ladda ner FoneDog Android Toolkit från vår officiella webbplats. Som vi har nämnt tidigare kan du ladda ner programmet gratis med en given 30-dagars provperiod. När du har laddat ner programmet, fortsätt och installera det på din dator.
Gratis nedladdning Gratis nedladdning
När installationen är framgångsrik, fortsätt och starta FoneDog Android Toolkit på din PC. Och anslut sedan din Android-enhet till din dator med din USB-kabel. Då kommer programmet att upptäcka din Android-enhet automatiskt.
Sedan på huvudgränssnittet för FoneDog Android Toolkit, gå vidare och välj alternativet "Android Data Recovery".
När du har anslutit din Android-enhet till din dator kommer FoneDog Toolkit – Android Data Recovery-verktyget att be dig aktivera USB-felsökning på din Android-enhet. För att du ska kunna göra detta, här är vad du behöver göra.
• Android 2.3 eller tidigare version
o Gå vidare och starta "Inställningar" på din Android-enhet.
o Och sedan, gå vidare och tryck på "Applikationer".
o Och tryck sedan på "Utveckling".
o Välj sedan "USB Debugging".
• Android 3.0 till 4. Version
o Gå vidare och starta "Inställningar" på din Android-enhet.
o Efter det, gå vidare och tryck på "Utvecklaralternativ".
o Och sedan, gå vidare och välj "USB Debugging".
• Android 4.2 eller nyare version
o Starta "Inställningar" på din Android-enhet.
o Och tryck sedan på "Om telefon"
o Tryck sedan på "Byggnummer" flera gånger tills du får ett meddelande som säger "Du är under utvecklarläge"
o Starta sedan "Inställningar" en gång till på din Android-enhet.
o Klicka sedan på "Utvecklaralternativ"
o Och sedan slutligen, välj "USB Debugging"
OBS: Du behöver inte oroa dig för USB-felsökning eftersom det bara är ett läge där det låter din Android-enhet anslutas till din dator med din USB-kabel.

När din Android-enhet har upptäckts av FoneDog Toolkit – Android Data Recovery-verktyget kommer den att visa dig all data som den stöder. Härifrån är allt du behöver göra att välja "Kontakter" från listan. Du kan också välja flera data om du siktar på att återställa andra data förutom dina kontakter. Och klicka sedan på knappen "Nästa" för att börja med skanningsprocessen.
OBS: Här måste du se till att din Android-enhet har tillräckligt med batteritid eller är mer än 20 % innan skanningsprocessen. Du måste också se till att du inte kopplar bort din enhet från din dator.

Skanningsprocessen kan ta lite tid, så allt du behöver göra är att vänta tills den är klar. Och när skanningsprocessen är klar kommer du att kunna se alla objekt som den innehåller.
Därifrån kan du gå vidare och välja alla objekt som du vill återställa. En som du är klar med att välja alla objekt som du vill hämta, fortsätt och klicka bara på knappen "Återställ". Alla objekt som du har återställt kommer sedan att sparas på din dator.
Folk läser ocksåHur man säkerhetskopierar iPhone-kontakter till GoogleHur åtgärdar jag att Google Drive inte synkroniserar?
Del 4: Slutsats
Att spara dina kontakter på ditt Google-konto kan vara ett bra sätt för dig att kunna säkerhetskopiera dem. Men det finns tillfällen att du kan duplicera dem och du vill inte att det ska hända eller hur? Det är därför vi har visat dig här hur du kan ta bort dina kontakter från dina Google-kontakter på enklast möjliga sätt.
Och även om du av misstag har raderat en kontakt från din Android-enhet, så har vi också den perfekta lösningen för dig. Och detta är genom att använda FoneDog Toolkit – Android Data Recovery-verktyg. Detta program är mycket säkert och mycket effektivt att använda. Detta kommer inte att skriva över någon data som du har på din Android-enhet.
FoneDog Toolkit – Android Data Recovery-verktyget kan inte bara återställa dina raderade eller förlorade kontakter men det kan också hjälpa dig att återställa vissa andra viktiga data som du har som dina meddelanden, dina foton, videor, WhatsApp, samtalsloggar och mycket mer .
Lämna en kommentar
Kommentar
Android Toolkit
Återställ raderade filer från din Android-telefon och surfplatta.
Gratis nedladdning Gratis nedladdningHeta artiklar
/
INTRESSANTTRÅKIG
/
ENKELSVÅR
Tack! Här är dina val:
Utmärkt
Betyg: 4.5 / 5 (baserat på 99 betyg)