

Av Nathan E. Malpass, Senast uppdaterad: May 8, 2018
"Jag laddar normalt upp viktiga arbetsrelaterade dokument och foton från min Samsung-telefon till Google Drive. Jag har precis skrivit klart en rapport och jag ville ladda upp den till Google Drive som jag alltid gör. Tyvärr synkroniseras inte filen med Google Kör överhuvudtaget och berätta 'Google Drive synkroniseras inte'. Jag hoppas att jag kan lösa problemet så snabbt som möjligt. Vad ska jag göra? Vet du mer om Google Drive synkroniserar inte problem på Android?"
Efter flera år av att skriva mjukvara för Android har vi utvecklat ett bra verktyg som passar alla Android-användare.
Här är ett tips till dig: Ladda ner FoneDog Android Data Backup and Restore för att enkelt säkerhetskopiera och synkronisera dina data. Det är ett perfekt alternativ till Google Drive. Om du fortfarande vill försöka fixa din Google Drive, har vi samlat några bra tankar och lösningar nedan som du kan prova.
TIPS:
Varför synkroniseras inte Google Drive? Här är 7 lösningar för att lösa problem med Google Drive synkroniserar inte:
Del 1. Varför synkroniseras inte min Google Drive?Del 2. Fixa Google Drive synkroniserar inte problem med FoneDog Android Toolkit.Videoguide: Hur man säkerhetskopierar och återställer Android-data med FoneDog ToolDel 3. Felsökningstips när Google Drive inte synkroniseras Del 4. Sammanfattning
Google Drive är en av de mest använda molntjänsterna som finns. Det är inte förvånande eftersom det kommer med en förinstallerad app på Android-telefoner och surfplattor. Det erbjuder också användarna 15 GB gratis lagringsutrymme. Om det inte räcker kan du uppgradera ditt lagringsutrymme upp till 1 TB med någon av deras betalplaner. Så länge du har ett Google-konto kan du fritt njuta av Google Drives stöd för flera plattformar. Och om du äger en Android-enhet kan du enkelt ladda upp filer med bara några få tryck.
Det finns tillfällen när Google Drive inte synkroniseras. Det här problemet kan hindra dig från att säkerhetskopiera eller dela en viktig fil med din kollega eller vän. För att hjälpa dig har vi förberett en lista med felsökningstips för att lösa synkroniseringsproblem på Google Drive. Gör våra förslag ett i taget och kontrollera om problemet har lösts genom att utföra varje steg. I slutet av den här artikeln är vi övertygade om att du kommer tillbaka till att använda Google Drive! På grund av Googles säkerhetskopiering och synkronisering har problem lösts.
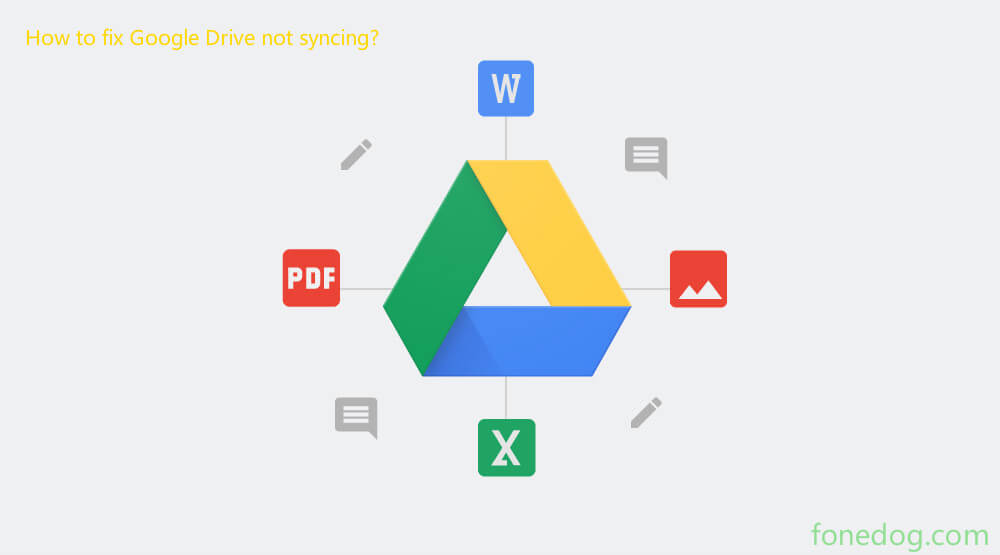
Om du bara behöver säkerhetskopiera dina filer och Google Drive fortfarande inte synkroniseras, är det dags att du använder en programvara från tredje part. Ett utmärkt exempel är FoneDog Android Toolkit. Det kan fungera som ett alternativ för Google Drive när det gäller att utföra säkerhetskopior. Dess Android Data Backup och återställ verktyg kan säkerhetskopiera filer och spara dem på din dator. När du har dina data på din PC kan du enkelt överföra data till externa hårddiskar, skicka dem via e-post eller göra mer komplexa redigeringar av dina filer. Här är en steg-för-steg-guide om hur du använder software.google drive not sync. Du kan ladda ner GRATIS VERSION nedan för att prova.
Gratis nedladdning Gratis nedladdning
Ladda ner FoneDog Android Toolkit. När installationen är klar, kör den och anslut din Android-telefon eller surfplatta till datorn.

Kontrollera din enhet för eventuella popup-meddelanden som ber dig att aktivera USB-felsökning.
Tryck OK om du ser en. Om inte, följ instruktionerna på skärmen för att manuellt tillåta USB-felsökning.

Välj bland de tillgängliga alternativen Enhetsdata Backup. Välj de filtyper som du vill säkerhetskopiera från din enhet. Träffa Start för att börja säkerhetskopiera.
Du kan också använda samma programvara för att återställa dina säkerhetskopior om du skulle förlora dina filer på din telefon.

Officiell FoneDog-verktygssats Android-datasäkerhetskopiering och -återställning där du kan hitta tips och handledning om hur du använder det här verktyget via videoguiden.
Gratis nedladdningGratis nedladdning
Folk läser ocksåHur man återställer raderade data från Google Pixel 2Hur man använder Google Photos Backup på din Android-telefon?
När det kommer till en app som kräver en internetanslutning för att fungera är det enkelt att kontrollera din anslutning. Du bör kontrollera om nätverket som din Android-enhet är ansluten till är stabilt eller inte. Detta skulle hindra appen från att nå lagringsservern, vilket gör att den inte kan synkronisera dina data.
Anslut först till ett stabilt Wi-Fi-nätverk. Om du har problem med ditt Wi-Fi, använd din mobildata istället.
Om du bestämmer dig för att använda din mobildata, kontrollera om appens inställningar tillåter synkronisering utan Wi-Fi. För att göra det, tryck på menyn med tre rader och klicka på Inställningar. Se till att alternativet "Överför filer endast via Wi-Fi" är inaktiverat. Det är också värt att kontrollera om synkronisering är aktiverad. Klicka bara på menyn > Inställningar > Säkerhetskopiering och återställning. Alternativet "Säkerhetskopiera mina data" bör vara aktiverat. Kanske är det en lösning för att Google Drive på telefonen inte synkroniseras.
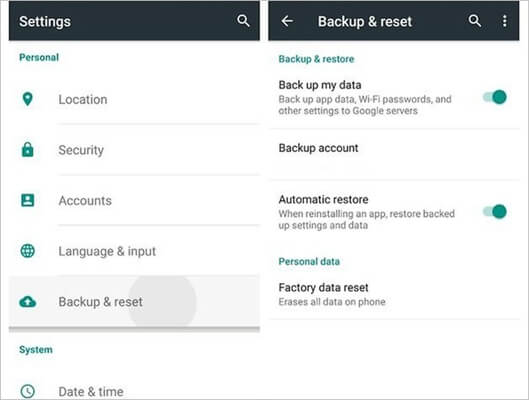
Medan du är på huvudskärmen i Google Drive sveper du nedåt för att uppdatera appen. Du kan också stänga appen och öppna den igen. Testa att starta om din enhet också.
Om du använder Drive på flera plattformar kan detta leda till problem med synkroniseringen. Testa att logga ut från Drive från din dator, telefon och surfplatta. Försök sedan att logga in igen på din Android-enhet. Och sedan loggar inte Google Drive in problemet var borta.
Appdata på Google Drive kan göra att den inte fungerar. Att rensa dem kan omedelbart lösa problemet. På din Android-enhet, gå till Inställningar > Appar > Leta efter Drive och välj det > Appinformation > Lagring > Rensa datacachelagrade dokument på appen kan också leda till synkroniseringsproblem. För att bli av med dem, starta Drive-appen > 3-radsmenyn > Inställningar > Rensa cache.
Oroa dig inte, att göra något av ovanstående steg kommer inte att radera någon data på din enhet.
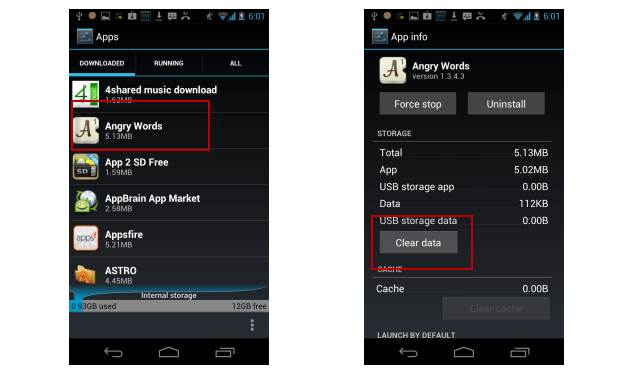
Det är viktigt att hålla din Google Drive-app uppdaterad när du inte synkroniserar Google Drive på telefonen. Uppdateringar fixar vanligtvis buggar, så du bör installera dem omedelbart. Även om Play Butik kan starta uppdateringar åt dig, är det bättre att hålla dina baser täckta och manuellt leta efter uppdateringar. Starta helt enkelt appen Play Butik > 3-radsmeny > Mina appar och spel. Rulla ned för att kontrollera om det finns en uppdatering tillgänglig för Google Drive. Om det finns, tryck på Uppdatera.
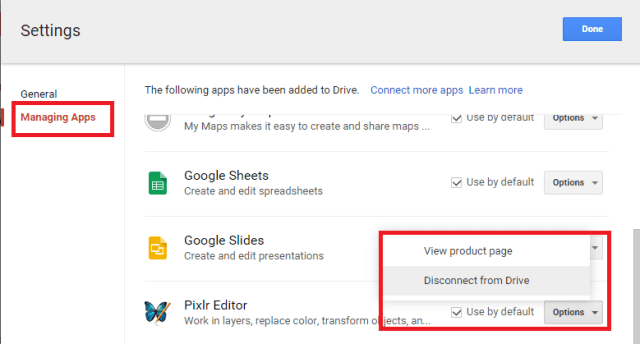
Om ingen verkar fungera bör du försöka avinstallera Drive-appen. Installera den igen från Play Butik och kontrollera om detta gjorde susen.
Det här steget skulle lösa problemet om synkroniseringsproblemet är apprelaterat. Det här är bara en tillfällig fix, men om du har bråttom att ladda upp filer, skulle detta vara ditt bästa alternativ. Öppna Chrome eller någon annan webbläsare du gillar på din Android-telefon eller surfplatta och gå till drive.google. Logga in med din Google-e-postadress och ditt lösenord för att fortsätta för att fixa att Google Drive inte synkroniserar Android.
Precis som alla andra appar kan Google Drive plötsligt sluta fungera. Det vanligaste problemet är att Google Drive inte synkroniserar. Även om det enkelt kan lösas genom att fixa din internetanslutning eller installera om appen, finns det tillfällen då ingen av lösningarna fungerar.
I det här fallet bör du ha en reservplan dvs Finedog Android Toolkit. I själva verket kan du göra så mycket mer med den. Du kan också återställa raderade data och fixa Android-systemproblem med samma programvara. Prova dessa funktioner själv!
Lämna en kommentar
Kommentar

Bermira2019-10-30 14:55:15
Tack beaucoup, vous m'avez bien aidée
Android Data Backup & Restore
Säkerhetskopiera dina Android-data och återställ selektivt till Android
Gratis nedladdning Gratis nedladdningHeta artiklar
/
INTRESSANTTRÅKIG
/
ENKELSVÅR
Tack! Här är dina val:
Utmärkt
Betyg: 4.4 / 5 (baserat på 66 betyg)