

Av Adela D. Louie, Senast uppdaterad: December 24, 2017
Många människor söker hur man återställer raderade bilder från Android. Så idag kommer vi att diskutera bildåterställning för Android.
Bilder sparade på vår Android enheter är verkligen värdefulla och mycket kära för oss. Den innehåller bilder av våra vardagsminnen. Foton som vi skulle vilja titta på varje dag för att påminna oss om vår lyckliga stund med våra familjer och vänner och för alla människor som är oss väldigt kära. Som de säger, "en bild är värd mer än tusen ord". Foton är en av de mest värdefulla data som lagras på våra Android-enheter och vi tenderar att behålla dem under lång tid. Det finns dock några systemfel på våra Android-enheter som vi inte kan kontrollera och kommer att göra att de värdefulla fotona raderas. Det här kan verkligen vara väldigt tråkigt från din sida och vi vet att du skulle känna dig väldigt sugen på att hitta ett sätt att få tillbaka dem. Eller så kan du också fundera på om det fortfarande är möjligt att få tillbaka dessa bilder. Faktiskt, svaret på dina bekymmer är redan här och det kommer säkert att hjälpa dig att få tillbaka de förlorade eller raderade bilderna från din Android-enhet.
FoneDog Android Data Recovery Tool är i princip allt du behöver när det gäller att återställa dina raderade bilder från din Android-enhet. Denna programvara kan hjälpa dig att återställa raderade bilder på det enklaste men mycket effektiva sättet som möjligt. FoneDog Android Data Recovery Tool är kompatibel med över 6000 plus Android-enheter och även kompatibel med antingen en Mac- eller Windows-dator. FoneDog Android Data Recovery Tool är också mycket säkert att använda eftersom det under hela processen att få tillbaka dina raderade bilder inte kommer att skriva över någon annan viktig data från din Android-enhet så oroa dig inte för att en del av dina data raderas eller förlorat från din mobila Android-enhet. FoneDog Android Data Recovery Tool kan absolut återställa alla dina förlorade eller raderade data även utan säkerhetskopiering.
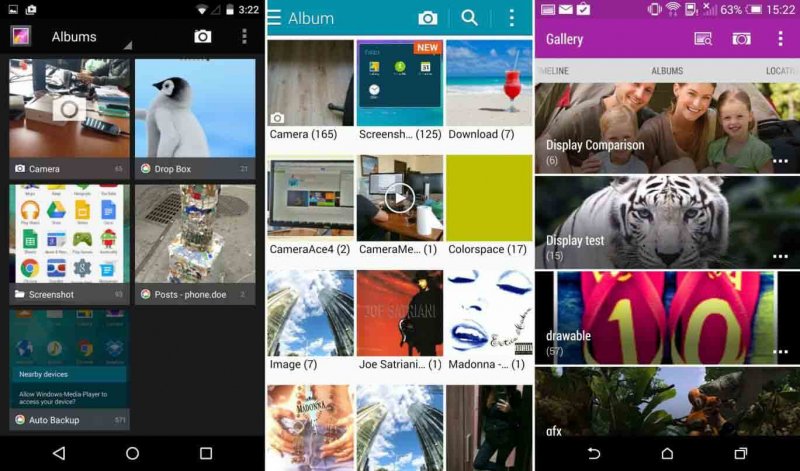 Bildåterställning för Android
Bildåterställning för Android
Del 1. Picture Recovery för Android - FoneDog Android Recovery ToolDel 2. Videoguide: Hur man återställer förlorade bilder från AndroidDel 3. Slutsats
Ladda ner FoneDog Android Data Recovery Tool till din Mac- eller Windows-dator och installera programmet så att vi kan börja få tillbaka dina raderade bilder från din Android-mobilenhet. När du har installerat programvaran på din dator, starta den och anslut sedan din Android-enhet med din USB-kabel.
Gratis nedladdning Gratis nedladdning
 Anslut Android till PC -- Steg 1
Anslut Android till PC -- Steg 1
Aktivera USB Debugging för din Android-enhet för att låta FoneDog Android Data Recovery Tool komma in i din enhet helt. Att aktivera USB Debugging kommer i olika steg beroende på vilket operativsystem för Android-enheten du använder. För att du ska aktivera USB Debugging, kolla först på din Android-enhet. Gå till "Inställningar" på din Android-enhet och kontrollera "Om telefonen" för att se versionen av operativsystemet för din Android-enhet som du använder. Android 2.3 eller tidigare version
Gå och tryck på "Inställningar" > tryck på "Applikationer" > Tryck på "Utveckling" > tryck sedan på "USB Debugging"Android 3.0 till 4.1
Klicka på "Inställningar"> "Utvecklaralternativ"> "USB-felsökning"Android 4.2 till den nyare versionen
Gå till "Inställningar" > "Om telefonen" > tryck på "Byggnummer" i 7 gånger > gå till "Inställningar" igen > Tryck på "Utvecklaralternativ" > tryck på "USB-felsökning" OBS: USB-felsökning tillåter FoneDog Android-dataåterställning Verktyg för att skanna din Android-mobilenhet för att få all raderad data i den senare delen av återställningsprocessen.
 Tillåt USB-felsökning -- Steg 2
Tillåt USB-felsökning -- Steg 2
När du har aktiverat USB Debugging på din Android-enhet kommer du att se en lista med filer med dina data på din datorskärm. Från listan som visas, välj bara "Galleri"Och"Bildbibliotek"och klicka sedan på"Nästa"-knappen. FoneDog Android Data Recovery Tool börjar sedan skanna din Android-enhet efter dina raderade bilder.
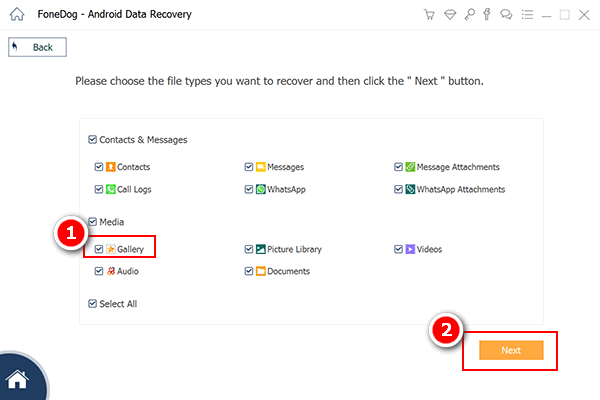 Välj foton att skanna -- Steg 3
Välj foton att skanna -- Steg 3
Ge FoneDog Android Data Recovery Tool efter att den framgångsrikt har skannat filen du valde för återställning. Ge FoneDog Android Data Recovery Tool tillstånd att ha full åtkomst till din Android-enhet. Om du ser "Tillåt"/"Bevilja"/"Authorize" på din Android-skärm trycker du bara på den så att programmet kan extrahera alla dina raderade bilder och så att du kommer att kunna återställa det i en senare del. När du har tillåtit eller gett tillåtelse till FoneDog Android Data Recovery Tool kommer det att fortsätta skanna och extrahera alla dina förlorade eller raderade bilder från din Android-enhet. I alla fall att du inte kunde se en popup-skärm på din Android-mobilenhet, gå bara vidare och tryck på knappen "Försök igen" så att programmet kan fortsätta att be dig om tillåtelse.
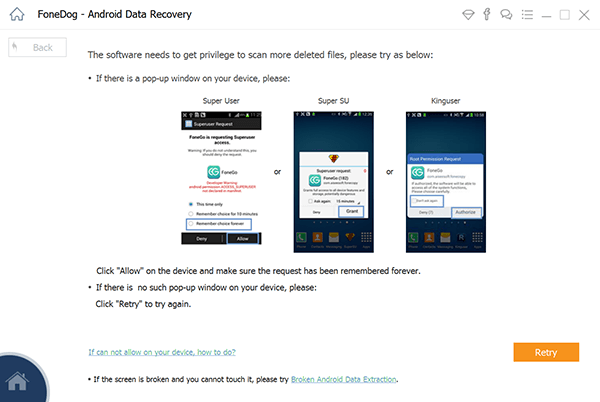 Tillåt FoneDog att skanna -- Steg 4
Tillåt FoneDog att skanna -- Steg 4
När FoneDog Android Data Recovery Tool har extraherat alla dina raderade bilder från din Android-enhet, kommer det att visas på din datorskärm. Programvaran kan visa dig både raderade och befintliga bilder på din Android-enhet. Du kan slå på "Visa endast borttagna objekt/er" finns överst på skärmen. Genom att klicka på den knappen kan du bara se alla dina raderade bilder från din Android-enhet och sparar mer tid och det blir lättare för dig att bara visa och välja dina raderade bilder. har sett dina raderade bilder en efter en och när du är klar med att välja de objekt du vill återställa, bara gå vidare och klicka på "Recover" knapp.
Läs också:
Messages Recovery: Visa raderade textmeddelanden gratis på Android
Kontaktåterställning: Hur man återställer förlorade kontakter från Android
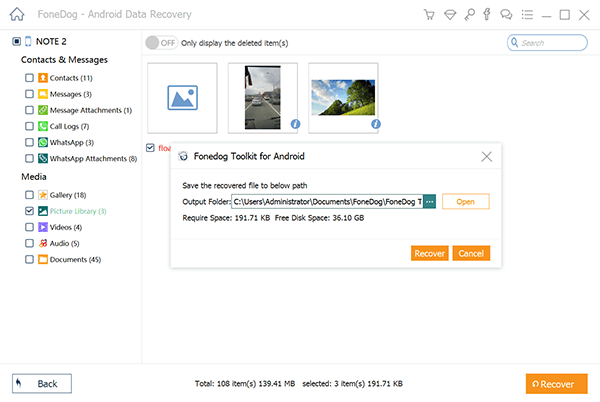 Komplett bildåterställning från Android -- Steg 5
Komplett bildåterställning från Android -- Steg 5
Gratis nedladdning Gratis nedladdning
Ta alltid för vana att säkerhetskopiera alla dina lagrade data på din Android-enhet med ditt Google-konto eftersom du också kan återställa förlorad eller raderad data med ditt Google-konto. Men om du inte kunde göra en säkerhetskopia, finns FoneDog Android Data Recovery Tool fortfarande här för att hjälpa dig att återställa förlorad eller raderad data även utan en säkerhetskopia. Denna programvara är mycket effektiv och kan på något sätt göra en säkerhetskopia av alla dina återställda raderade data eftersom den kan spara direkt på din dator. Ha FoneDog Android Data Recovery Tool och få din 30-dagars gratis provperiod så att du kan testa allt du vill ha FoneDog Android Data Recovery Tool.
Lämna en kommentar
Kommentar
Android Toolkit
Återställ raderade filer från din Android-telefon och surfplatta.
Gratis nedladdning Gratis nedladdningHeta artiklar
/
INTRESSANTTRÅKIG
/
ENKELSVÅR
Tack! Här är dina val:
Utmärkt
Betyg: 4.6 / 5 (baserat på 102 betyg)