

Av Adela D. Louie, Senast uppdaterad: March 24, 2019
Visste du någonsin att det faktiskt finns en hemlig meny som är dold i din Android-enhets inställningar? Den här funktionen är vad vi kallade "Utvecklaralternativet". Detta ger dig faktiskt ytterligare tillgång till några andra användbara verktyg på din Android-enhet.
Och som namnet antyder används det här verktyget ofta av utvecklare. Men det finns också andra användare som faktiskt gillar att använda den här funktionen. Detta beror på att det faktiskt kan hjälpa Android-användare att stänga av alla animationer så att de kan snabba upp sina Android-enheter och mer.
Men eftersom inte alla Android-användare känner till den här funktionen på denna Android-enhet och att de faktiskt inte vet hur man använder den, skulle de bara vilja stänga av utvecklarläget på sin Android-enhet. Med det kommer vi att visa dig hur du faktiskt kan inaktivera den här funktionen på din Android-enhet.
Del 1: Vilka är fördelarna med att använda utvecklaralternativet på Android-enhetDel 2: Stänga av utvecklaralternativ på AndroidDel 3: Annan användning av utvecklaralternativDel 4: Slutsats
Innan vi faktiskt går vidare till delen där vi ska visa dig hur du kan stänga av utvecklarläget på din Android-enhet, har vi här några av fördelarna som du kan få genom att använda den här funktionen. Titta på det och du kanske hittar något intressant som kan ändra dig.
När du faktiskt försöker byta från en applikation på din Android-enhet, spelas animeringen av den som standard. Så, när du faktiskt har en långsam Android-enhet, kommer dessa animationer att sakta ner din enhet mer. Men om du använder en snabbare Android-enhet kommer det inte att vara ett problem att växla mellan skärmar. Detta beror på att du faktiskt kan ha animeringen avstängd eller så kan du också justera animeringshastigheten.
Om du faktiskt använder en av de avancerade Android-enheterna idag och du gillar avancerade spel som har en omfattande grafik, så kan du faktiskt ha inställningen "Force 4x MSAA" från utvecklaralternativet som faktiskt kan hjälpa när det kommer till förbättring av grafiken i spelet eller på en viss applikation.
USB-felsökning kan låta lite konstigt men detta är faktiskt en av de mest använda funktionerna under utvecklaralternativet. Detta beror på att det faktiskt låter din Android-enhet ansluta till ett Android SDK eller Software Developer Kit med din USB-kabel. När du väl har det kommer din Android-enhet att kunna skicka och ta emot vissa filer och data från din dator. Din dator kommer också att kunna hämta viss information som loggfiler från din Android-enhet
Om du kan aktivera USB-felsökning på din Android-enhet och använda ADB för att göra en fullständig säkerhetskopia, kommer du att kunna skydda säkerhetskopieringsfilen som du har gjort bara genom att kryptera den med ett lösenord genom att använda "Lösenord för skrivbordssäkerhetskopiering" som finns under utvecklaralternativet. Du måste dock se till att du kommer ihåg ditt lösenord för utan det kommer du inte att kunna komma åt säkerhetskopian som du skapade.
Att förfalska din GPS-plats kan vara användbart av vissa anledningar. En anledning är att du kanske inte vill att en viss app ska veta exakt var du är eller om du skulle vilja se några platser utan att gå dit. Om så är fallet kan du faktiskt fejka din GPS-plats genom att använda Mock location-appen under utvecklaralternativet.
Normalt sett stängs skärmen av när du laddar din Android-enhet. Du kan faktiskt kringgå denna gräns medan din Android-enhet laddas genom att använda skärmsläckarfunktionen. Detta kommer att kunna tillåta dig att köra en app.
Funktionen "håll dig vaken" under utvecklaralternativen kommer faktiskt att hålla din Android-enhet vaken medan du laddar. Och på grund av det kommer du att kunna interagera och se en applikation samtidigt.
Om du skulle vilja veta vad som händer på din Android-enhet kan du gå vidare och aktivera inställningen "Visa CPU-användning" under utvecklaralternativet. CPU-användningen kommer att kunna visa dig en app som du använder och att du kommer att kunna se detta överst på skärmen.
Tja, du kanske inte vill att detta ska visas på din skärm hela tiden. Det kommer dock att bli praktiskt ibland och du kan också undvika installation av flytande CPU-appar från tredje part för att det ska göra samma sak.
Dessutom, om du skulle vilja veta ditt genomsnittliga systembelastning, kan du gå vidare och ta en titt på informationen om processerna som körs på din Android-enhet. Allt du behöver göra är att gå till dina utvecklaralternativ och sedan välja "Köra tjänster". Och sedan kommer du att kunna se en lista över vilka tjänster som faktiskt används. Och även, det kommer att visa dig apparna som tar upp ditt RAM-minne och hur många processer och tjänster dessa appar faktiskt tar.
Så där har du det. Bortsett från fördelarna som vi har nämnt ovan, finns det fortfarande flera av dem som skulle göra din upplevelse med din Android-enhet mer bekväm och mycket bättre.
Folk läser ocksåHur man återställer raderade bilder från galleriet på en Android-telefon.De bästa Android Launchers för 2023
Med alla fördelar som vi har nämnt tidigare och du fortfarande skulle vilja stänga av den, då kan du. Du kan göra detta och samtidigt kan du fortfarande lämna det tillgängligt från inställningarna på din Android-enhet.
Eller så kan du också ha alternativet att göra utvecklaralternativet på din inte tillgängligt på din Android-enhet. Detta genom att dölja det helt från din Android-enhet. Så här kommer vi att visa dig båda sätten på hur du bara kan stänga av den och hur du kan dölja den från din Andriod-enhet.
o Gå vidare och starta appen Inställningar på din Android-enhet.
o Efter det, gå vidare och välj "Utvecklaralternativ".
o Efter det, fortsätt och tryck på reglaget bredvid för att du ska stänga av det.
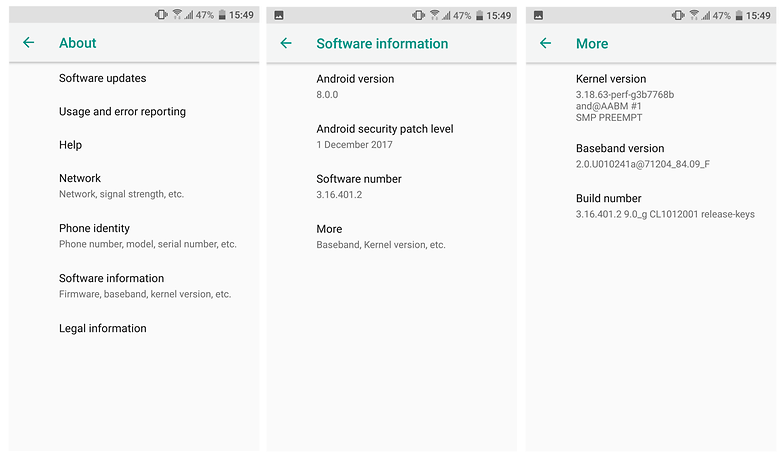
o Gå vidare och starta inställningarna för din Android-enhet.
o Och sedan, gå vidare och välj "Appar".
o Efter det, gå vidare och scrolla ner och leta efter "Inställningar" från listan på skärmen.
o Nu, från appen "Inställningar", gå vidare och tryck på "Lagring".
o Och tryck sedan på "Rensa data".
o Efter det kommer du att få en varning om att filerna, inställningarna, kontodatabasen och mer kommer att tas bort permanent. Oroa dig inte eftersom endast inställningarna för utvecklaralternativ kommer att återställas till standard och de andra inställningarna på din Android-enhet kommer inte att påverkas.
o Sedan efter det, gå vidare och tryck på "Radera" från dialogrutan.
o Då kommer du att kunna märka att utvecklaralternativet är borta från "Inställningar" på din Android-enhet.
Bortsett från fördelarna som vi har nämnt ovan, finns det en annan användning av att ha utvecklaralternativet på din Android-enhet aktiverat på din enhet. Och en av dem är genom att göra och Android Data Recovery-metoden. Detta är faktiskt en metod där du kan återställa all data som har förlorats eller av misstag raderats från din Android-enhet.
Och om du vill återställa data som förlorats eller av misstag raderats från din Android-enhet, har vi det mest rekommenderade verktyget för dig som du kan använda. Detta är genom att använda FoneDog Android Data Recovery Verktygssats.
FoneDog Android Data Recovery Tool är känt för att vara det mest effektiva Android-dataåterställningsverktyget för dig för att få tillbaka de raderade meddelanden, kontakter, samtalshistorik, foton, ljud, videor, WhatsApp och mer data från din Android-enhet. Den har också ett lättanvänt gränssnitt som alla kommer att kunna använda på egen hand.
Genom att använda FoneDog Android Data Recovery Toolkit kommer du också att kunna förhandsgranska alla filer som du vill återställa från din Android-enhet. Det är också mycket säkert att använda eftersom du inte kommer att förlora någon data från din Android-enhet. Och på din allra första nedladdning av FoneDog Android Toolkit kommer du att kunna uppleva allt det bästa från programmet i 30 dagar helt gratis.
Nu, för att du ska kunna veta hur du använder FoneDog Android Data Recovery Tool, här är en snabbguide för dig.
Först är att du måste ladda ner FoneDog Android Toolkit från vår officiella webbplats. Och när du har laddat ner programmet, fortsätt och installera det på din Mac eller Windows PC.
Gratis nedladdning Gratis nedladdning
När installationen är klar, gå vidare och starta programmet på din PC. Och sedan, från programmets huvudgränssnitt, gå vidare och välj alternativet "Android Data Recovery". Och ha sedan din Android-enhet ansluten till din PC.

Här är den del där du kommer att behöva utvecklaralternativet på din Android-enhet. Detta används för att du ska kunna aktivera USB-felsökning så att programmet helt ska kunna känna igen din Android-enhet. Så här aktiverar du USB-felsökning.
För Android 2.3 eller tidigare version:
• Gå vidare och starta "Inställningar" på din Android-enhet.
• Och tryck sedan på "Program".
• Tryck sedan på "Utveckling"
• Och välj sedan USB-felsökning.
För Android-enhet 3.0 till 4.1:
• Gå vidare och starta "Inställningar".
• Och tryck sedan på "Utvecklaralternativ".
• Och slutligen, tryck på USB-felsökning.
För Android-enhet 4.2 eller senare:
• Gå vidare och ange "Inställningar" på din Android-enhet.
• Och tryck sedan på "Om telefon".
• Och tryck sedan på "Byggnummer flera gånger tills du får en notering som säger "Du är under utvecklarläge".
• Gå sedan tillbaka till dina "Inställningar".
• Klicka sedan på "Utvecklaralternativ".
• Och slutligen, tryck på "USB Debugging".

När programmet väl har upptäckts av FoneDog Android Data Recovery Tool kommer det att visa dig alla filer som det kan stödja för att återställa.
Du kommer att se att alla filer har en markerad markering som standard. Men oroa dig inte eftersom du fortfarande kan selektivt välja vilka filer du vill återställa. När du har valt alla filer du vill ha, gå vidare och klicka på knappen "Nästa". Efter det kommer skanningsprocessen nu att äga rum.

Skanningsprocessen kan ta lite tid beroende på hur stora filerna du försöker återställa. När skanningsprocessen är klar kommer du att kunna se alla objekt som filen innehåller.
Därifrån kommer du att kunna förhandsgranska alla objekt som varje fil innehåller. Gå vidare och välj alla objekt som du vill återställa. Och när du är klar med att välja alla objekt som du vill ta tillbaka, fortsätt och klicka på knappen "Återställ". Och alla objekt som återställdes kommer alla att sparas på din PC.

Så där har du det. Nu du veta mer om utvecklaralternativen på din Android-enhet och hur du kan stänga av den. Enkelt och lätt, eller hur? Du kan också använda Developer-alternativet för att återställa all förlorad data från din Android-enhet. Och för att göra detta, gå till FoneDog Android Toolkit – Android Data Recovery-program.
Lämna en kommentar
Kommentar
Android Toolkit
Återställ raderade filer från din Android-telefon och surfplatta.
Gratis nedladdning Gratis nedladdningHeta artiklar
/
INTRESSANTTRÅKIG
/
ENKELSVÅR
Tack! Här är dina val:
Utmärkt
Betyg: 4.7 / 5 (baserat på 105 betyg)