

Av Nathan E. Malpass, Senast uppdaterad: November 15, 2019
XIAOMI Redmi Note 4 är en Android-telefon, som blev populär inte bara på grund av dess förstklassiga specifikationer utan också på grund av dess användbara återställningslägesfunktion. Nuförtiden finns det många oväntade fall när mobiltelefoner förlorar data. Så hur gör du återställa förlorad data från Redmi Note 4? Några av dessa fall inkluderar osäkra dataöverföringar, virus, fel i OS eller rooting och mycket mer. Nästan alla Android-enheter har idag tre lagringsalternativ för att spara data som internminne, SIM-kort och externt minne.
Dessa kan dock inte skydda den data som du har samlat in under lång tid. Din telefon kan lagra viktig data inklusive kontakter, meddelanden, dokument, videor och foton. Det är därför du måste informeras om de lösningar som kan hjälpa dig i händelse av dataförlust. Flera faktorer kan leda till dataförlust. Så det vi ska dela med oss av idag är några av de sätt som du kan använda till återställa förlorad data från din Redmi Note 4. Missa ingen viktig information, kolla in dem.
Del 1: Den mest effektiva Redmi Note 4-dataåterställningenDel 2: 3 Andra lösningar för dataåterställning du kan provaDel 3: Slutsats
Om du vill återställ all data i din Redmi Note 4 utan att riskera dina uppgifter, FoneDog Android Data Recovery är det bästa valet du kan ha. Det är den mest effektiva programvaran för dataåterställning hittills eftersom den kommer med fantastiska funktioner som kan hjälpa dig att snabbt och säkert hämta data. De typer av data du kan hämta inkluderar raderade textmeddelanden, samtalshistorik, kontakter, videor, foton, ljud, såväl som dina meddelanden på WhatsApp som lagras i någon av dina Android-surfplattor, telefoner och SD-kort.
Gratis nedladdningGratis nedladdning
Bland alternativen för dataåterställning som vi kommer att dela i den här artikeln är FoneDog Android Data Recovery det enklaste att använda. Dessutom har den ett användarvänligt gränssnitt som alla snabbt kan bli bekanta med. Det är också säkert för dina data eftersom hela återställningsprocessen sker på din dator. Med denna programvara kan du få 100 % datasäkerhet som andra inte kan tillhandahålla.
Oavsett om din data försvinner på grund av OS eller rotningsfel, virusattack, SD-kortproblem, raderade av misstag bland annat, kan FoneDog Android Data Recovery hjälpa dig att återställa det åt dig. Datan i din Redmi Note 4 kommer aldrig att försvinna för alltid på ett ögonblick. Denna effektiva programvara kan hjälpa dig att få tillbaka den.
Så här återställer du din Redmi Note 4-data med FoneDog Android Data Recovery:
steg 1: Öppna FoneDog Android Data Recovery-appen på din dator och anslut sedan din Redmi Note 4. I appen blir du ombedd att ansluta din Android-enhet till din dator via en USB-anslutning. Om du inte lyckas länka din enhet efter tre minuter kan du välja att länka den manuellt med den gula knappen nedan med etiketten "Anslut manuellt".
steg 2: Aktivera USB Debugging-funktionen på din Android-telefon. För att fortsätta ansluta din telefon visas instruktioner om hur du aktiverar USB-felsökning på din Android-enhet. Direkt efter att ha gjort instruktionerna och fönstret Tillåt USB Debugging fortfarande inte visades, fortsätt till förslagen som ges i den nedre delen av sidan.
steg 3: När du har anslutit din enhet, välj särskilda filtyper som du vill hämta och skanna den på din Redmi Note 4. Filtyperna du kan välja mellan inkluderar samtalsloggar, kontakter, meddelanden, WhatsApp, WhatsApp Bilagor, meddelandebilagor, galleri , ljud, bildbibliotek, dokument och videor. Du kan antingen välja alla dessa kategorier eller bara välja några som du behöver. När du har valt, tryck på knappen "Nästa".
steg 4: Välj alternativet "Deleted & Lost Files" för att extrahera. Därefter visas en dialogruta som visar sökvägen till den återställda filen. Du kan välja att ändra var du vill spara den eller låta den vara som den är. Nedanför filsökvägen finns information om den återställda filen, till exempel dess nödvändiga utrymme tillsammans med ledigt diskutrymme i din telefon. Tryck på Återställ-knappen för att fortsätta.
Gratis nedladdningGratis nedladdning
Att använda Xiaomis backup-app är ett av de enklaste sätten att återställa all förlorad data i din Redmi Note 4. Men grejen är att den här metoden bara fungerar om du har skapat en säkerhetskopia av all din data innan du förlorar dem. Om du gjorde det, här är de enkla stegen du bör följa för att återställa data från din Redmi Note 4:
steg 1: Öppna säkerhetskopieringsappen på din Redmi Note 4. Säkerhetskopieringsappen har ett enkelt och mycket lättförståeligt användargränssnitt, så förvänta dig att hämta alla dina data på bara några få klick.
steg 2: När du har öppnat appen kommer en lista med filer att visas, som bara inkluderar de återställningsfiler du kan hämta. Välj den säkerhetskopia som du tidigare har skapat i listan för att fortsätta. Observera att alla säkerhetskopior som ingår i listan har ett datum som filnamn. På så sätt kan du enkelt bestämma den senaste säkerhetskopian du skapade.
steg 3: Tryck slutligen på knappen "Återställ" längst ned. Direkt efter att du har klickat bearbetar appen automatiskt att hämta all din data så vänta tills det är klart. När skärmen indikerar att återställningen är klar kan du nu komma åt dina förlorade data i din Redmi Note 4 igen.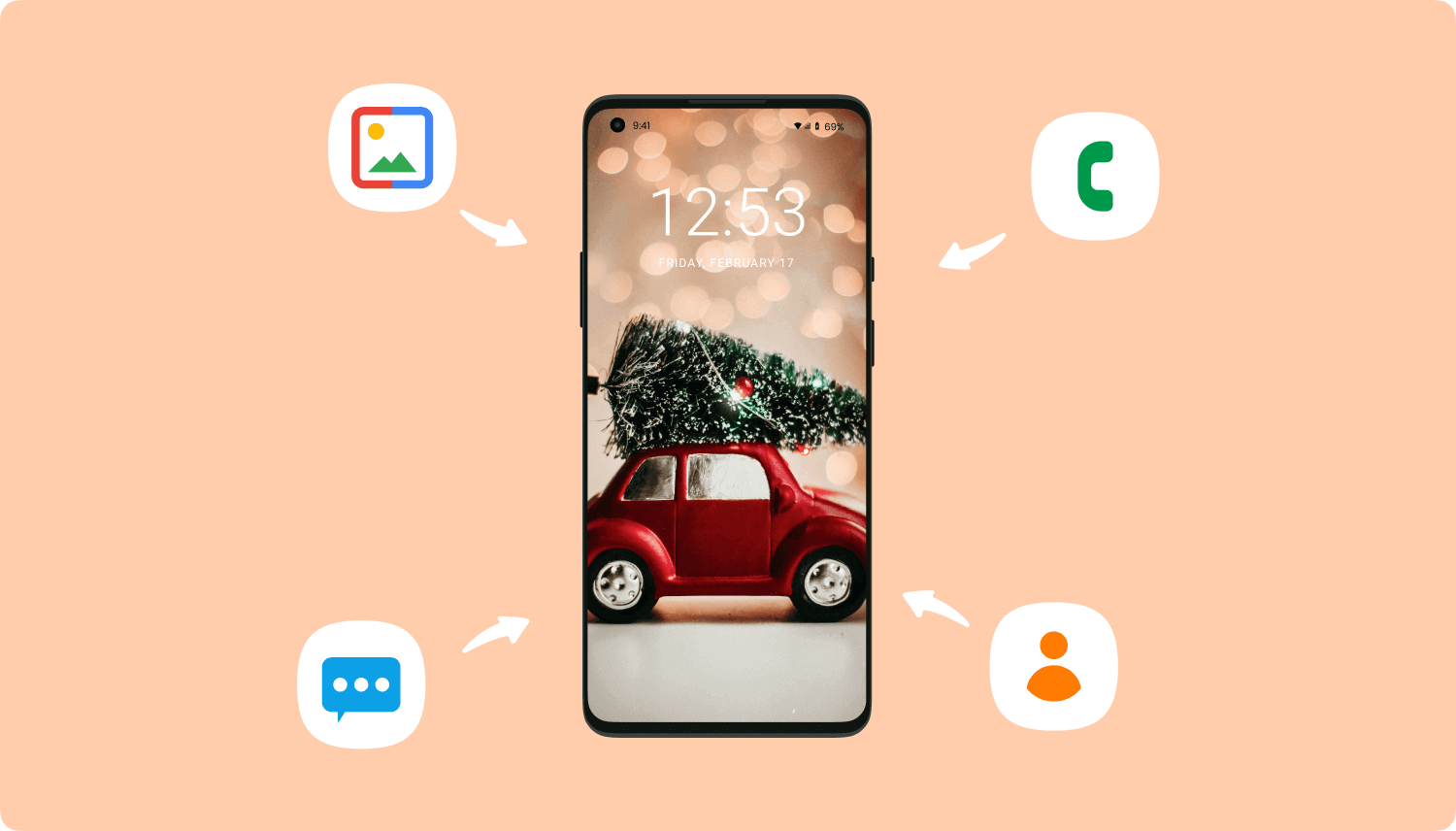
Om den första metoden inte är tillämplig för dig kan du fortsätta att använda Mi Cloud Storage till återställ all förlorad data från din Redmi Note 4. Mi molnlagring är bland de bästa funktionerna i Redmi-telefoner eftersom det fungerar som Google Drive. Redmi-smarttelefonanvändare kan använda upp till 5 GB lagringsutrymme där de kan spara vilken data de vill. Det ger också flera lager av säkerhetsskydd som kan hjälpa användare att återställa sina data.
Så här kan du använda Mi Cloud Storage för att få tillbaka dina förlorade Android-data:
steg 1: På din Redmi Note 4, logga in på ditt Mi-konto och välj sedan fliken Produkter. Under den väljer du Mi Cloud.
steg 2: Direkt efter att du har öppnat Mi Cloud kommer du att bli ombedd att logga in med ditt Mi-konto.
steg 3: Efteråt visas alla datatyper du kan återställa i fönstret. Välj de du vill återställa och tryck sedan på nedladdningsknappen.
Färdiga! Är det inte så lätt att följa? För alla Redmi-smarttelefonanvändare är att lagra din data i Mi Cloud Storage ett av de bekvämaste sätten du kan göra för att förhindra att din data går förlorad. Uppdatera din säkerhetskopia regelbundet så att du inte missar något i händelse av förlust. Ladda upp det som är viktigt för dig på en säker plats som Mi Cloud Storage för att få tillbaka dem när du behöver dem.
Som du kanske förväntar dig kommer vår lista med Android Data Recovery-lösningar aldrig att bli komplett utan Google Drive. Precis som Mi Cloud Storage kan smartphoneanvändare, så länge de är anslutna på internet, spara all data de vill ha i molnet. Det annorlunda är att Google Drive erbjuder 15 GB lagringsutrymme, vilket är tio gånger mer jämfört med Mi Cloud-lagring.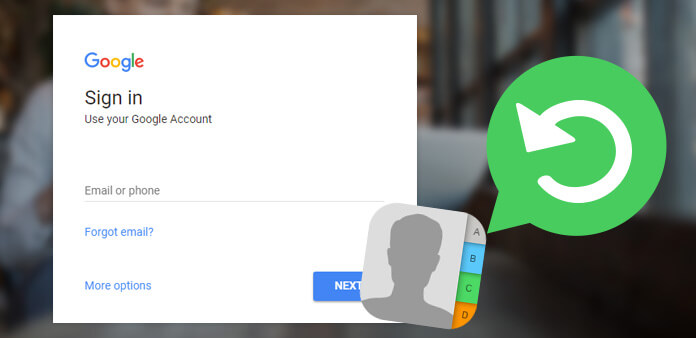
För att hämta dina data måste du ha skapat en säkerhetskopia av din Redmi Note 4s data innan förlusten. Om inte, så finns det inget sätt att få tillbaka dem med Google Drive. Så här kan du få tillbaka all din förlorade data med Google Drive:
steg 1: Starta webbläsaren på din Android-telefon för att komma åt Google Drive. Vissa Android-telefoner har en förinstallerad Google Drive-app så kontrollera om din har en. Om du har, starta appen.
steg 2: När du har laddat upp Google Drive kommer ett fönster att visas som innehåller alla filer du har laddat upp. Om du har svårt att söka i din säkerhetskopia, använd sökfältet överst för att hitta den snabbt.
steg 3: När du hittat den, välj filen och ladda ner den. Du kan högerklicka på säkerhetskopian för att alternativet ska visas.
steg 4: När du är klar, öppna filen du laddade ner på din Redmi Note 4 och fortsätt sedan till återställning.
Vilket är lättare för dig? Återställa Android-data med Google Drive eller Mi Cloud-lagring?
Gratis nedladdningGratis nedladdning
För att sammanfatta, lära sig de bekväma sätten att återställa data från din Android-telefon efter dataförlust är viktigt. Det är särskilt om din telefon innehåller viktiga data som kontaktuppgifter för viktiga personer, foton, videor, ljud och mycket mer. Även om det finns många sätt du kan göra för att få tillbaka all data i din Redmi Note 4 igen, kanske vissa av dem inte gäller dig.
Av denna anledning, välj de mest effektiva Redmi Note 4-lösningarna för dataåterställning, vilket är FoneDog Android Data Recovery. Det erbjuder snabb, säker och bekväm dataåterställning, vilket gör den till ett av de mest pålitliga Android-verktygen för dataåterställning idag. Förutom Redmi Note 4 kan du också använda denna programvara för att återställa förlorad data i andra Android-enheter du använder.
Lämna en kommentar
Kommentar
Android Toolkit
Återställ raderade filer från din Android-telefon och surfplatta.
Gratis nedladdning Gratis nedladdningHeta artiklar
/
INTRESSANTTRÅKIG
/
ENKELSVÅR
Tack! Här är dina val:
Utmärkt
Betyg: 4.7 / 5 (baserat på 64 betyg)