

Av Adela D. Louie, Senast uppdaterad: April 23, 2018
Hur du kommer åt och selektivt visar iCloud-säkerhetskopia enligt följande.
Apple-produkt, särskilt deras iPhone-enhet, är en av de mest sålda enheterna i världen. Detta beror på att Apple vartannat år behåller sin konsekventa uppgradering av sin iOS-enhet som din iPhone, iPad eller din iTouch-enhet.
Och en av de bästa sakerna som Apple gjorde är att ha två sätt på hur du kan säkerhetskopiera dina data. Den ena använder iTunes-säkerhetskopiering som du vanligtvis använder din dator för att säkerhetskopiera dina data från dina iOS-enheter och använder iCloud-säkerhetskopiering som du helt enkelt kan säkerhetskopiera dina data från din iOS genom att bara använda din trådlösa anslutning.
Men många av iOS-användarna är faktiskt lite nyfikna på hur de faktiskt kan se och komma åt sitt iCloud-konto. I den här artikeln kommer vi att berätta för dig vilka funktioner som finns i din iCloud-säkerhetskopia och hur du kan komma åt och se din iCloud-säkerhetskopieringsfil.
Del 1. Vad är iCloud BackupDel 2. Sätt att komma åt och visa din iCloud-säkerhetskopiaVideoguide: Få tillgång till och visa iCloud-säkerhetskopiaDel 3. Slutsatser
iCloud backup är faktiskt en av de bästa tjänsterna som Apple tillhandahåller till alla sina användare. Den här funktionen som Apple-utvecklarna skapade för sina användare är väldigt lätt att komma åt och att använda iCloud-säkerhetskopiering kan hjälpa dig att säkerhetskopiera dina data från dina iOS-enheter när du vill bara genom att ansluta till en trådlös anslutning. iCloud är känt som ett datorsystem och en molnlagring gjord för sina användare.
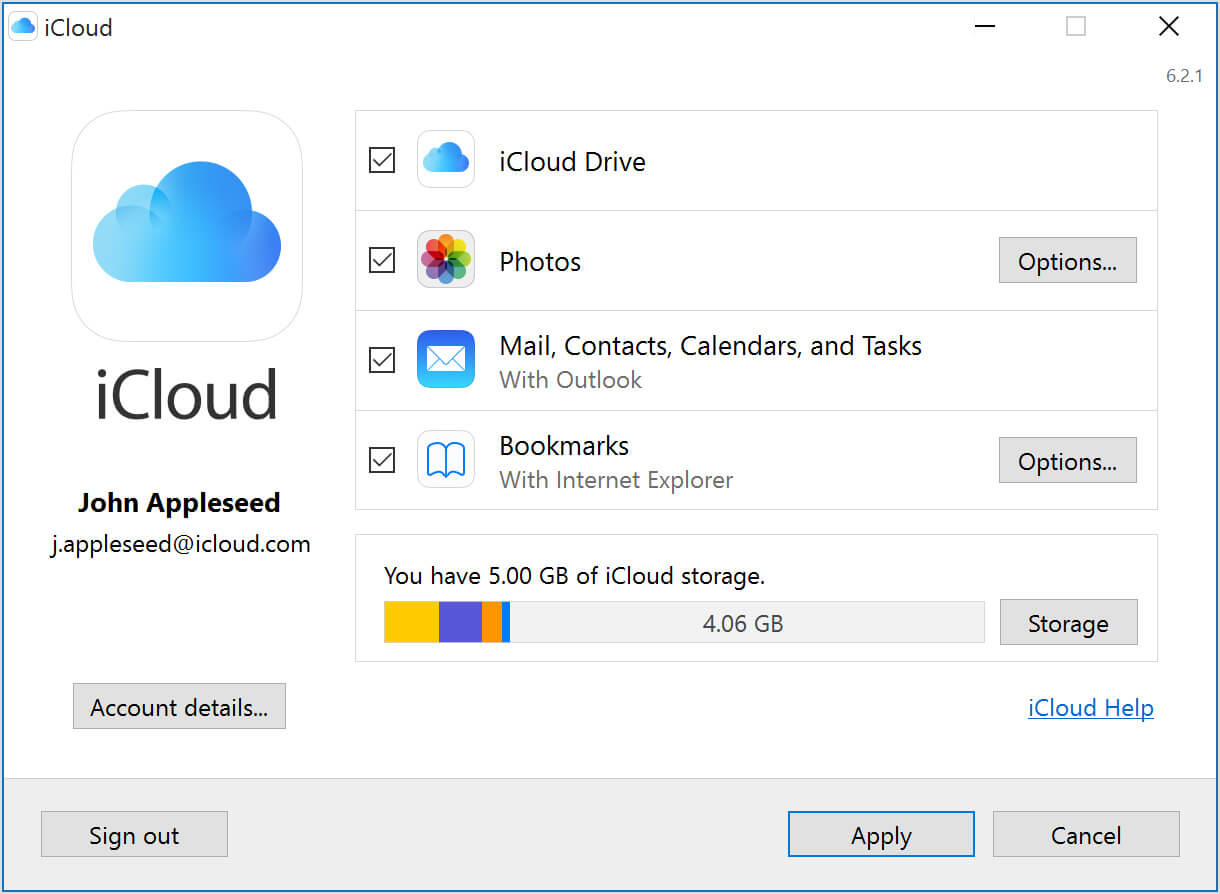
icloud säkerhetskopiering
Här är lite mer information om iCloud-säkerhetskopian.
Det är väldigt enkelt och lätt att använda för om du vill säkerhetskopiera dina data på din iOS-enhet kan du helt enkelt göra det med bara några klick och utan ansträngning alls.
Du kommer inte att behöva någon dator eller USB-kabel för att säkerhetskopiera dina data från din iOS-enhet.
Du har 5 GB gratis lagringsutrymme när du har skapat ditt iCloud-konto så att du kan spara dina data som foton, videor och mer.
Det är väldigt enkelt att komma åt
Du kan få iCloud gratis.
Du kommer att behöva ansluta till ett Wi-Fi för att du ska kunna säkerhetskopiera dina data från din iOS-enhet.
Det finns vissa säkerhetsproblem när det gäller att använda iCloud-säkerhetskopian eftersom det finns en möjlighet att någon enkelt kan komma åt din iCloud-säkerhetskopieringsfil.
Inte alla dina filer från din iOS-enhet kan inkluderas i din iCloud-säkerhetskopia.
Långsamma framsteg med att säkerhetskopiera din data från din iOS-enhet.
När du har förbrukat 5 GB lagringsutrymme som gavs till dig första gången, kommer du att behöva köpa mer lagringsutrymme för att du ska ha mer utrymme för dig att säkerhetskopiera dina data från din iOS-enhet.
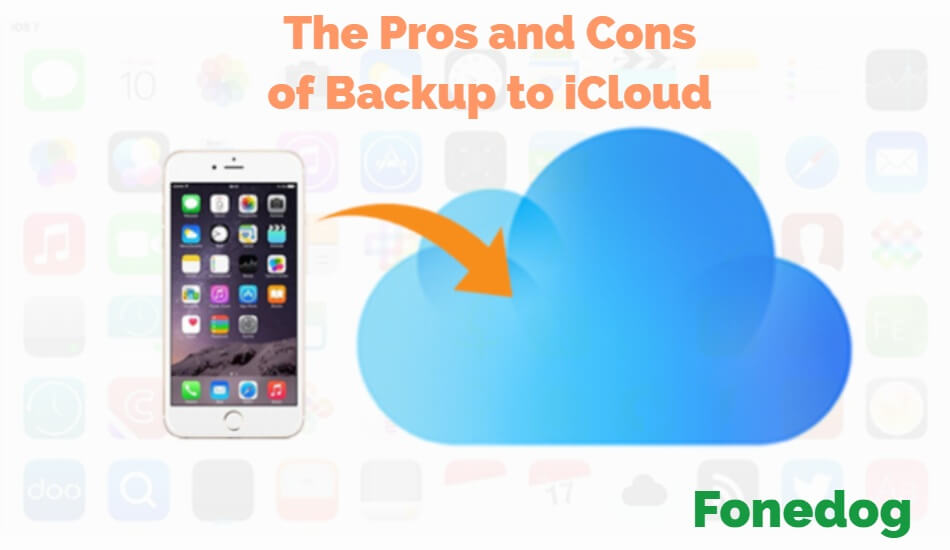
För- och nackdelar med iCloud Backup
Om du faktiskt undrar om du kan komma åt eller se din iCloud-säkerhetskopia med din dator, då är svaret på detta JA! Det finns faktiskt flera sätt på hur du kan göra det.
Här kommer vi att visa dig hur du kan komma åt och se din iCloud-säkerhetskopia bara genom att använda din dator.
Följ dessa steg för steg-metoder för hur du kan komma åt och se din iCloud-säkerhetskopia med iCloud.com.
Steg 1: Starta din webbläsare på din dator
Steg 2: Gå till https://www.icloud.com
Steg 3: Logga in på ditt iCloud-konto med ditt Apple-ID och lösenord
Steg 4: När du är inloggad kommer du att kunna se en lista över data som är tillgänglig på din iCloud-säkerhetskopia.
Steg 5: Välj all datatyp som du vill se dess innehåll.
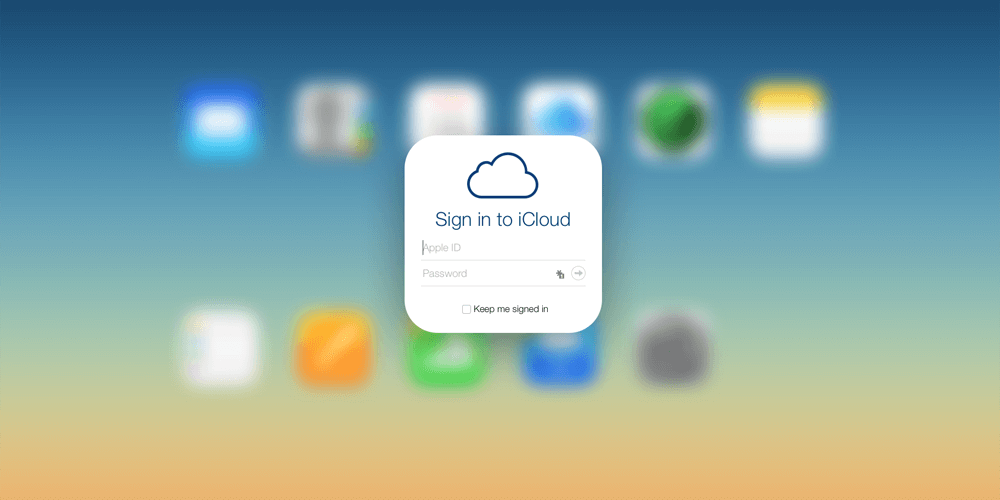
Som vi alla vet kan vi säkerhetskopiera nästan all vår data till vår iCloud-säkerhetskopia men tyvärr, med hjälp av icloud.com webbplats kommer endast att tillåta dig att se och komma åt din iCloud i en begränsad åtkomst. Du kan se och komma åt din e-post, kontakter, anteckningar, kalender, nyckelring, foton, dokument, hitta min iPhone och säkerhetskopiering av enheten.
Men om du behöver mer av dina data som du vill se och komma åt, så finns det ett behov för dig att använda ett alternativt sätt för dig att se och komma åt din iCloud-säkerhetskopia.
Så, med nämnda begränsning inställd i att använda iCloud.com för att se och komma åt din iCloud-säkerhetskopia finns det faktiskt ett bättre program för dig att använda. Detta är genom att använda FoneDog Toolkit - iOS Data Recovery Tool (Åtkomst till och visa iCloud Backup).
FoneDog Toolkit - iOS Data Recovery Tool är det bästa alternativet för dig att komma åt och se din iCloud-säkerhetskopia istället för att använda webbplatsen icloud.com Det här programmet är faktiskt utmärkt för att extrahera din iCloud-säkerhetskopia, vilket också kan tillåta dig att extrahera alla dina synkroniserade iOS-data till din iCloud-säkerhetskopia.
FoneDog Toolkit - iOS Data Recovery Tool är inte som iCloud-kontrollpanelen eller iCloud-webbplatsen där du bara kan komma åt begränsad data från den. FoneDog Toolkit - iOS Data Recovery Tool låter sina användare se och komma åt sin iCloud-säkerhetskopieringsfil helt.
Det här programmet är också kompatibelt med alla iOS-enheter som inkluderar de nysläppta iPhone-enheterna som iPhone 8, iPhone 8 Plus och iPhone X. Det kan också fungera även med den nya iOS-versionen som är iOS 11.
FoneDog Toolkit - iOS Data Recovery Tool är känt för att vara världens bästa återställningsprogram eftersom det ger dig 100 % framgång när det gäller att återställa, visa och komma åt din iCloud-säkerhetskopia. Detta program är också mycket säkert att använda eftersom du under hela processen inte kommer att förlora någon annan data från din iOS-enhet och det kommer också att säkra din integritet.
Gratis nedladdning Gratis nedladdning
Så här kan du komma åt och se din iCloud-säkerhetskopia med FoneDog Toolkit - iOS Data Recovery Tool.
Naturligtvis är det första du ska göra att skaffa FoneDog Toolkit - iOS Data Recovery-verktyget från vår officiell hemsida
Ladda ner den och installera den på din Mac- eller Windows-dator. För första gången du laddar ner FoneDog Toolkit - iOS Data Recovery får du en 30-dagars gratis provperiod så att du kan kontrollera programmet allt du vill.
När du har installerat FoneDog Toolkit - iOS Data Recovery Tool, fortsätt och starta det på din dator.
Nu, på din huvudskärm, kommer du att kunna se tre alternativ, "Återställ från iOS-enhet", "Återställ från iTunes Backup File" och "Återställ från iCloud Backup File".
Här, eftersom du vill komma åt och se din iCloud-säkerhetskopia, bara gå vidare och välj "Återställ från iCloud Backup-fil".

Starta Fonedog Toolkit--Steg 1
När du har valt "Återställning från iCloud-säkerhetskopieringsfil" från alternativen på huvudskärmen, kommer FoneDog Toolkit - iOS Data Recovery Tool att be dig logga på iCloud med ditt Apple-ID och lösenord.
Obs: Du behöver inte oroa dig för att ange ditt Apple-ID och lösenord eftersom FoneDog Toolkit - iOS Data Recovery Tool skyddar din integritet.

Logga in iCloud--Steg 2
Efter att du har loggat in på ditt iCloud-konto kommer FoneDog Toolkit - iOS Data Recovery Software att visa dig alla dina iCloud-säkerhetskopior som du har gjort tidigare.
Där kommer du också att kunna se tiden och datumet för säkerhetskopieringen. Du kan välja från listan över en iCloud-säkerhetskopieringsfil enligt tid och datum då säkerhetskopieringen gjordes.
För att du helt ska kunna se och komma åt din iCloud-säkerhetskopia behöver du bara klicka på "Download"-knappen bredvid önskad säkerhetskopia som du vill komma åt.
När du har klickat på knappen Ladda ner kommer FoneDog Toolkit - iOS Data Recovery Tool att börja extrahera all din säkerhetskopia från den valda filen.
Vänta tills FoneDog Toolkit - iOS Data Recovery Tool för att avsluta extraheringen av din iCloud-säkerhetskopia.

Ladda ner din iCloud-säkerhetskopia för åtkomst--Steg 3
När FoneDog är klar med att extrahera alla dina data från din iCloud-säkerhetskopieringsfil, kommer den att visa dig på skärmen alla dina data som har säkerhetskopierats.
Härifrån kommer FoneDog Toolkit - iOS Data Recovery Tool också att ge dig privilegiet att komma åt dina data. Allt du behöver göra är att klicka på de objekt du vill komma åt.
När du väl har bestämt dig för dina valda objekt är det bara att gå vidare och klicka på knappen "Återställ". När du har klickat på återställningsknappen kommer all iCloud-säkerhetskopia att komma åt och sparas på din dator för bättre visning och åtkomst till dina data från dina iOS-enheter.
All din iCloud backup-fil som har återställts av FoneDog Toolkit - iOS Data Recovery Tool kommer sedan att sparas på din dator så att du kan ha full tillgång till din iCloud backup-fil.

Få åtkomst till och visa iCloud-säkerhetskopia - Steg 4
Människor Läs också:
4 enkla sätt att ladda ner kontakter från iCloud
Så här kommer du åt iCloud-foton i 4 enkla steg
Gratis nedladdning Gratis nedladdning
I dagens teknik anses iPhone-enheten vara en av de mest sofistikerade och berömda enheterna, liksom iPad-enheten som alla är gjorda av Apple Inc. På grund av detta hade Apple gjort det enkelt för alla sina användare att säkerhetskopiera sina data genom att göra det över Wi-Fi eller genom att använda en dator.
En av säkerhetskopieringsmetoderna som Apple hade producerat för alla sina användare är att ha iCloud-säkerhetskopian. Denna form av säkerhetskopieringsmetoden tillåter alla Apple-användare att säkerhetskopiera sina data från sin iOS-enhet via en Wi-Fi-anslutning och har 5 GB ledigt lagringsutrymme till att börja med. Men det finns också många användare som undrar hur de skulle kunna komma åt sin iCloud-säkerhetskopia.
Det finns faktiskt två sätt på hur du kan komma åt och se din iCloud-säkerhetskopia som visas ovan. En är klar icloud.storkök och den andra är genom att använda FoneDog Toolkit - iOS Data Recovery Tool. I att använda webbplatsen icloud.com du har en begränsning vad som bara är den data som du kan komma åt och se. Lyckligtvis har vi FoneDog Toolkit - iOS Data Recovery Tool.
Fonedog Toolkit - iOS Data Recovery Tool låter dig komma åt och se din iCloud-säkerhetskopia utan begränsning alls. Du kan komma åt och se dina foton, meddelanden, kontakter, videor, WhatsApp, samtalshistorik, röstmemon, safaribokmärken, safarihistorik, appdokument och din röstbrevlåda.
Det här programmet låter dig inte bara komma åt och se dina data från din iCloud-säkerhetskopieringsfil, utan det låter dig också återställa dem på snabbast möjliga sätt och de kommer alla att sparas på din dator. FoneDog Toolkit - iOS Data Recovery Tool är mycket säkert att använda eftersom vi ser till att detta program skyddar din integritet så att ingen av dina data kommer att läcka.
Det är också säkert att använda eftersom du inte kommer att förlora någon av dina data och ingen av dem kommer att skrivas över lika bra under hela processen. FoneDog Toolkit - iOS Data Recovery Tool är kompatibel med alla iOS-enheter inklusive de nya som iPhone 8, iPhone 8 plus och iPhone X och kommer också att fungera perfekt även på den nya iOS-versionen som är iOS 11.
Detta beror på att vi ser till att FoneDog Toolkit - iOS Data Recovery Tool alltid uppdateras eftersom vi verkligen förstår hur snabb vår teknik är idag. Har detta fantastiska program och du kommer inte att ångra något när du använder detta för att komma åt och se dina data.
En av de bästa funktionerna i Fonedog Toolkit - iOS Data Recovery Tool är att den inte bara har möjlighet att komma åt din iCloud-säkerhetskopieringsfil, utan den kan också komma åt och se din iTunes-säkerhetskopieringsfil och dina data direkt från din iOS-enhet . ow, eftersom detta är ett återställningsverktyg kan du också återställa alla dina raderade data från din iOS-enhet oavsett om du har säkerhetskopierat dem eller inte.
Om du gillar, klicka dela!!!
Lämna en kommentar
Kommentar
IOS dataåterställning
3 metoder för att återställa raderade data från iPhone eller iPad.
Gratis nedladdning Gratis nedladdningHeta artiklar
/
INTRESSANTTRÅKIG
/
ENKELSVÅR
Tack! Här är dina val:
Utmärkt
Betyg: 4.6 / 5 (baserat på 69 betyg)